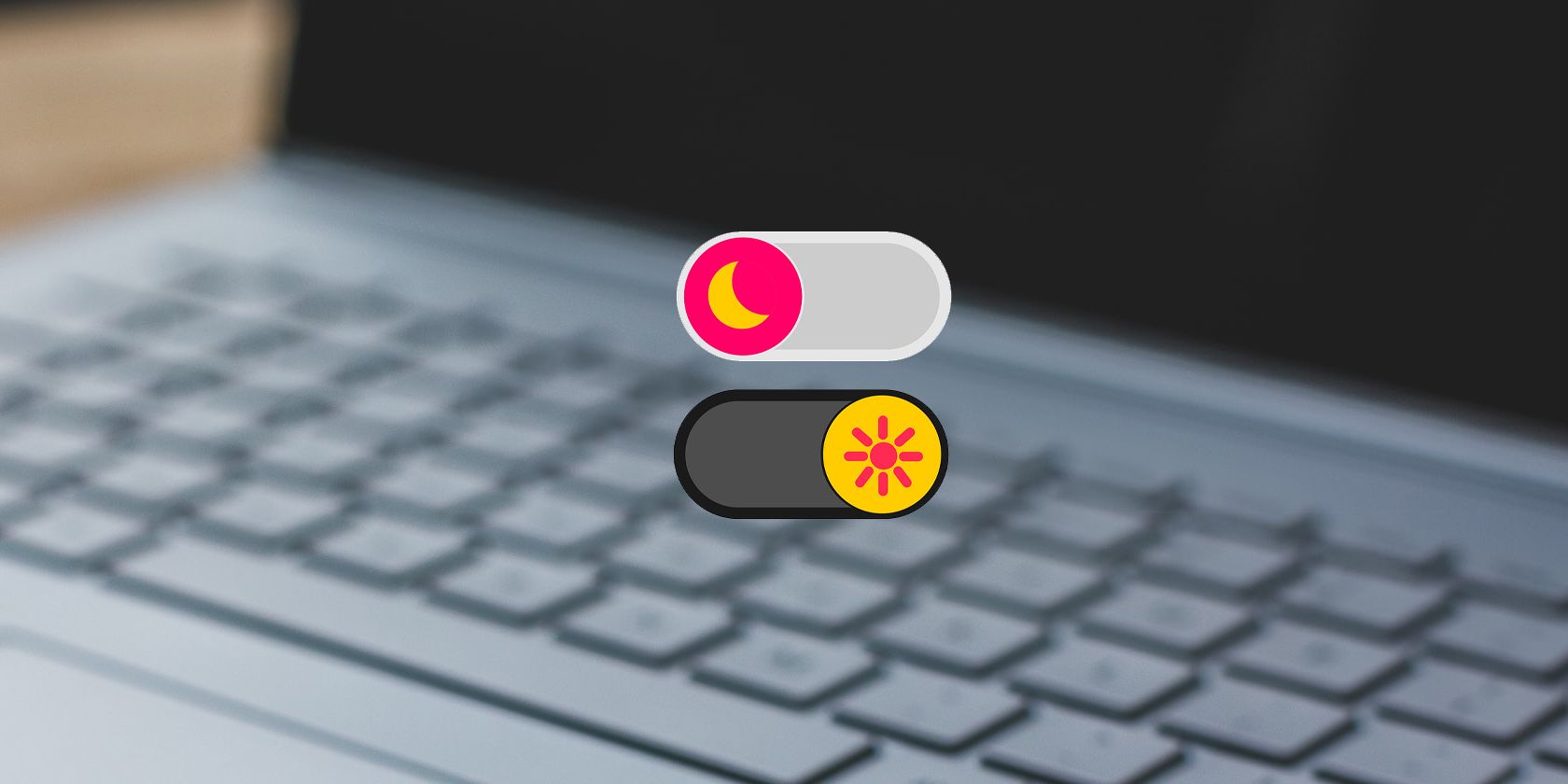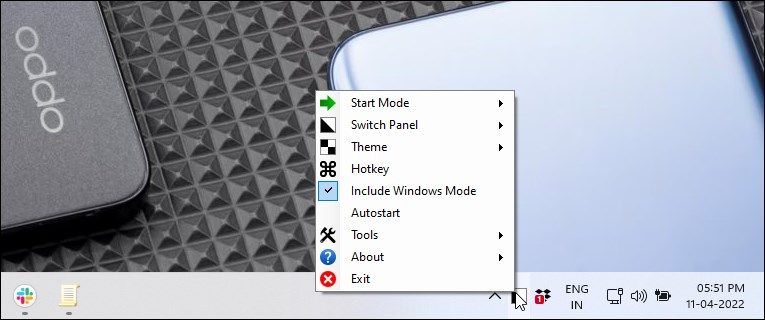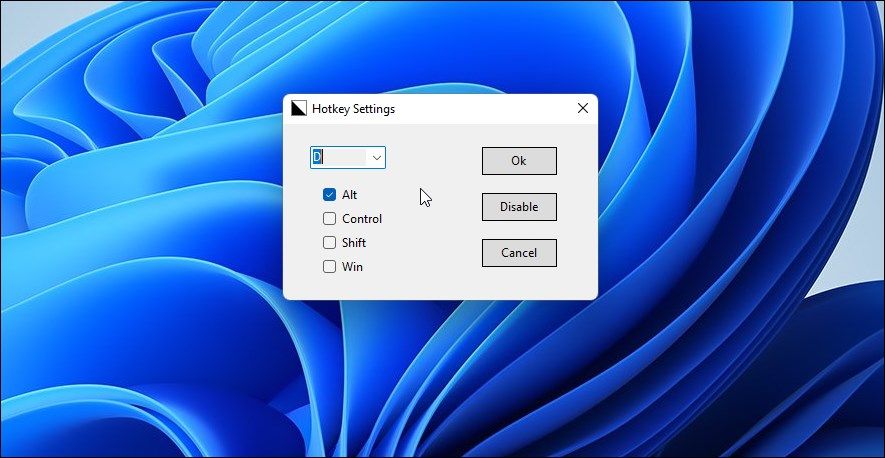Windows 11 lets you choose different color modes to personalize the colors for the operating system and apps. You can choose the default light mode or the dark mode depending on your mood or the time. However, if you frequently switch between the dark and light modes, doing so from the Settings panel is not the quickest option.
While you can schedule light and dark modes on Windows 11, you can instead use a third-party app to create a hotkey for this task. Here we show you how to create a keyboard shortcut to turn on and off dark mode in Windows 11.
How to Create a Keyboard Shortcut to Enable and Disable Dark Mode in Windows 11
For this, you will need to download the Easy Dark Mode utility. It is a lightweight third-party program to quickly switch between dark and light mode.
Easy Dark Mode offers plenty of customization options. Apart from the system tray icon that lets you switch between the color mode with a single click, you can also show a switch panel that will float over your screen.
You can configure the Start Mode option to set a color mode when your PC restarts. What's more, you can set a hotkey to switch between the dark and light modes in a jiffy.
To set a dark mode shortcut in Windows 11:
- Download and run the Easy Dark Mode executable. It is a portable application and doesn’t require installation.
- You will see the Easy Dark Mode app icon in the system tray. You can click on the icon to enable and disable the dark mode.
-
To set a keyboard shortcut, right-click on the Easy Dark Mode icon and select Hotkey.
- In the Hotkey Settings dialog, click the drop-down and select any Letter. For example, if you want to use Alt + D to enable the dark mode, select D and then check the Alt box.
-
Click OK to save the changes.
- Press Alt + D to test the hotkey. If working, press it again to disable the Dark Mode.
Since Easy Dark Mode is a portable application, you will need to enable the Auto Start feature for the app. To do this, right-click on the app icon in the system tray and select Auto Start. With this, the app will start with the operating system.
Quickly Enable Or Disable Dark Mode in Windows 11
Easy Dark Mode makes it easy to swiftly switch between the dark and light modes in Windows 11. You can use the floating switch panel, the system tray icon, or the keyboard shortcut to set your preferred color mode.
However, you don't always need a third-party tool to assign keyboards shortcuts for various functions. Windows 11 supports plenty of keyboard shortcuts out of the box to get things done faster.