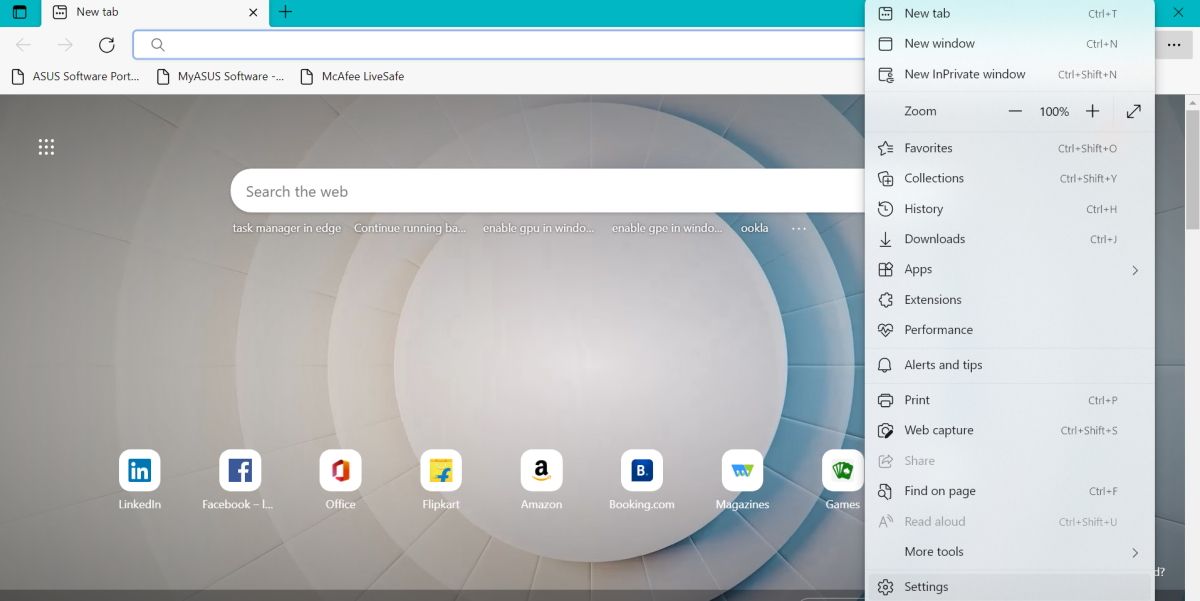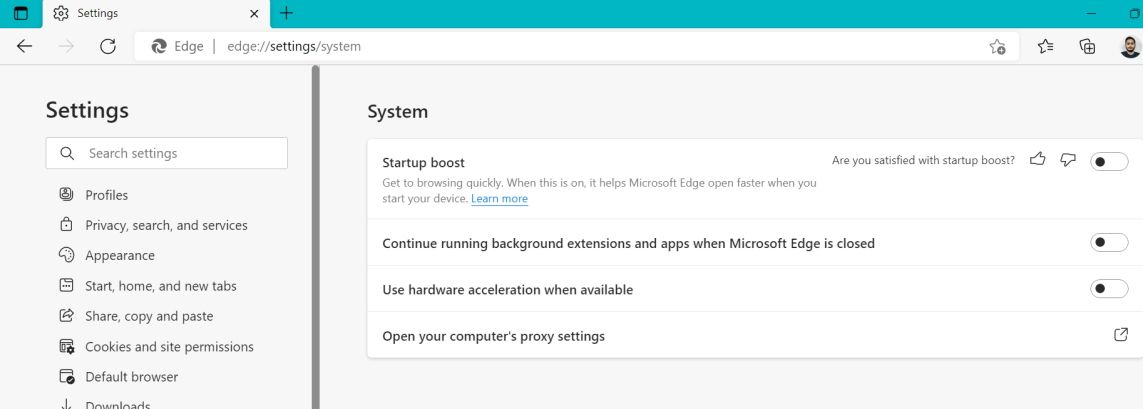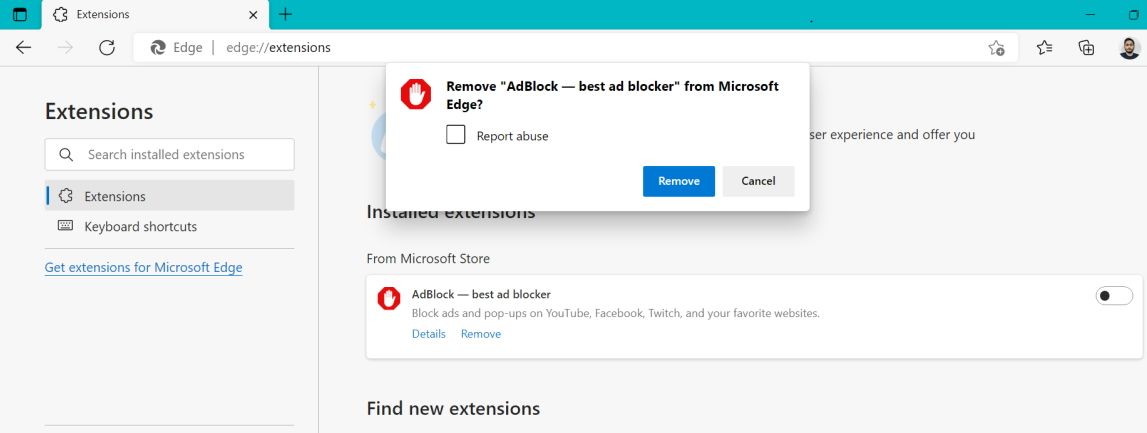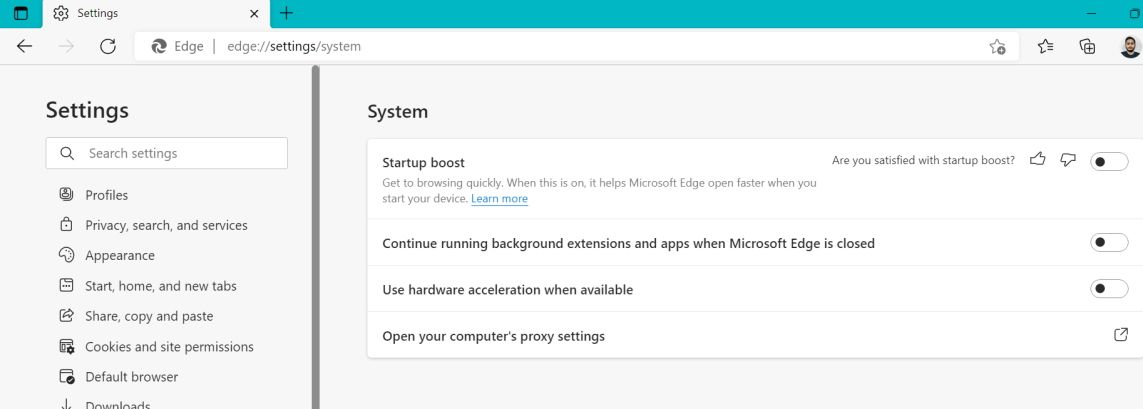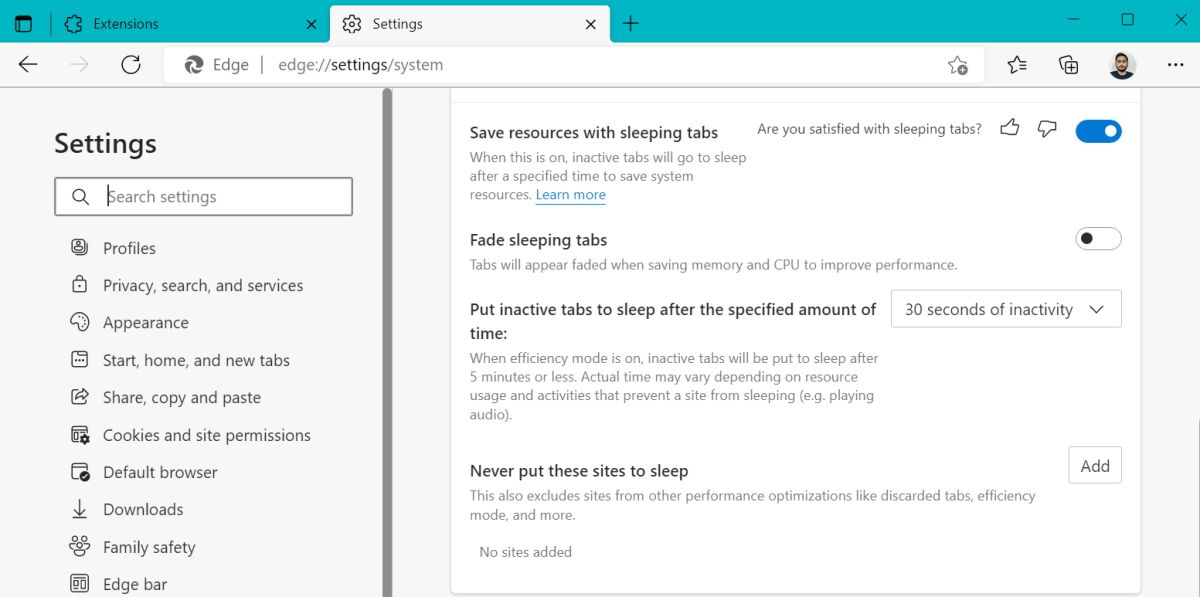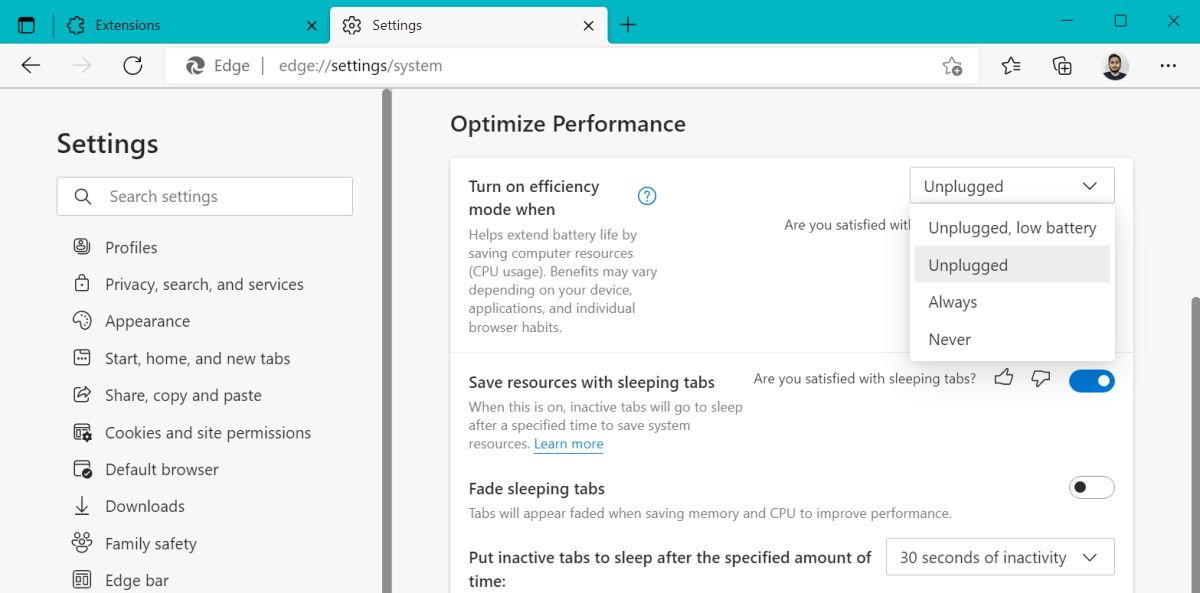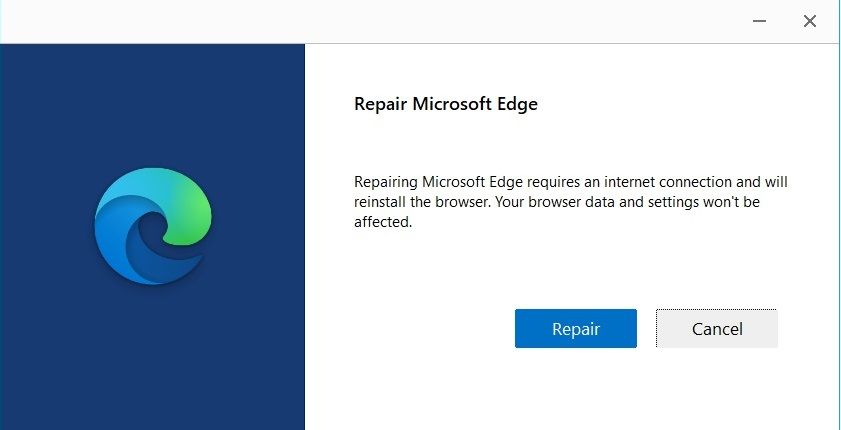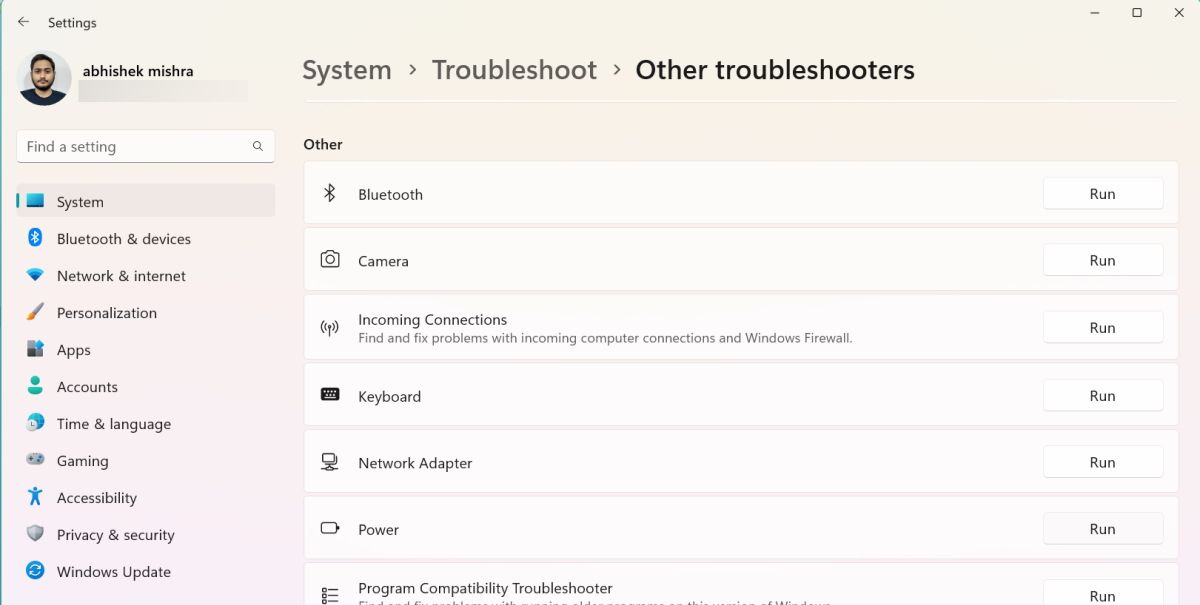Microsoft Edge is the go-to browser for many of us, and it continues to compete with Chrome for the title of the most popular browser. But, much like Chrome, Edge shares a lot of flaws that exist in Chromium-based browsers. For instance, the Microsoft forum has ample complaints about the high battery usage of the Edge browser.
If you experience the same issue on your Windows 11 laptop, don't worry. We will help you fix the high battery drain issue while using Edge on Windows 11.
What Causes Microsoft Edge to Have High Battery Drain on Windows 11?
Microsoft Edge can drain your battery faster due to a variety of reasons. Some of them are:
- You have too many tabs open in the Edge browser.
- You are using Edge with hardware acceleration enabled.
- You are running an outdated build of Edge which contains bugs.
- Edge has permissions to run background extensions and apps even after you close it.
Now, you know about the reasons why Edge is draining your laptop’s battery faster. Here are the fixes which you can try, to prevent Edge from consuming high battery power.
1. Disable Hardware Acceleration
Hardware Acceleration is a nifty feature that uses your GPU for graphics-intensive tasks, but there is a downside to using this feature. Earlier, Edge was only using the CPU, thus consuming less power. But if you enable hardware acceleration, it will offload graphical tasks to the GPU.
Running two power-consuming hardware for web browsing will consume more battery. So, if you are using a laptop and need to extend battery runtime, disable hardware acceleration.
To disable hardware acceleration in Edge, do as follows:
- Open Edge, navigate to the three-dot button in the top-right corner and click on it.
-
Click on the Settings option in the context menu.
- Now, scroll down in the left-hand side menu and click on the System and Performance option.
-
Find the Use hardware acceleration when available option under the System option.
- If it is active, click on the toggle to disable it.
- Edge will prompt you to restart the browser. Once restarted, you should notice that Edge drains less battery power than usual.
2. Remove Non-Essential Extensions
If you have a lot of active extensions in Edge, they can cause excessive battery drain. Each extension requires system resources to run when you open the browser. You need to be picky and keep only those that you need on a regular basis. Remove all the remaining ones from Edge.
To remove extensions in Edge, perform the following steps:
- Open Edge and click on the three-dot button in the top-right corner to reveal the context menu.
- Find and click on the Extensions option present in the menu.
- Then, click on Manage Extensions which will take you to the Extensions page.
- Scroll down to find extensions that you rarely use or don't need at all.
- For the extensions that you use less frequently, click on the toggle next to it to disable them.
-
To permanently remove an extension, click on the remove option below it. Then, click on the Remove button in the popup window.
Now, Edge will consume fewer system resources and battery power.
3. Disable Background Apps and Extensions
Edge can continue running background apps and extensions even after you close it. This setting comes enabled by default in the Edge browser.
If you don't use any specific extensions or apps that should run 24/7 in the background, you can disable this feature. Doing so will close all the Edge background processes and save on your battery.
To disable background apps and Extensions, repeat the following steps:
- Launch Edge browser and click on the three-dot button in the top right corner to open the context menu.
- Click on Settings, and select the System and Performance option from the left-hand side menu.
-
Go to the System section. Find the Continue running background extensions and apps when Microsoft Edge is closed option.
- If the toggle is active, click on it to disable it. Restart Edge.
Now, Edge won't run anything in the background after you close it.
4. Enable Sleeping Tabs
Opening multiple tabs and forgetting about them while working is common behavior. However, each tab consumes system resources while it is open. These tabs will continue to drain battery power even if you're not using them.
Fortunately, Microsoft introduced a new feature to Edge called "sleeping tabs." This handy tool puts unused tabs to sleep and reduces their impact on your system resources. So, even if you forget to close them, they'll eventually "go to sleep" after a set amount of time.
To enable sleeping tabs in Edge, perform the following steps:
- Open Edge browser and click on the three-dot button in the top right corner to open the context menu.
- Navigate to System > System and Performance.
-
Scroll down to the Optimize Performance section. Enable the Save resources with sleeping tabs feature by clicking on the toggle.
- Go to the Put inactive tabs to sleep after the specified amount of time option.
- Select the time interval after which you want to put Edge to sleep using the drop-down box.
- Also, enable the Fade sleeping tabs option.
- Now, Edge will put all the open yet unused tabs to sleep, after your preferred time interval.
For more advice on this, see our guide to sleeping tabs in Microsoft Edge.
5. Use Efficiency Mode in Edge
Edge has an Efficiency Mode feature that optimizes its CPU usage. As such, you can use this feature to extend the laptop's battery life.
Efficiency mode puts tabs to sleep after five minutes of inactivity. However, you will notice that the videos and animations appear less smooth while using this mode.
To enable Efficiency Mode in Edge, do as follows:
- Launch Edge browser and click on the three-dot button in the top right corner to open the context menu.
- Navigate to System > System and Performance.
- Go to the Optimize Performance section and find the Turn on efficiency mode when option.
-
Click on the dropdown box and select the preferred option. Since you are using a portable machine, choosing the Unplugged option is the best.
- You can even select the Always option to force Edge to consume fewer resources all the time. But it may ruin your browsing experience, so pick wisely.
6. Repair Edge
There could be an issue with the current build of Edge installed on your system. Repairing Edge can restore missing/corrupt files, without deleting your browsing data.
To repair Edge, do as follows:
- Press Win + I to launch the Settings app.
- Navigate to Apps > Installed Apps and then scroll down to find Edge.
- Click on the three dots and select the Modify option.
-
UAC will pop up. Click on Yes and then click on the Repair button.
- The setup will re-download Edge and then install it. Click on the Close button after the repair is complete.
- If an older/buggy version was causing excessive battery drain, repairing Edge will fix it.
7. Run the Power Troubleshooter
You can use the Windows Troubleshooter to find the cause of excessive battery drain. Windows 11 has a dedicated troubleshooter for each component, and each troubleshooter uses diagnostic data to suggest and apply fixes for your problems.
To run the power troubleshooter, repeat the following steps:
- Press Win Key + I to launch the Settings app.
- Navigate to System > Troubleshoot > Other troubleshooters.
-
Scroll down and find the Power troubleshooter.
- Click on the Run button to start the troubleshooter.
- Allow it to scan for problems. Once done, it will apply the necessary fixes to save power.
- Click on the Close button to exit the troubleshooter window.
Save Battery Life While Using Edge
Edge is among the top browsers that you can use today. You can try out the above-mentioned fixes to minimize the battery drain while using Edge. Moreover, Edge now offers inbuilt features such as sleeping tabs which economize battery usage.