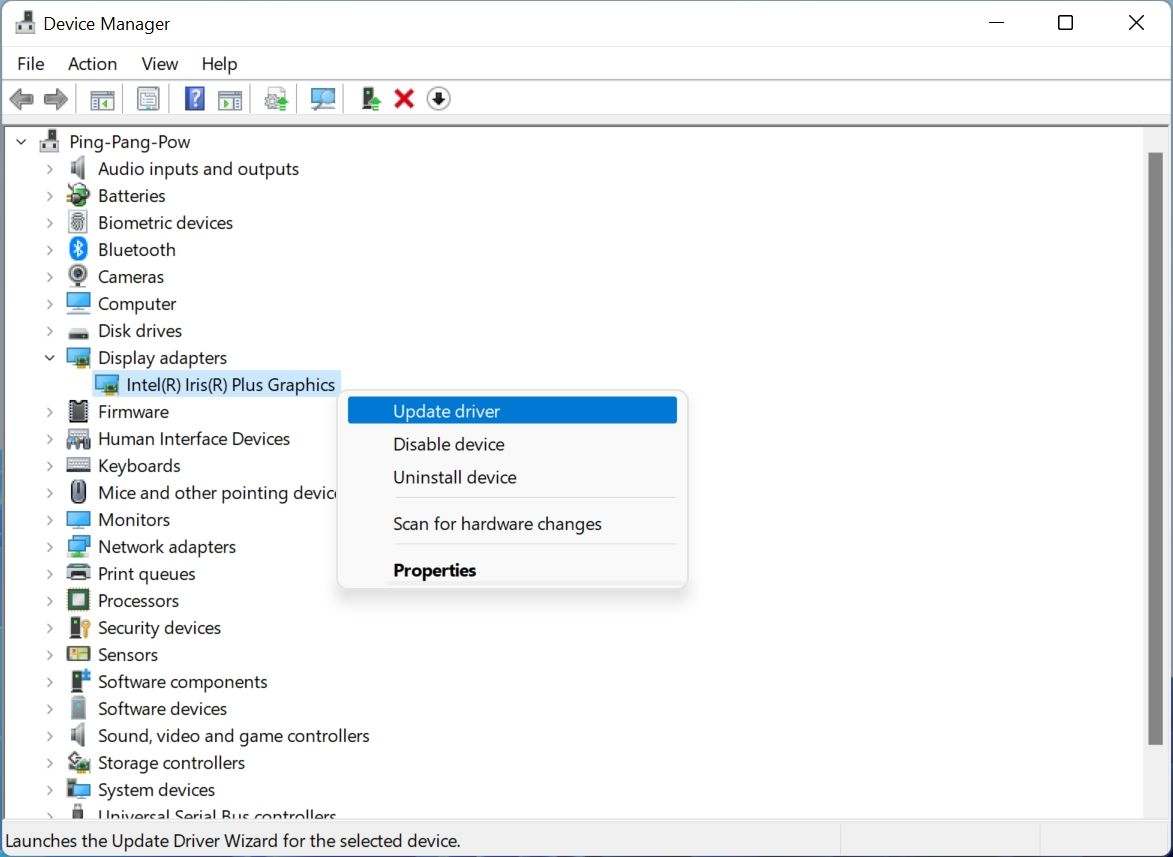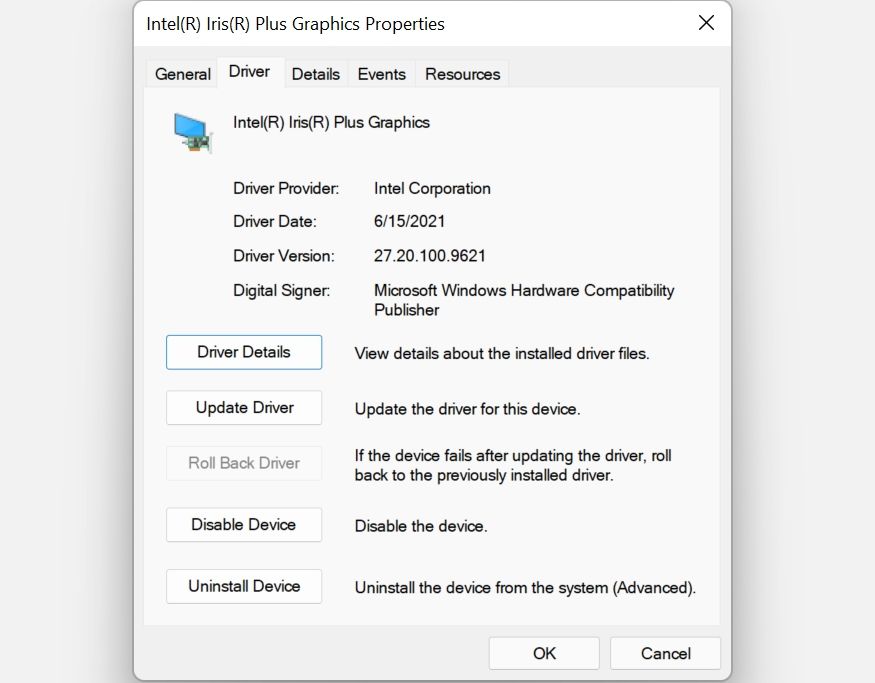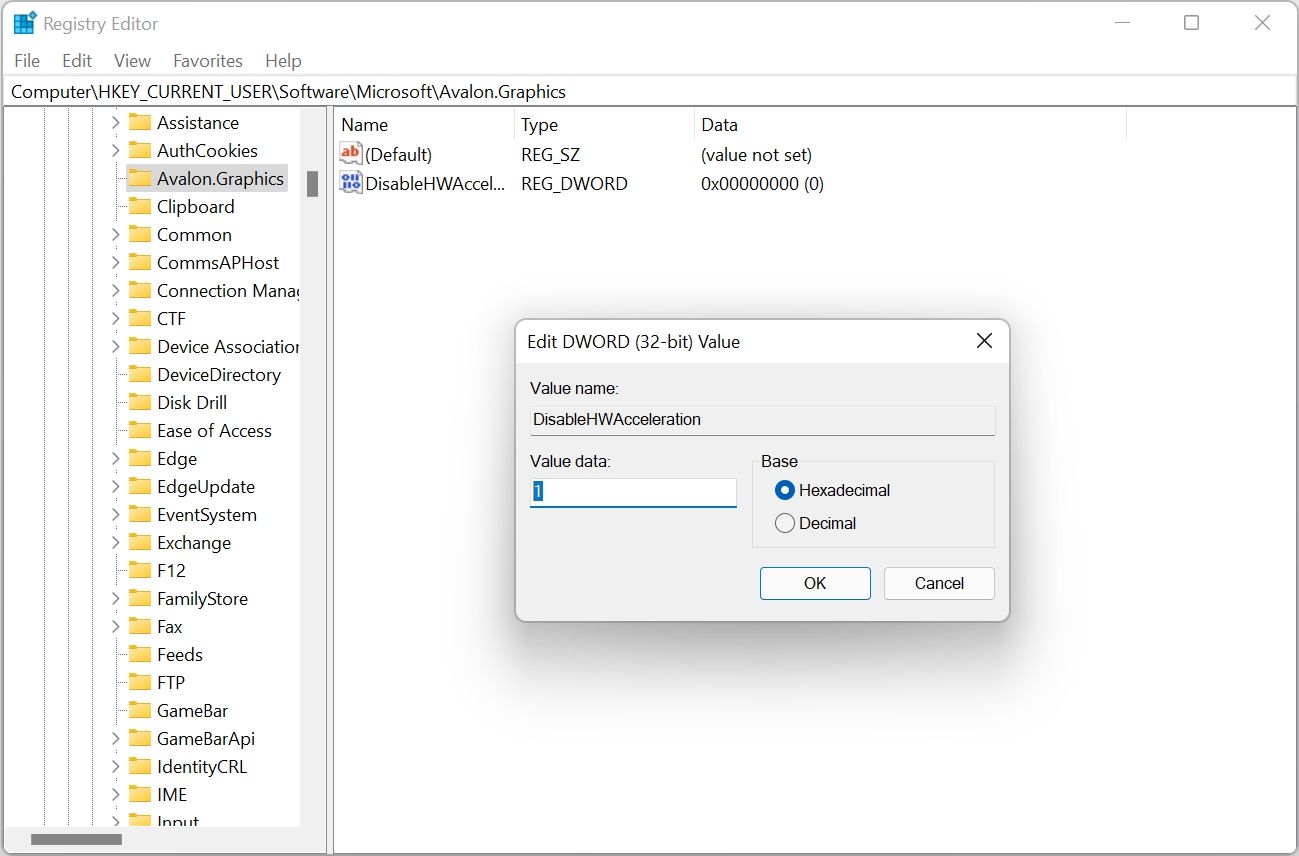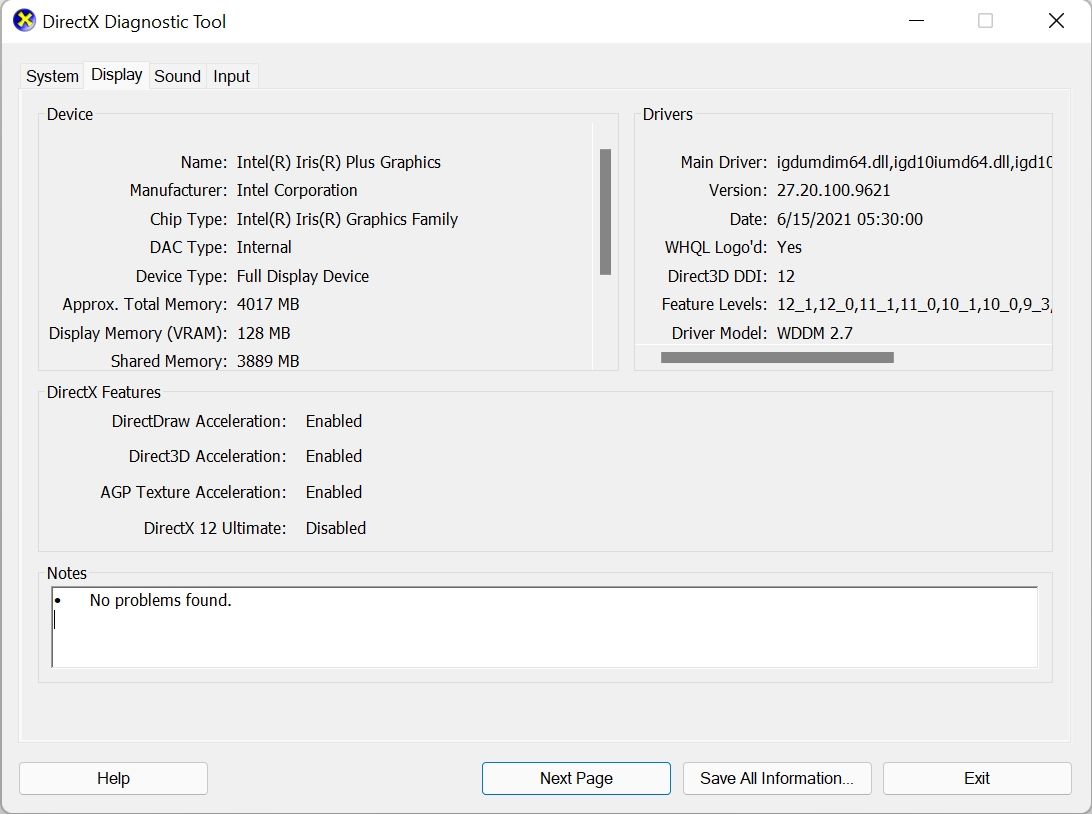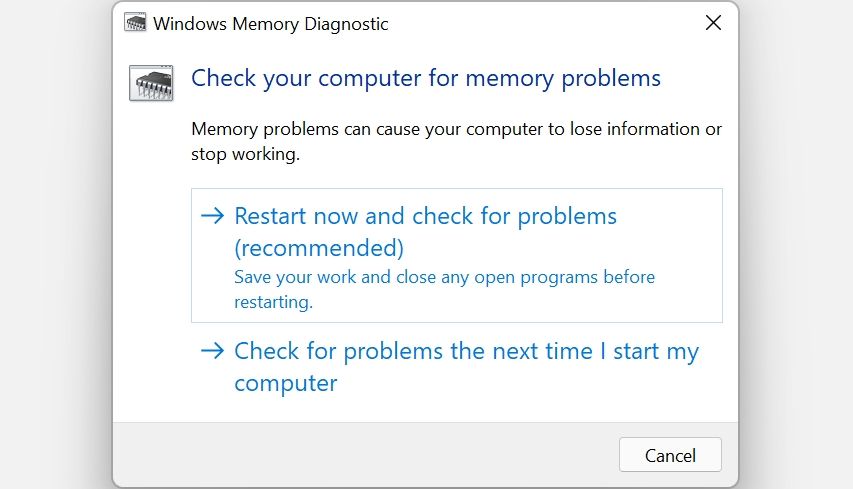BSOD errors in Windows are never a welcome sight. One particularly infamous bluescreen crash is the dxgmms2.sys error, which usually occurs while gaming. Accompanied by a message such as SYSTEM_THREAD_EXCEPTION_NOT_HANDLED or DRIVER_IRQL_NOT_LESS_OR_EQUAL, the error is mostly the result of a malfunction of your graphics drivers or hardware.
However, it can also be due to other underlying issues. Thankfully, you can troubleshoot the error right at home, using the fixes listed below.
1. Manage the Graphics Drivers
The first route of action you should take when dealing with the dxgmms2.sys bluescreen is to make changes to your graphics drivers. If you don't remember when the display drivers were last updated, update them. The error could also appear after recently installing a new driver update. In which case, you should try rolling them back to a previous update.
There are two primary ways to manage your graphics drivers. If you use a dedicated graphics card, it's advisable to use companion software such as the NVIDIA GeForce Experience or AMD Radeon Software, depending on your GPU. You can also manage all your drivers using the Device Manager in Windows.
How to Update Graphics Drivers via Device Manager
If you want to update your drivers using Windows, here's how to do that:
- Press Win + R to open the Run application.
- Here, type devmgmt.msc in the text field, and press Enter. This will open the Device Manager window.
- Look for the Display adapters section, and expand it.
- Right-click on the graphics driver, usually denoted by the name of your GPU or manufacturer, and click on Update driver.
- On the next screen, select the Search automatically for drivers option.
- Wait for Windows to download and install the latest driver.
- Click on Finish.
- Reboot your computer.
How to Roll Back to a Previous Driver Version
Alternatively, if you think a recent driver update is causing you grief, here's how to go back to the old drivers:
- Open the Run command (Win + R).
- Enter devmgmt.msc in the text box and press Enter to launch Device Manager.
- Again, expand the Display adapters menu.
- Right-click on the display driver and click on Properties.
- In the Properties window, click on the Driver tab.
- Click on the Roll Back Driver button.
- Wait for Windows to install the previous version of the driver.
- Click on OK.
- Reboot your PC.
2. Disable Hardware Acceleration
Another common reason for the dxgmms2.sys error is the hardware acceleration feature in Windows 10 and 11. The hardware acceleration feature helps improve the performance of your computer, but you can disable it to see whether the dxgmms2.sys error still persists.
You will have to edit the Registry settings to disable hardware acceleration, so ensure you create a System Restore Point before proceeding further.
- Press Win + R to open the Run app.
- Type regedit in the text box and press Enter. You'll need administrator privileges to make changes to the Windows Registry.
- In the Registry, navigate to HKEY_CURRENT_USER > Software > Microsoft > Avalon.Graphics using the navigation pane in the left.
- Here, right-click on the blank space in the right pane, and go to New > DWORD (32-bit) Value.
- Name the entry DisableHWAcceleration.
- Now, double-click the newly created entry and under Value data, type 1.
- Click on OK.
- Exit the Registry Editor and restart your computer.
If you still get the bluescreen error after this method, ensure you turn on hardware acceleration again by changing the value data in the DisableHWAcceleration entry to 0.
3. Run the DirectX Diagnostic Tool
The dxgmms2.sys error is directly related to DirectX on Windows. In fact, the filename itself is the shortened form of DirectX Graphics MMS.
Therefore, one of the best ways to effectively diagnose the problem is to open the built-in DirectX Diagnostic Tool in Windows:
- Launch the Run command by using the Windows Key + R shortcut.
- Type dxdiag in the dialog box and press Enter. This will open the DirectX Diagnostic utility.
- Wait for the DirectX Diagnostic Tool to finish troubleshooting.
- Now, click on the Display tab in the window.
- Check the Notes section for any errors or conflicts.
- If you see an error in the section, download the DirectX Web Installer to re-install the required components.
This should resolve the dxgmms2.sys error for a lot of users. If it doesn't, move on to the next step.
4. Run the Windows Memory Diagnostic Utility
In rare instances, malfunctioning or faulty memory can also result in the dxgmms2.sys bluescreen. In this case, too, Windows has an in-built utility that can diagnose and fix the issues effectively. The tool is called Windows Memory Diagnostic.
- In the Start menu search bar, search for Windows Memory Diagnostic.
- A prompt will be displayed.
- Click on the Restart now and check for problems option to immediately reboot your computer.
- You can also choose the Check for problems the next time I start my computer option if you have unsaved work open on your computer.
- Windows will scan for memory-related issues when your computer boots.
5. Update the BIOS
An outdated BIOS can result in numerous errors on your PC, one of them is the dxgmms2.sys BSOD. It is a good idea to always keep the BIOS updated to the latest version.
While the methods for updating your PC's BIOS may differ across different manufacturers, the general process looks like this:
- Visit the downloads section of your motherboard manufacturer's website and download the latest version of the relevant BIOS. Double-check the motherboard model on your computer before doing so.
- If the update comes in the form of a ZIP or RAR file, extract its contents to a USB drive. Ensure that there is nothing else on the USB drive.
- Now, click on Start button, then click on the Power option.
- While holding Shift, click on Restart.
- On the next screen, go to Troubleshoot > Advanced options > UEFI Firmware Settings > Restart.
- You will now have to navigate the BIOS menu of your motherboard until you find the option for Update. A lot of motherboards allow you to flash the BIOS update using a USB drive, so make sure the USB drive is inserted.
While the steps above will give you a general outline, it's always best to refer to your motherboard's manual for specific instructions. Some manufacturers also provide a companion app that will update the BIOS automatically.
The DXGMMS2.SYS Error, Now Fixed
The methods listed above will resolve the dxgmms2.sys error for most users. However, hardware fault can also cause the error, in which case you will have to replace your GPU or RAM. There are many other signs that can tell you whether it's time for a GPU upgrade.