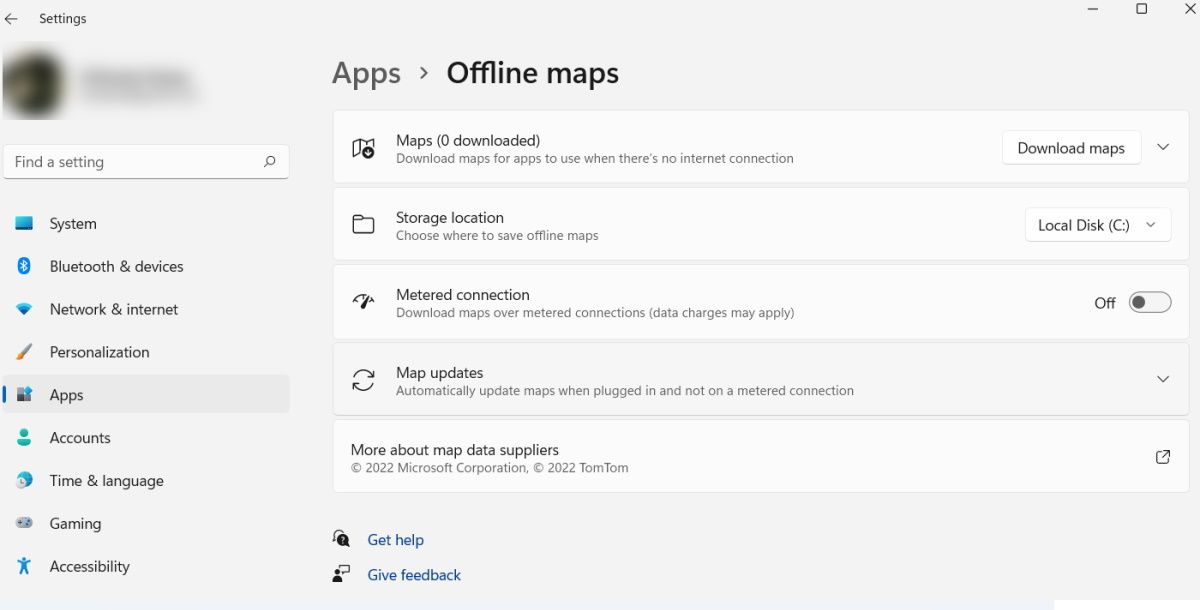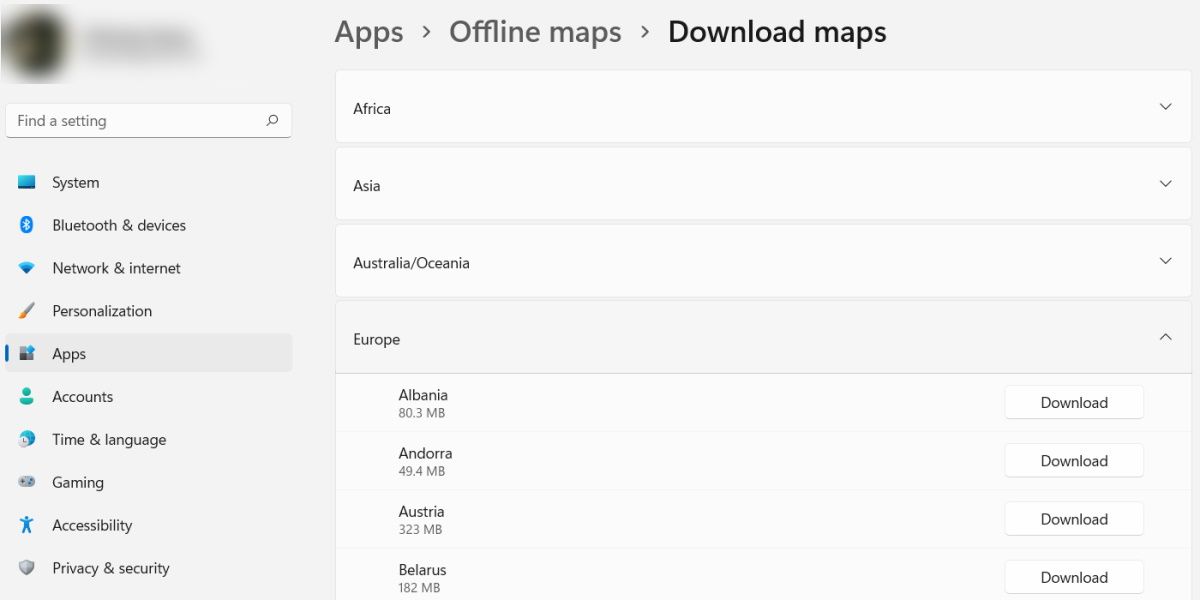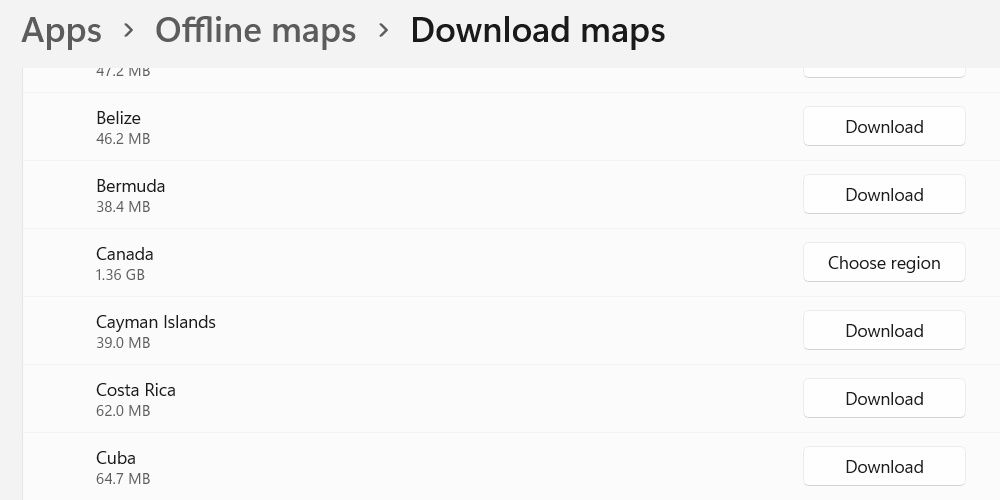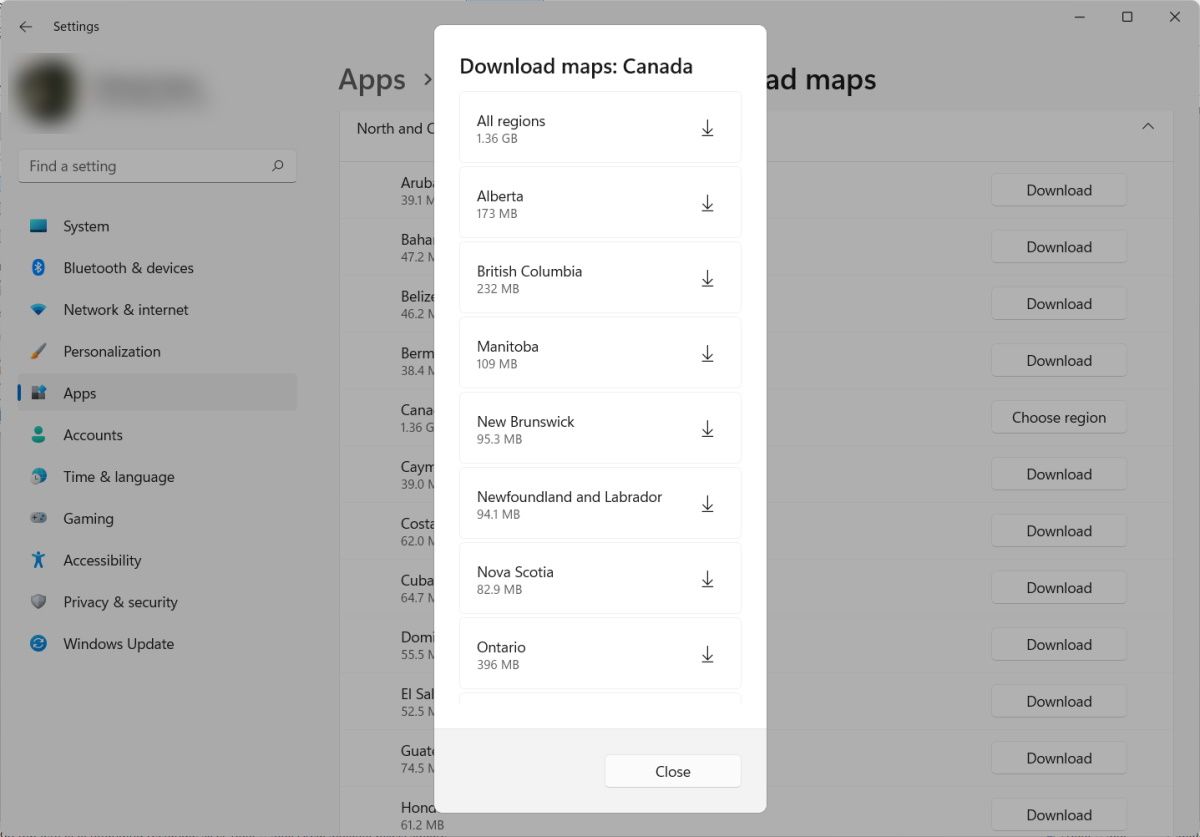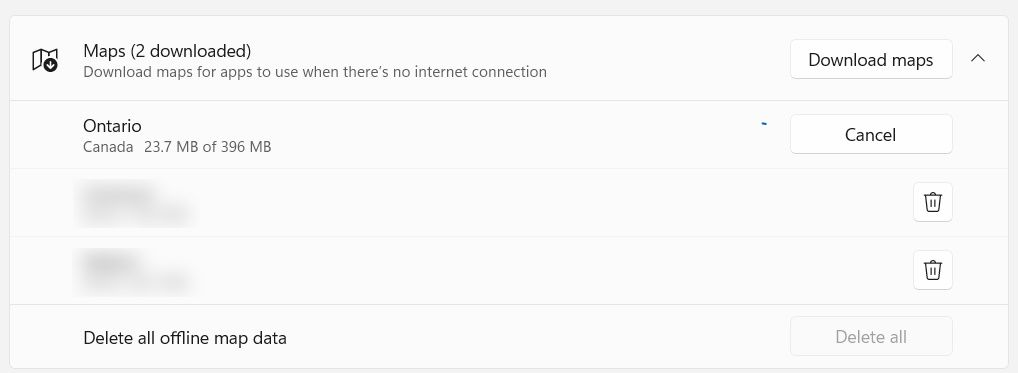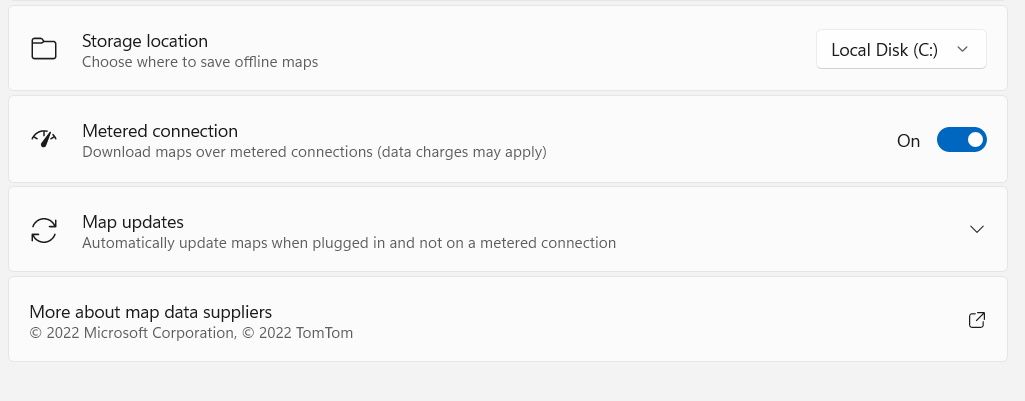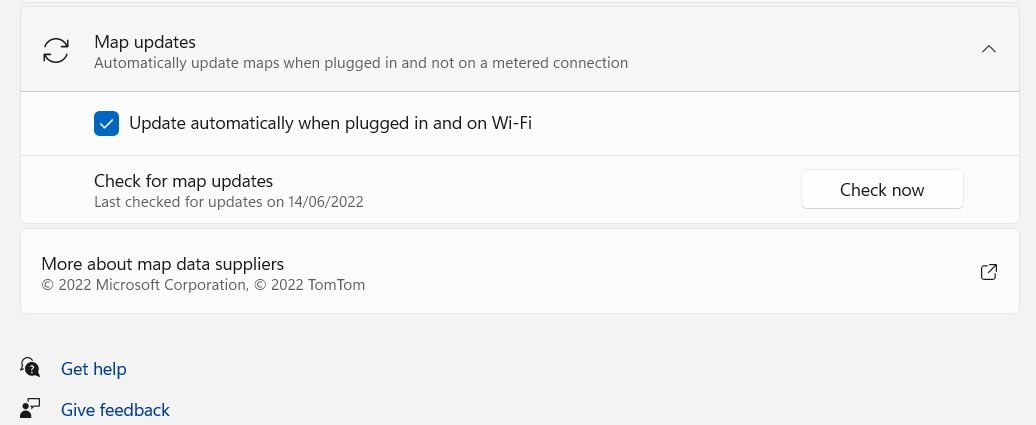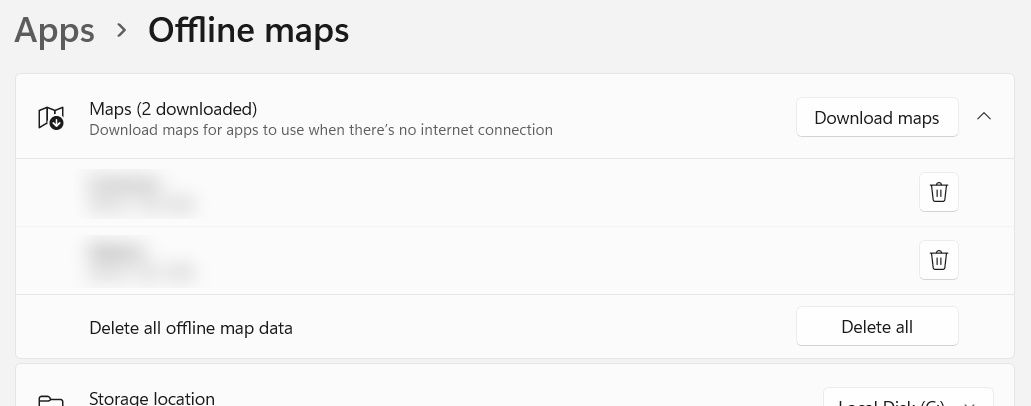Windows 11 comes with the Maps app pre-installed, and you can use it to get directions to almost anywhere in the world. However, when you don’t have an internet connection, you’ll find that the app won’t work as expected. This can be a bummer if you’re in a location with no network coverage while you're traveling.
Fortunately, you can download offline maps and use them when your computer’s not connected to the internet. Here’s how.
How to Download Maps in Windows 11 for Offline Use
To download an offline map, press Win + I to open the Settings app and navigate to Apps > Offline maps. Then, click the Download maps button in the Maps section at the top.
You’ll then see a list of continents, and you can expand them to view the countries contained therein. For most countries, you’ll see the Download button next to them, and you should click it to download their respective offline maps.
For other countries, like the USA or Canada, you'll see a Choose Region button next to them instead.
When you click the Choose Region button, you’ll get a pop-up with a list of the regions or states. To download an offline map for a particular region, just click on the down arrow next to it.
To see the download progress of an offline map, click the left arrow in the top left corner of the Download maps window to head back to the Offline maps window. Any maps you downloaded will appear under Maps, and you can expand or shrink the section by clicking on it or the dropdown arrow on the far right.
Once Windows completes the download, you’ll be able to use that map in the Maps app when you don’t have an internet connection.
How to Download Offline Maps Using a Metered Connection
By default, you can’t download an offline map while on a metered connection. You can change that by pressing Win + I to open the Settings app and navigating to Apps > Offline maps. Then, turn on the toggle in the Metered connection section.
Now you can download the offline maps even when using a metered connection.
How to Update an Offline Map in Windows 11
If you're using an unmetered connection, and you plugged your PC into a power outlet (this mostly applies to laptops), Windows will automatically update the offline maps for you. But in case you're using a metered connection or a laptop with its charger unplugged, you’ll have to do it manually.
To do that, press Win + I to open the Settings app and navigate to Apps > Offline maps. Expand the Map updates section and click the Check now button.
Windows will then check for any available updates for your offline maps and install any that it finds.
How to Delete Offline Maps in Windows 11
Some of the maps you download tend to be huge and can eat up your computer’s available storage space. If you won’t be using the maps anytime soon or no longer need them, you can easily delete them to free up some space.
To delete an offline map, press Win + I to open the Settings app and navigate to Apps > Offline maps. Expand the Maps section and click the trash bin icon next to the offline map you want to delete.
You can also delete all the maps by clicking the Delete all button next to the Delete all offline map data option.
Enjoy Your Offline Maps in Windows 11
Thanks to the offline maps feature in Windows 11, not having an internet connection does not mean the Maps app has to be useless. Once you download an offline map for a particular area, you can get directions to various locations in it while offline. This feature will serve you well, especially if you’re traveling to places with no network coverage.