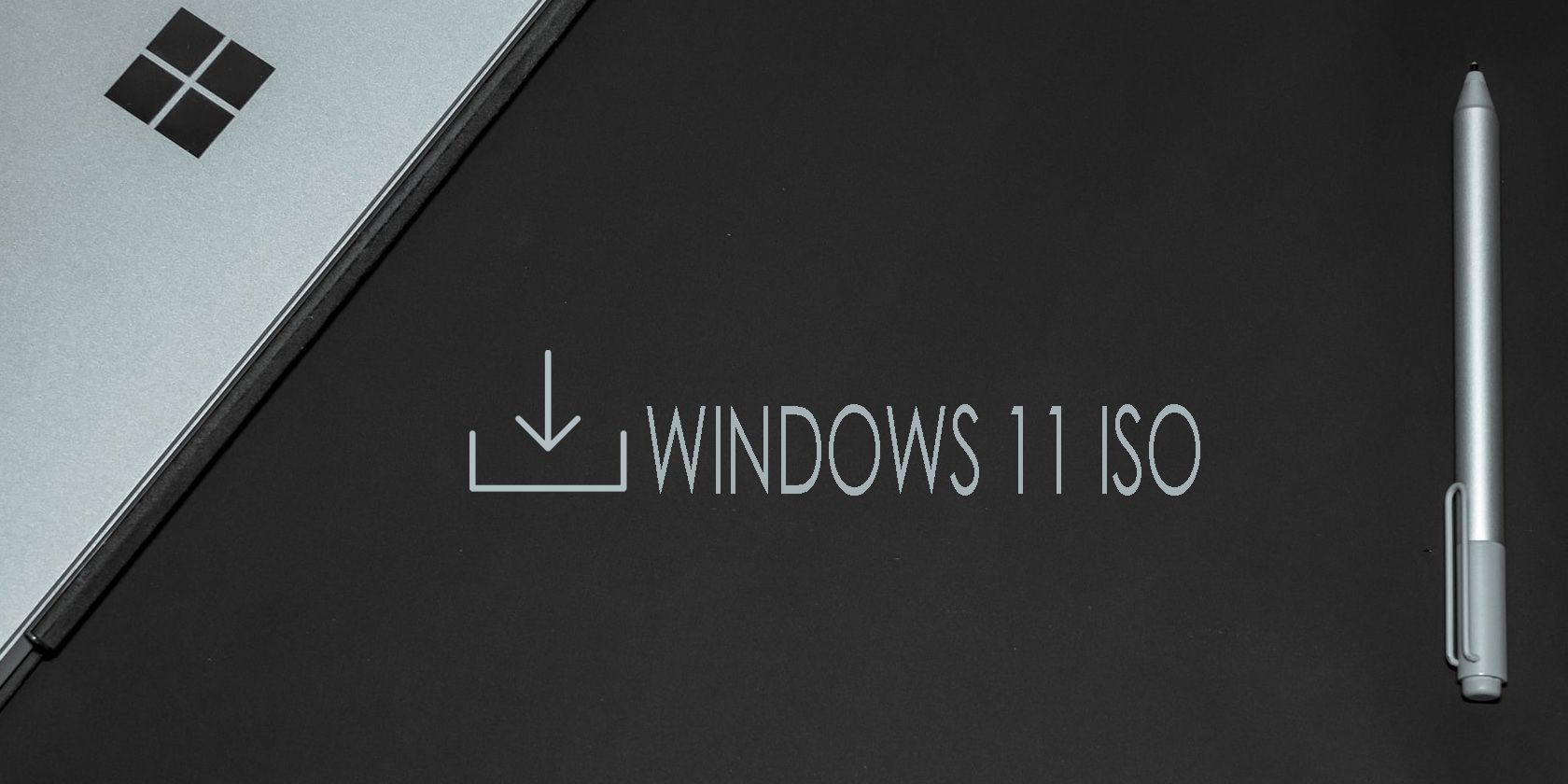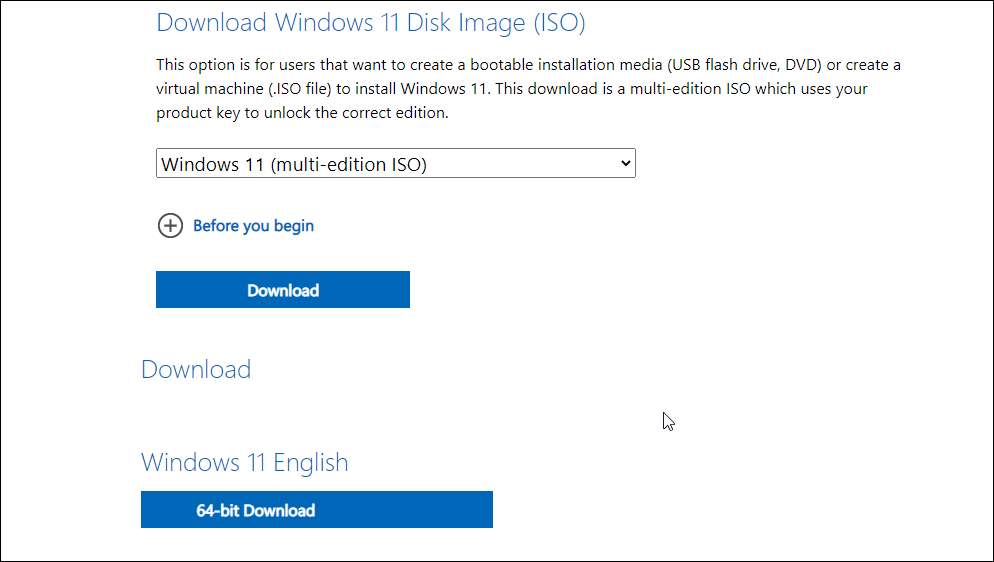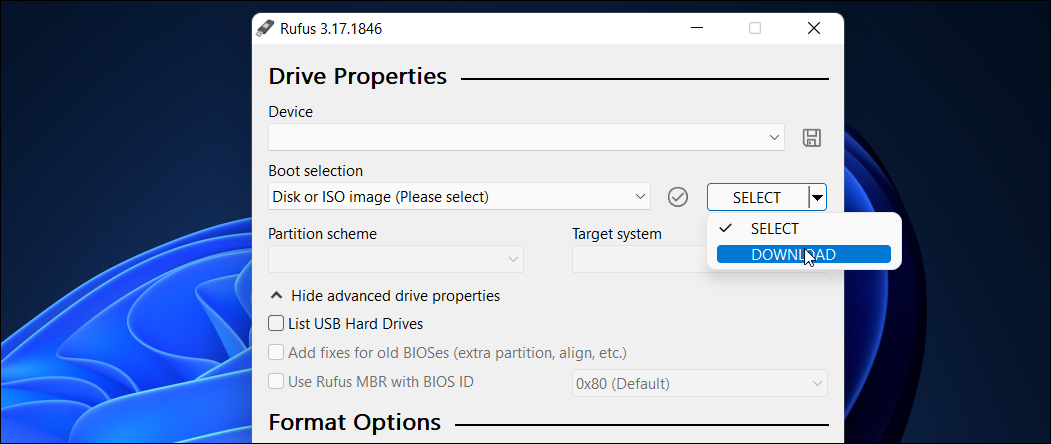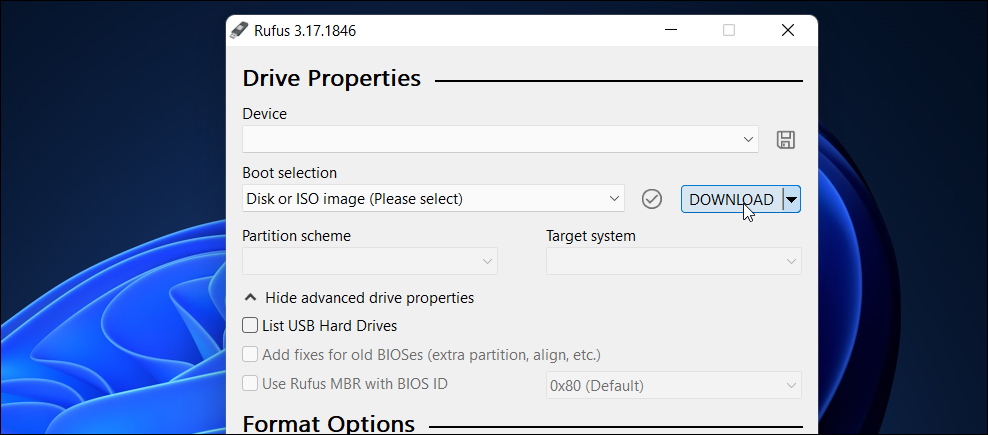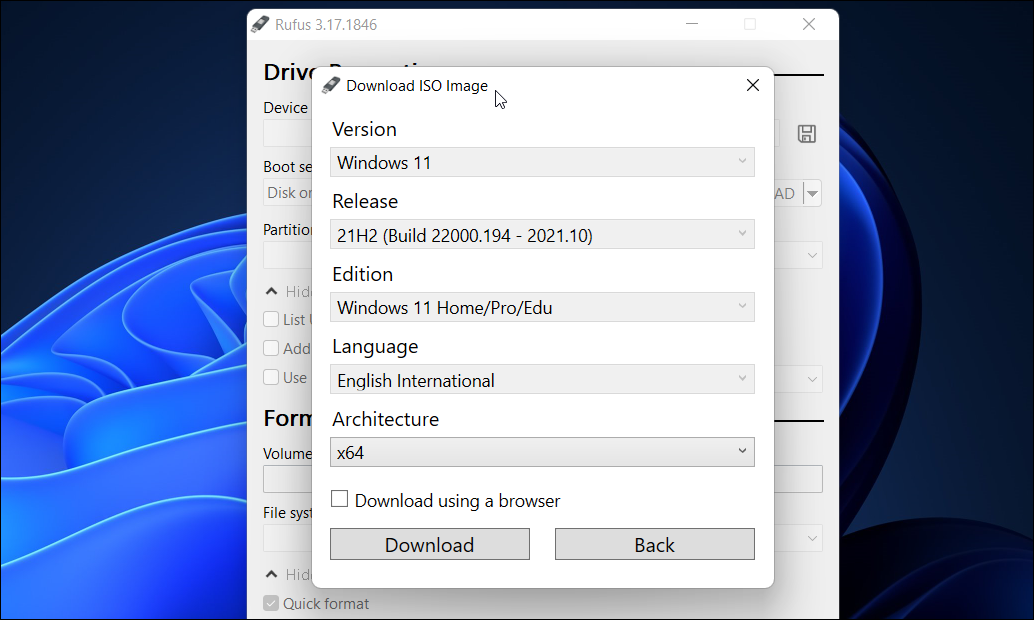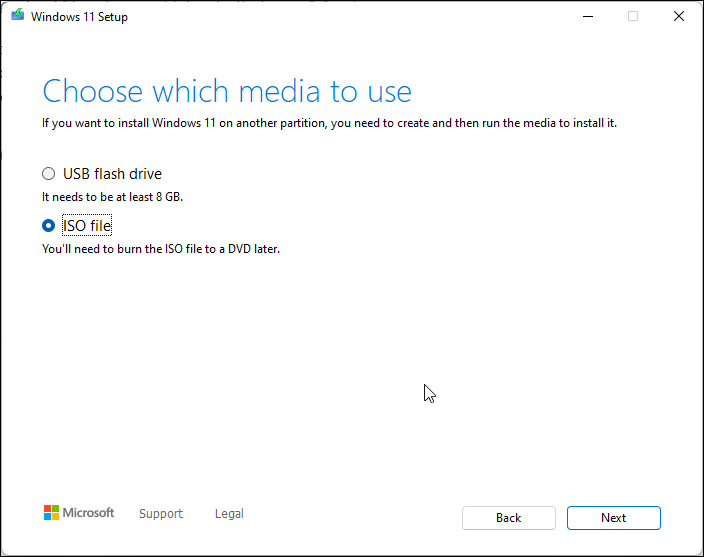Getting a legitimate Windows 10 ISO used to be quite tricky, and Microsoft has seemingly learned its lesson with Windows 11. If you need the ISO for installation or repair purposes, it's really easy to download Windows 11 legally and quickly. You can download an ISO from Microsoft's website directly, via the Media Creation Tool, or through a third-party downloader.
Here we show the three ways to download a Windows 11 ISO, whether you want to upgrade your PC or create a bootable drive.
1. How to Download a Windows 11 ISO Without the Media Creation Tool
Microsoft's Media Creation Tool makes it easy to download Windows 11 ISO. However, it is a Windows-only tool, so you can't use it to create a bootable Windows 11 USB on a Mac or Linux. Also, it involves downloading a separate tool and additional steps that you can avoid by directly downloading the ISO from Microsoft’s website.
To download Windows 11 ISO without Media Creation Tool:
- Go to the Windows 11 ISO download page. The page lists multiple options for installing or creating Windows 11 installation media.
- Scroll down to the Download Windows 11 Disk Image (ISO) section.
- Click the Select Download drop-down and select Windows 11 (multi-edition ISO).
- Click the Download button to continue. The download page will load additional options.
- Click the Choose One drop-down under Select the protect language section and select your preferred language.
- Click Confirm to continue.
- Next, click the 64-bit Download button, and your ISO file download will start. The ISO image is roughly 5.2 GB in size, so depending on your Internet speed, it may take some time to complete the download.
2. How to Download a Windows 11 ISO Using Rufus
Rufus is a Windows utility to format and create bootable USB flash drives. However, one lesser-known feature of Rufus is its download feature. You can use the tool to download Windows 11 and older versions of the OS. Follow the below steps to download Windows 11 ISO using Rufus.
- Go to the Rufus website.
- Scroll down to the Download section. Then, click on the Rufus link to download the executable.
- Run the Rufus file to launch the tool. Click Yes if prompted by User Account Control.
- In the Rufus window, click the drop-down for Boot selection and choose Select Disk or ISO image (Please select).
-
Click the drop-down button beside the SELECT button and choose Download.
-
Next, click on the Download button and wait for the Download ISO Image pop-up window to appear.
- In the new window, click the drop-down and select Windows 11 for Version.
- Click Continue and wait for the next option to appear.
- Click the Release drop-down and select the latest build and click Continue.
- Next, select Windows 11 Home/Pro/Edu in the Edition drop-down.
-
Next, select your preferred language and click Continue.
- Select x64 as the Architecture and click Download. If you want to download the ISO using a browser, check the appropriate option and click Download.
- Choose a download location on your hard drive and click Save.
That’s it. Rufus will start downloading the Windows 11 ISO file to your PC. You can view the progress in the Status section.
3. How to Download Windows 11 ISO Using the Media Creation Tool
Microsoft’s Media Creation Tool is a multi-purpose utility. You can use it to create a bootable USB flash drive or DVD as well as download a single ISO file on your hard drive. Follow these steps to download Windows 11 ISO using the Media Creation Tool:
- Open the Microsoft Windows 11 downloaded page.
- Click the Download Now button under Create Windows 11 Installation Media to download the setup file.
- Run the MediaCreationToolW11.exe file and click Yes when prompted by UAC.
- In the Setup window, click Accept to agree to the terms.
- Review the selected language and edition. To change the option, uncheck Use the recommended options for this PC and then make your selection.
- Click Next to continue.
- In the Choose which media to use window, select ISO File.
- Click Next.
- Select the location to download and save the ISO file. Make sure to choose a partition with sufficient storage space and click Save.
Your PC will now download the Media Creation Tool. Once the download is complete, you can use the ISO to run the setup to perform an upgrade or install Windows 11 on a virtual machine.
The Many Ways to Download a Windows 11 ISO on Your PC
ISO Images are handy as you can use them to install Windows on a new or used PC, set up a virtual machine, install it on your Mac, or even troubleshoot your computer. Once you have the ISO image ready, create a bootable USB drive to clean install the OS or mount it to perform an upgrade on compatible PCs.