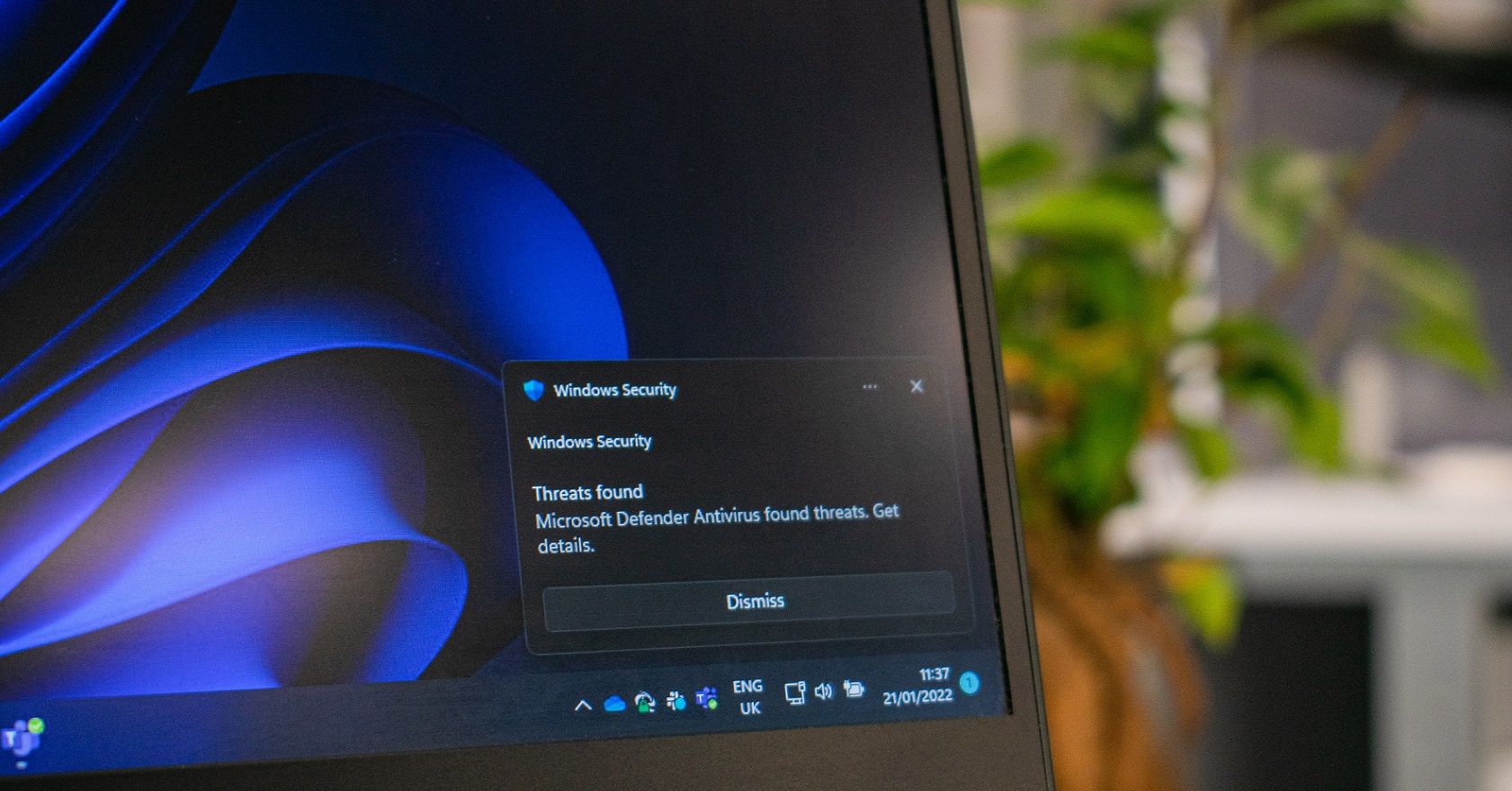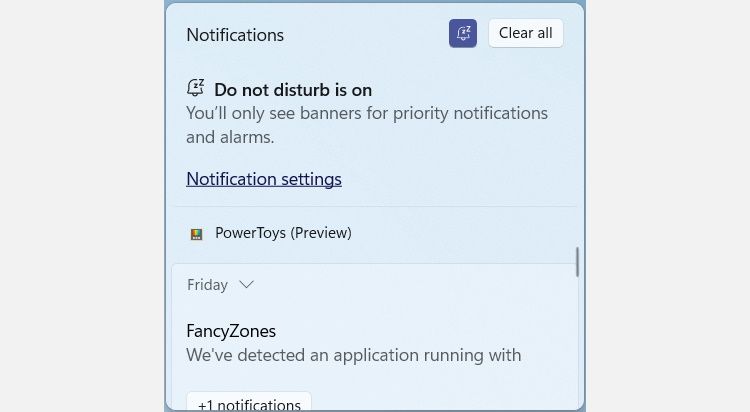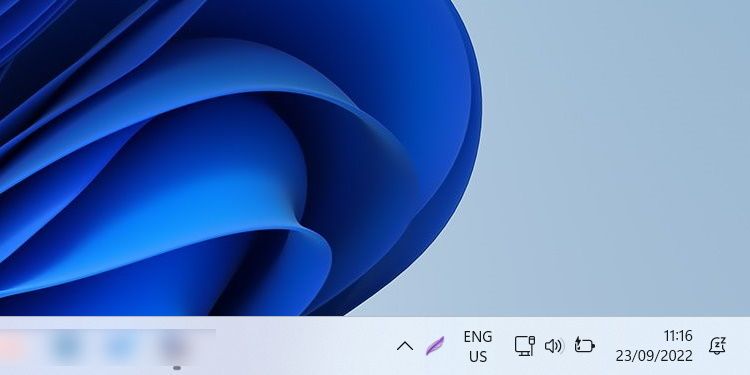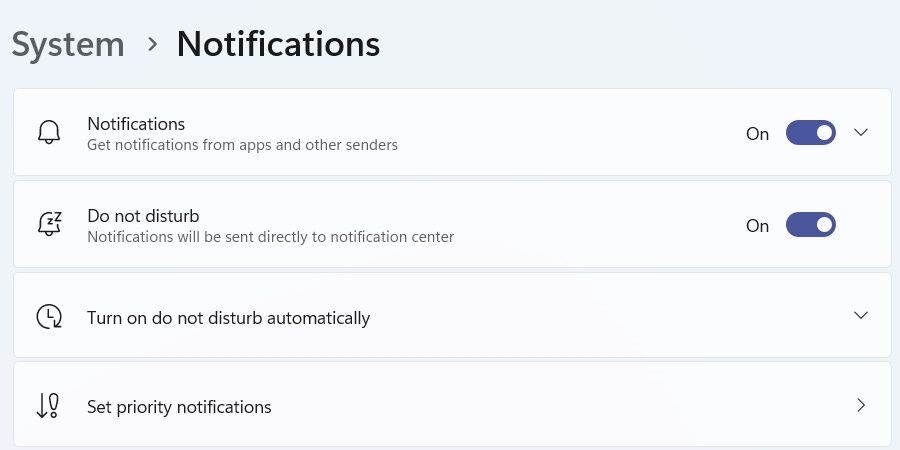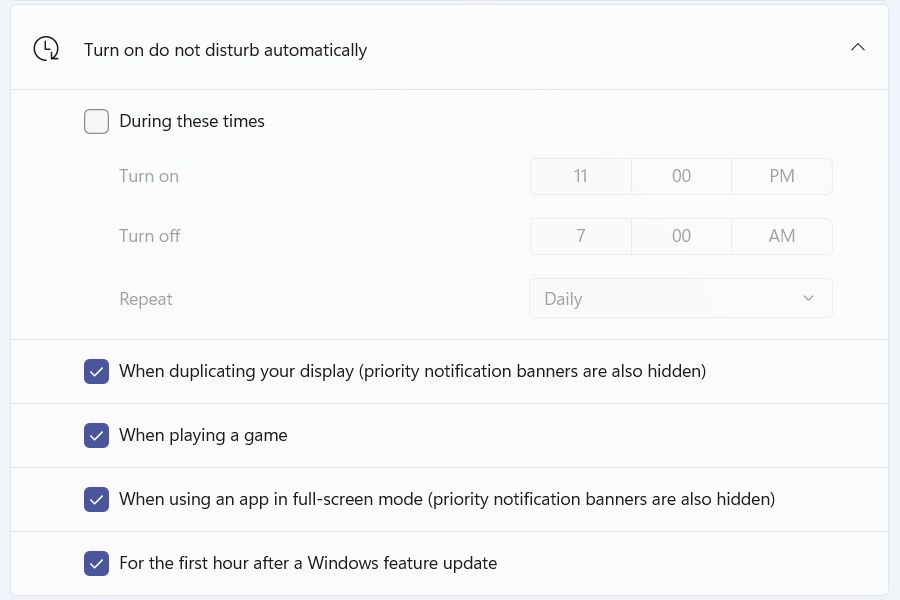Starting with Windows 11 2H22, Microsoft introduced the "Do Not Disturb" mode to the operating system. It’s disabled by default, but when it's on, it will silence all your notifications apart from priority notifications and alarms. This is useful when you don’t want to be disturbed by just any notification when you’re trying to stay focused.
Here’s how to turn on Do Not Disturb mode on Windows 11.
How to Turn On Do Not Disturb Mode in the Notifications Center
Do Not Disturb mode is part of Windows 11’s Focus Assist, and you can enable it from the Notification Center. To do that, click on the date on the right side of the Taskbar to open the Windows 11 Notification Center and Calendar. Click the bell icon in the top right of the Notification Center to turn on Do Not Disturb mode.
The bell icon will turn blue, indicating that Do Not Disturb Mode is on. You’ll also see the bell icon on the right side of the Taskbar.
To disable Do Not Disturb mode, simply open the Notification Center, and click the bell icon again – it will go from blue to gray.
How to Turn On Do Not Disturb Mode via Settings
You can also enable Do Not Disturb mode by customizing your Windows 11 notifications in the Settings app. To do that, start by pressing Win + I and navigating to System > Notifications. While there, you’ll see the toggle for Do not Disturb, and all you have to do is click on it to flip it to the ON position.
You can also customize Do Not Disturb mode to turn on automatically when certain events happen. It can be, for example, during a particular time of the day or while playing a game. Just expand the Turn on do not disturb automatically section and enable the conditions under which you want the mode to automatically turn on.
When you enable the During these times option in the Turn on do not disturb automatically section, you’ll also have to set the Turn on and Turn off times, as well as when it should repeat (Daily, Weekends, and Weekdays).
Enjoy Do Not Disturb Mode on Windows 11
We might not always be in the mood or situation to receive notifications from Windows and apps. It’s good to know that the OS has an option to disable them with Do not Disturb mode when we need a break. What makes it better is that you can even set the mode to activate automatically.
So if notifications ever get too distracting for you, you know what to do to silence them for a while.