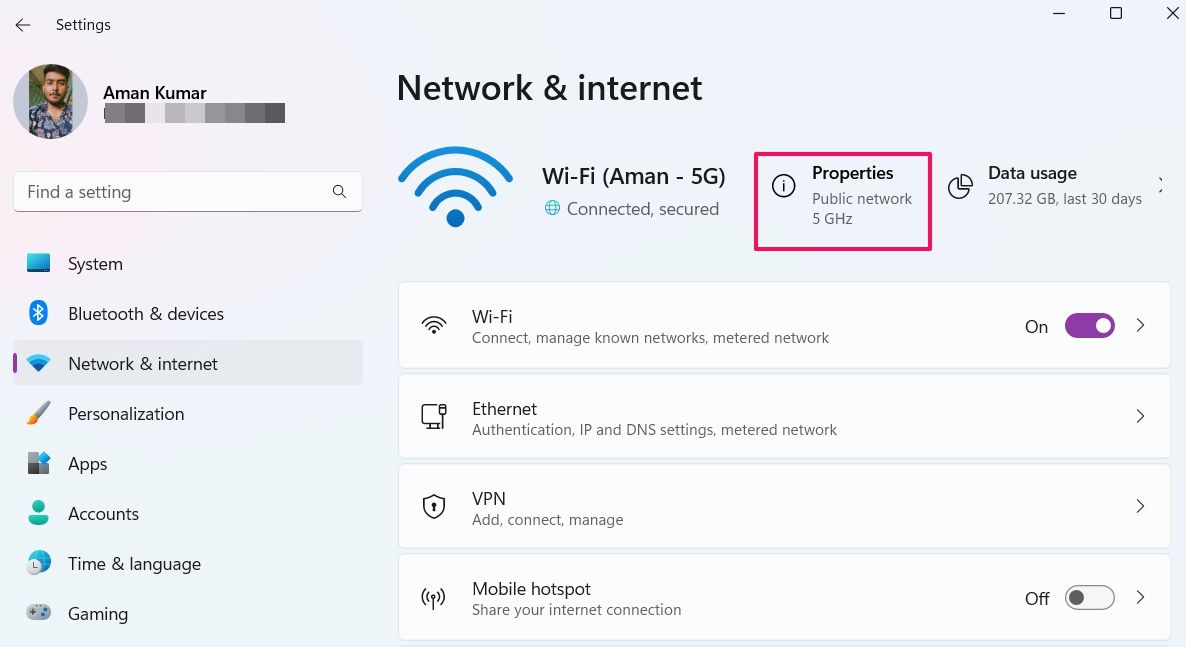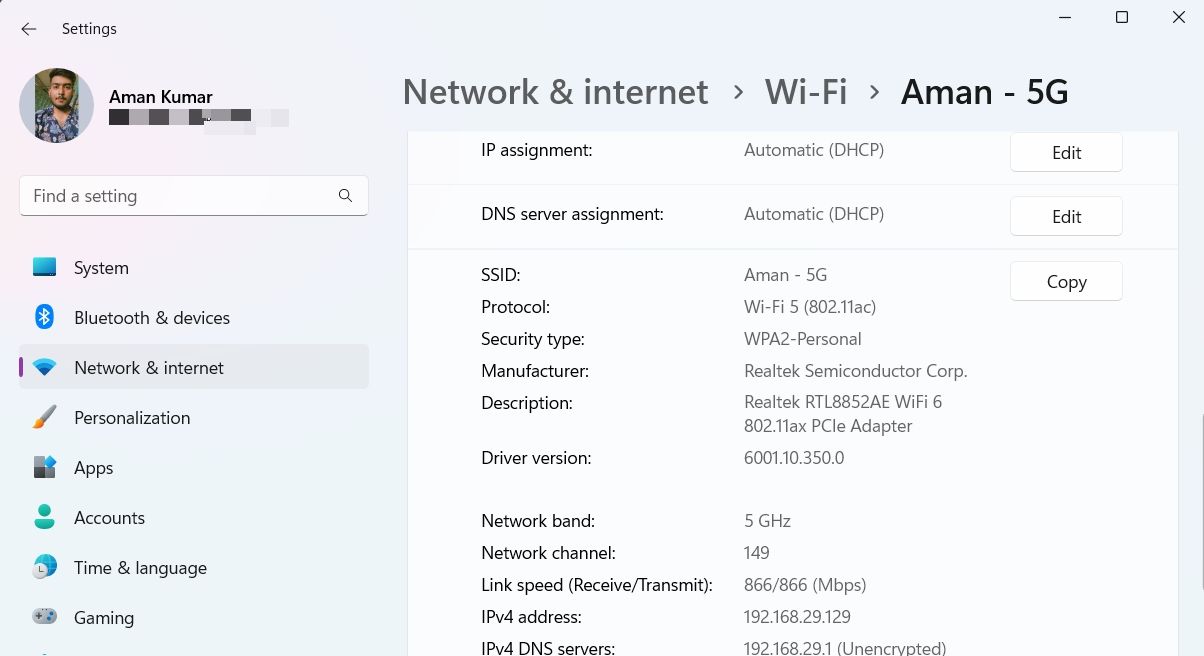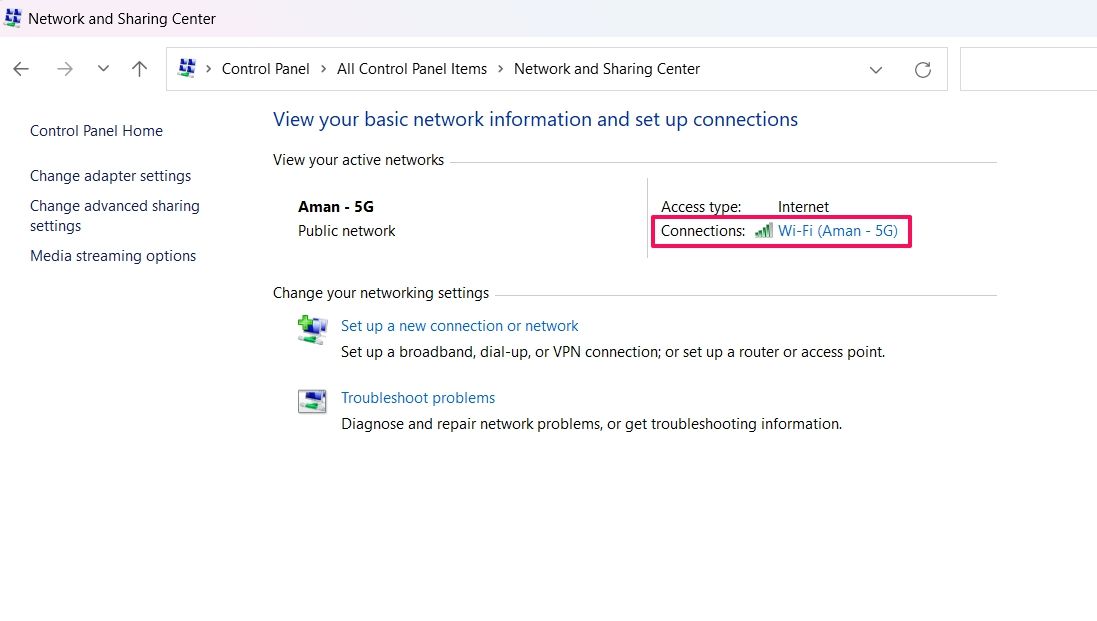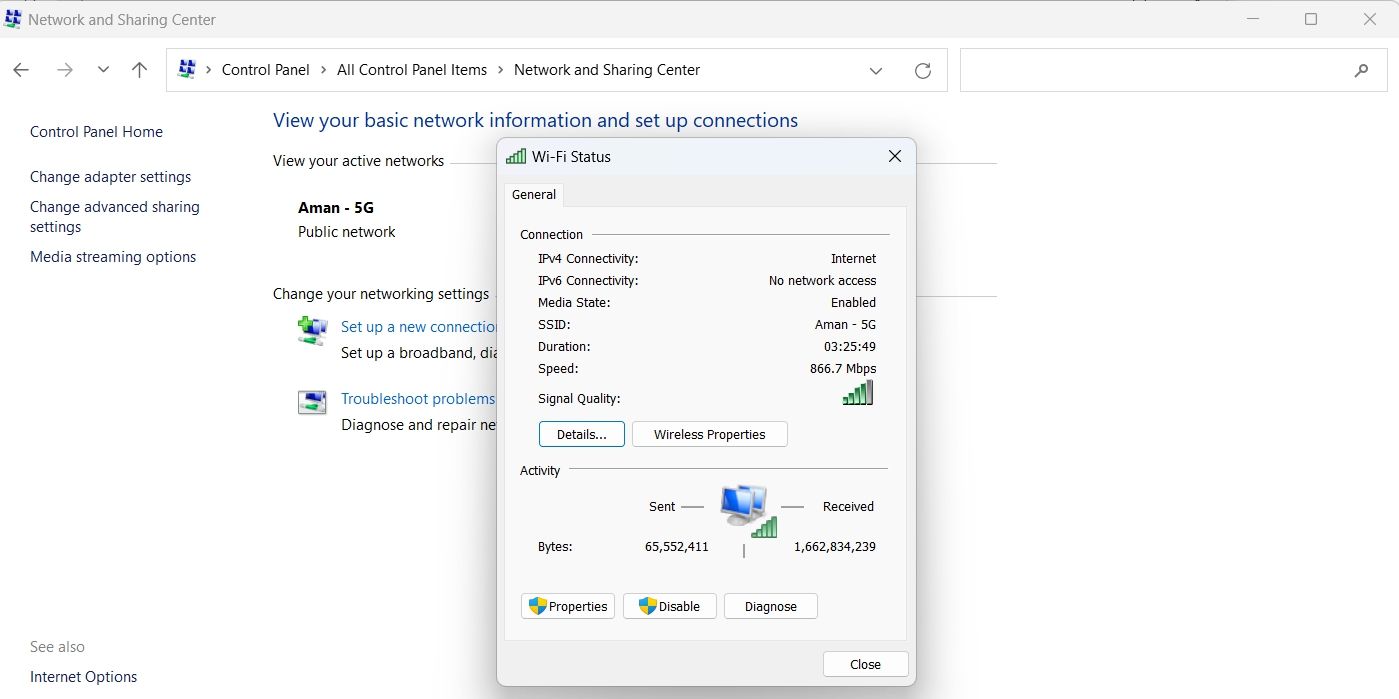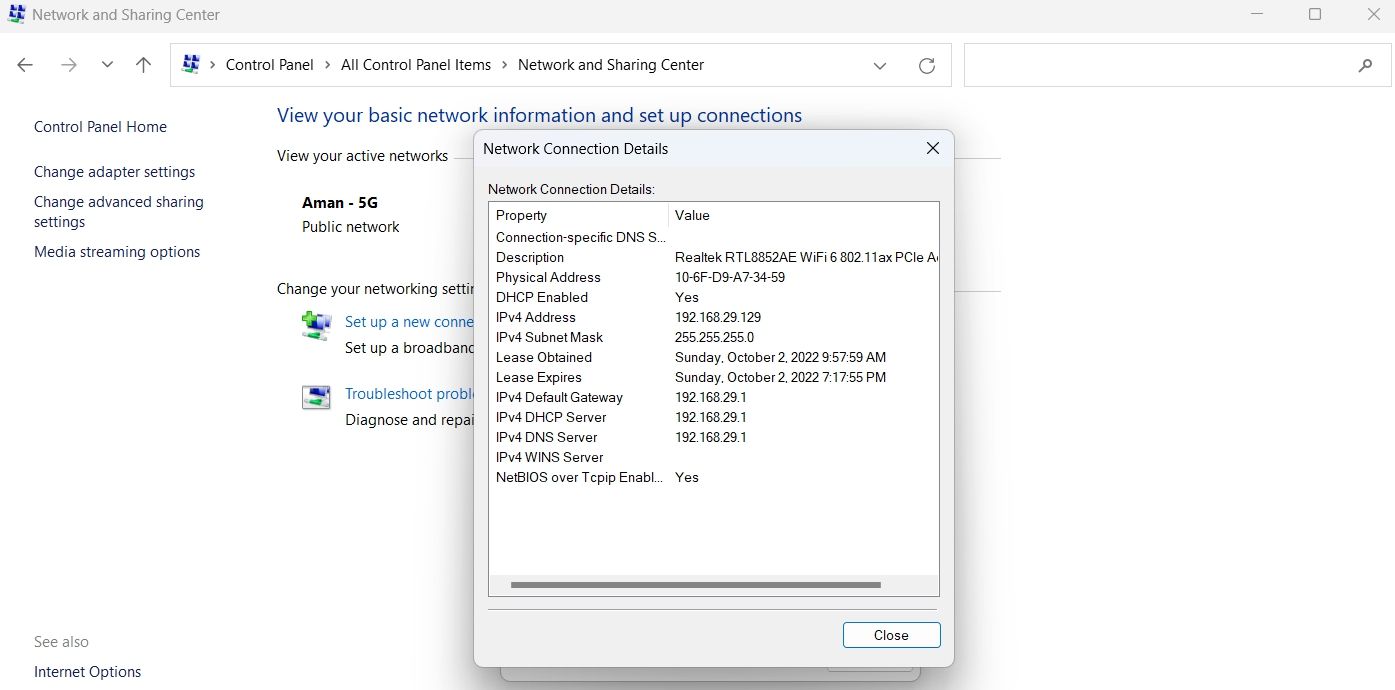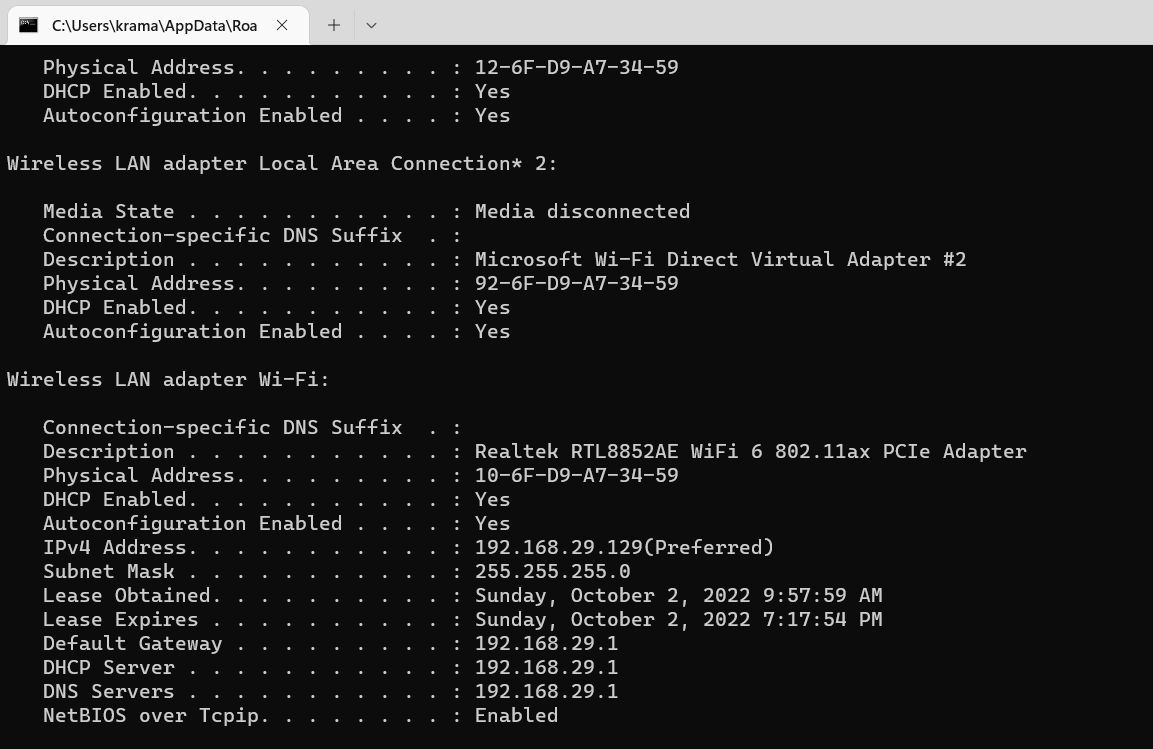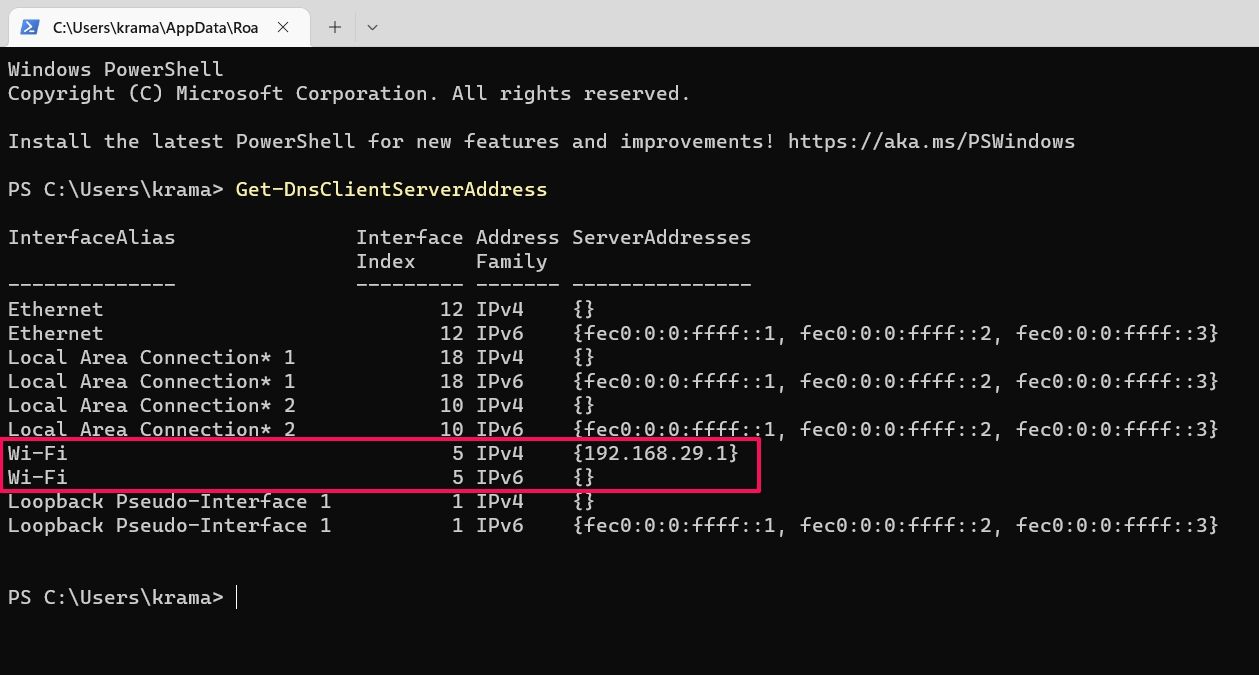The Domain Name System (DNS) converts domain names into IP addresses. Web browsers use these IP addresses to load webpages and ensure that you don’t have to memorize the IP addresses of each website.
Sometimes you'll want to see which DNS server your PC is connecting to, either because the one you're using has gone down or because you want to swap to a faster or more secure alternative. Fortunately, there are multiple ways to view which DNS server you're using on Windows 11.
1. How to Check Your DNS Server Using the Settings Menu
The Settings menu is the central hub of a Windows PC. It enables you to adjust preferences, configure the OS, and manage all the connected devices. You can also use the Windows settings to check your current DNS server on Windows 11.
Here’s how:
- Launch the Start menu by pressing the Win key.
- In the search bar, type Settings and press Enter. It'll open the Settings menu.
- Choose Network & Internet from the left panel.
-
Select the Properties option next to the name of the connected network.
-
In the following window, you can see the DNS server. It'll be next to IPv4 DNS Servers option.
2. How to Check Your DNS Server Using the Control Panel
The Control Panel is an essential Windows component that allows you to configure various system settings. You can use it to manage applications, enable or disable hardware, change user accounts, solve system issues, and check DNS servers.
To check DNS servers using the Control Panel, follow these instructions:
- Open the Run dialog box using the Win + R hotkeys.
- In the search bar, type Control Panel and press Enter. It'll open the Control Panel window.
- Change the View by to Large icons.
- Select Network and Sharing Center.
-
Click the link next to the Connections option.
-
Click the Details button in the window that appears.
-
You can see the DNS servers in the new window that crops up. It'll be next to IPv4 DNS server option.
3. How to Check Your DNS Server Using the Command Prompt
The Command Prompt is the command line interface for Windows OS, which is an interesting way to interact with computers using text commands. You can use Command Prompt to list and change directories, create or delete files and folders, manage networks, and much more.
You can use the Command Prompt to check your current DNS server as well. Here's how:
- Open the Start menu, type Command Prompt and choose Run as administrator from the right pane.
- In the Command Prompt window, type ipconfig /all and press Enter.
-
You can see the DNS servers in the information that appears on the screen.
4. How to Check Your DNS Server Using the Windows PowerShell
You can use Windows PowerShell to perform various tasks, including checking the set DNS servers on your computer. Here's how to do it:
- Open Windows PowerShell using one of the many ways to open Windows PowerShell.
-
In the PowerShell window, type Get-DnsClientServerAddress and press Enter.
You can see the DNS servers next to your network type. If you are using a Wi-Fi connection, the DNS server will be present next to the Wi-Fi option. Whereas, if you are using an Ethernet, the DNS servers will be present next to the Ethernet option.
How Do You Prefer to Check Your DNS Server on Windows 11?
Now you know all the working ways to check DNS servers on Windows 11. All these methods are quick and easy to execute. You can pick the one that you find most easy to perform.
Sometimes, the default DNS server might not be among the fastest. In such a case, you can change your server to numerous alternatives.