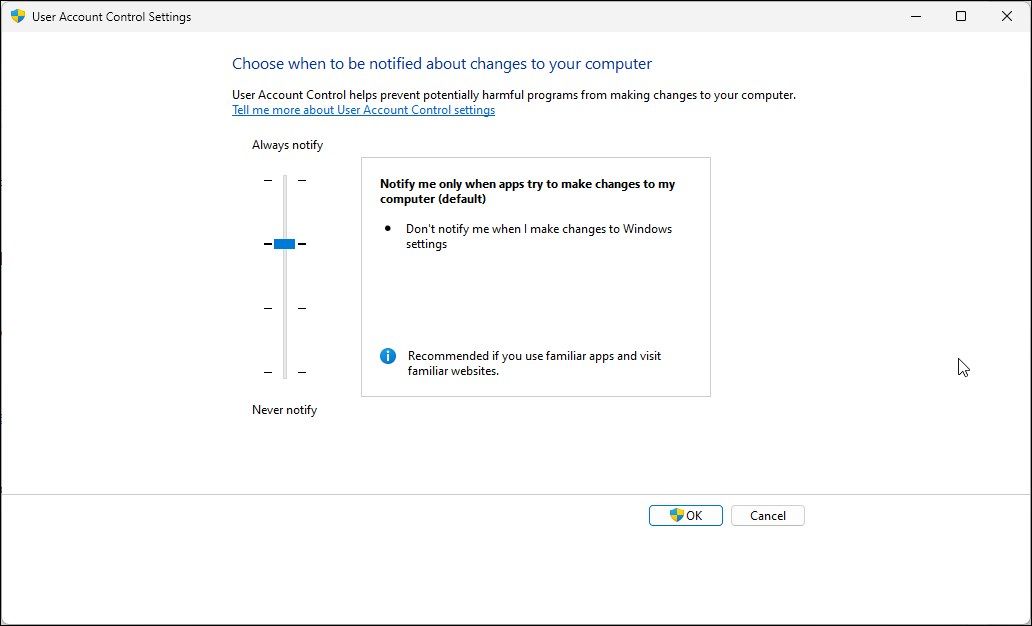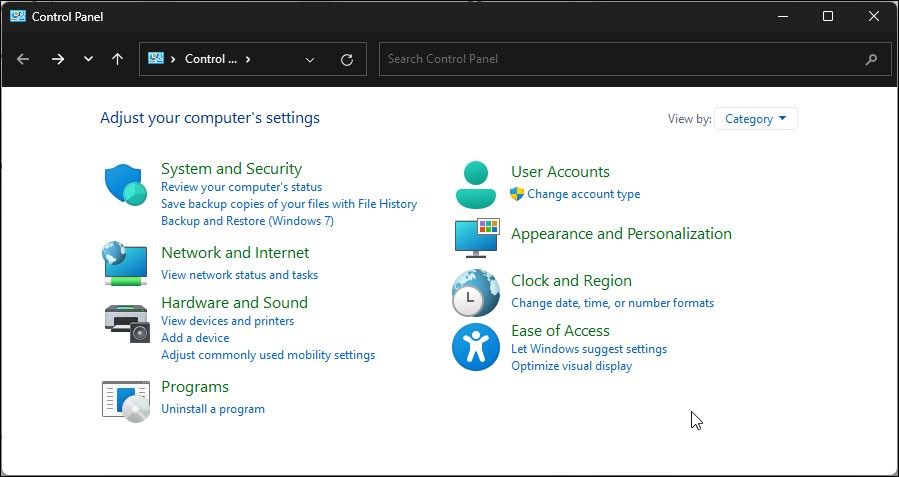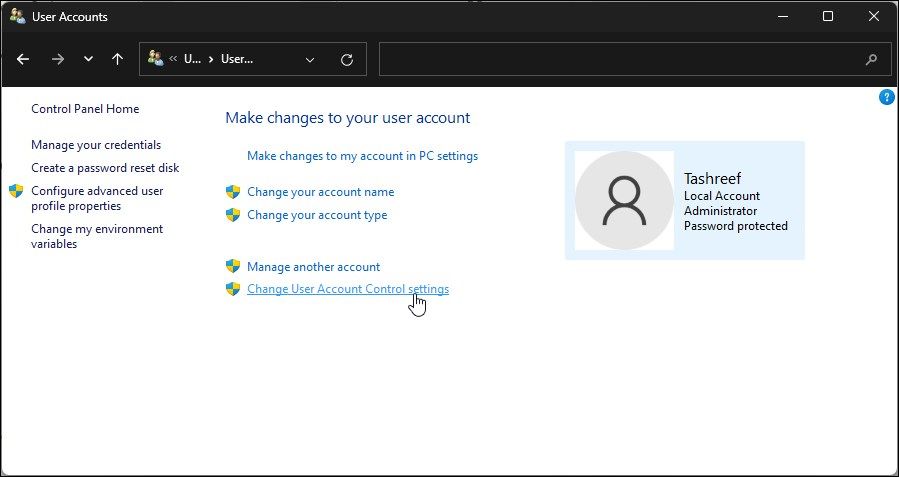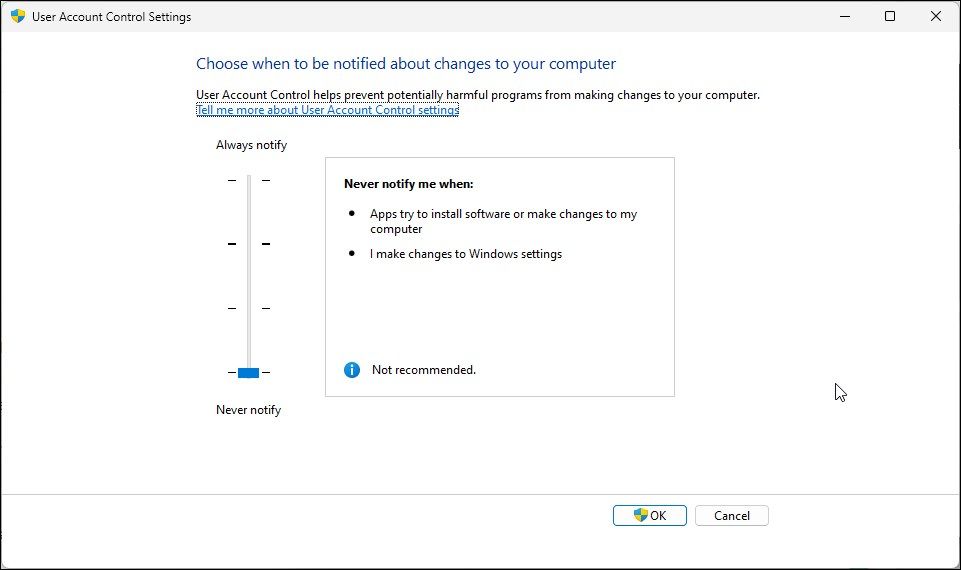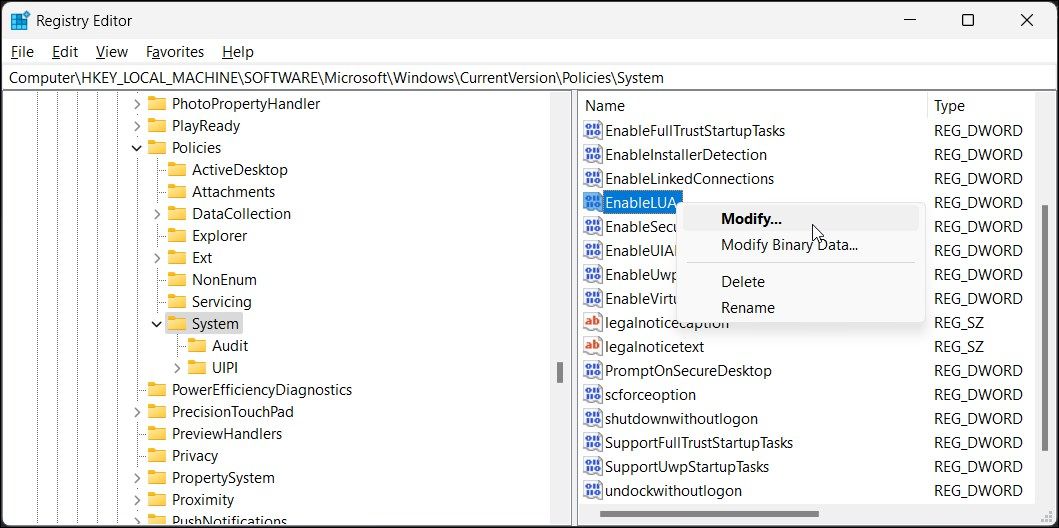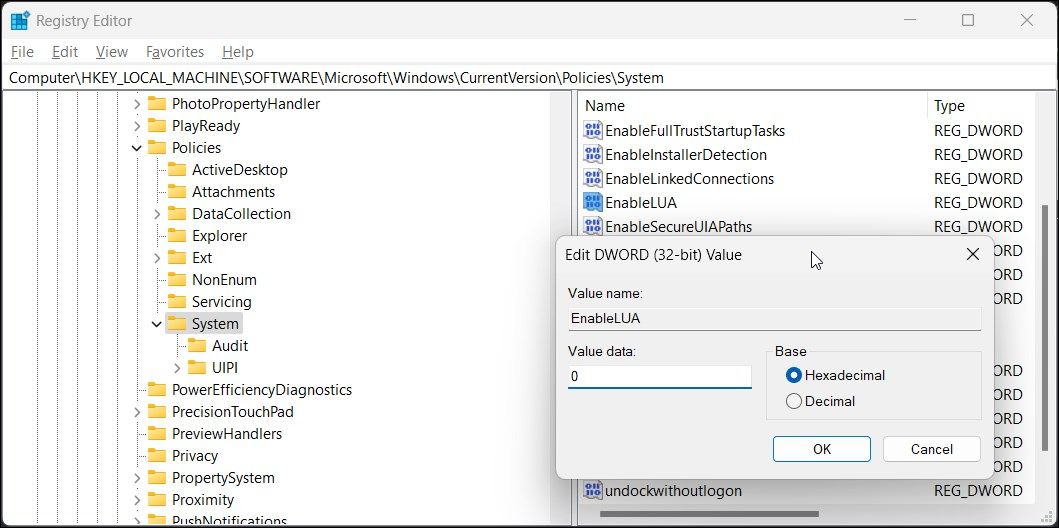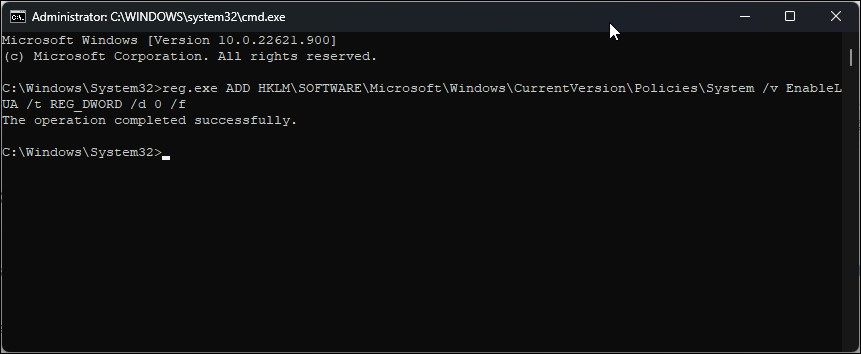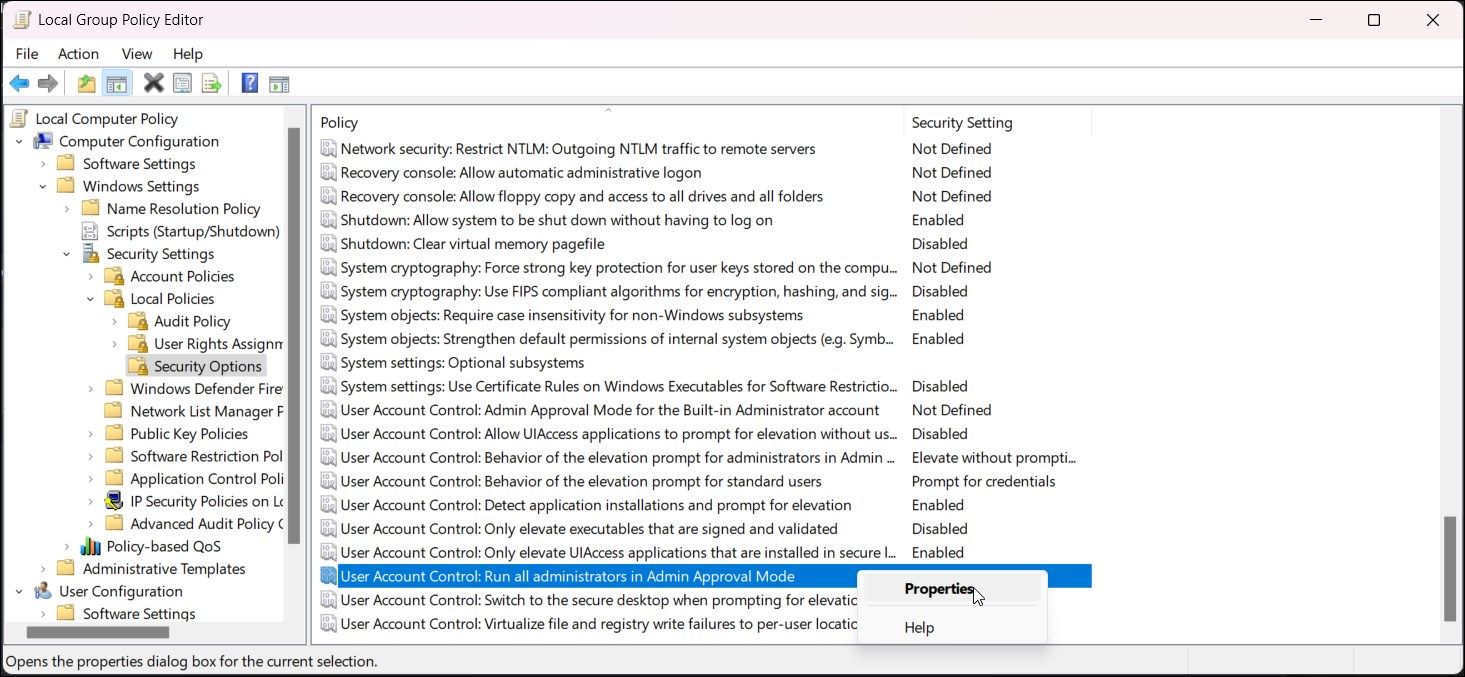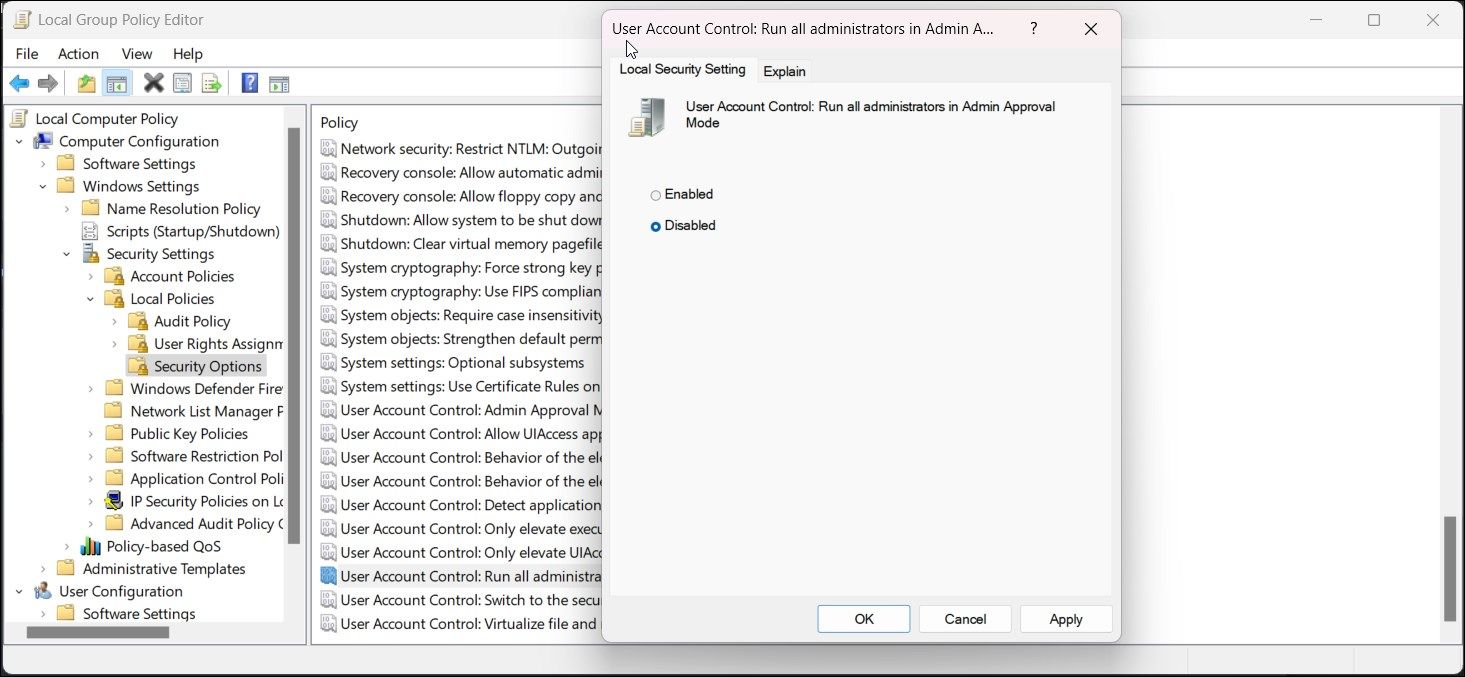User Account Control (UAC) is a Windows security feature. It helps your PC against malicious software intrusion and stops unauthorized changes. When enabled, all the changes that need administrative access will trigger a UAC prompt asking the user to give elevated permission.
However, frequent occurrences of UAC prompts can become an annoyance when you try to troubleshoot software or other issues on your PC. If you need to disable the UAC prompt temporarily, here’s how you can disable the feature on Windows.
How User Account Control (UAC) Works
UAC is designed to mitigate the impact of malware on the Windows OS running system. Any app or action that requires administrative access must go through UAC, prompting consent from the user.
On Windows, you can configure the UAC security levels. The UAC slider lets you select from four levels of notifications. Here’s what the slider levels in UAC settings mean and when to use them.
- Always Notify – UAC Prompt appears when a program tries to install or make changes to your system. It will also notify you when you try to change Windows settings. Additionally, it freezes background tasks until the user responds.
- Notify me only when apps try to make changes to my computer – This is the default UAC level and only notifies when an app tries to install or make changes to your PC. It also freezes background tasks until you respond.
- Notify me only when apps try to make changes to my computer (do not dim my desktop) – Select this option if you want to see the prompt but you also want to disable the dimmed secure desktop UAC prompt on Windows. It does not freeze background tasks.
- Never notify – This option disables UAC. You will not receive any prompt when an app tries to install or make changes to your PC. Not recommended.
We don’t recommend disabling UAC. With the feature disabled, your system is prone to malware infection and low-integrity apps that can compromise the Windows OS.
1. How to Disable UAC on Windows 11 Using the Control Panel
You can disable the User Account Control prompt from the classic Control Panel. From here, you can not only disable UAC but also configure and choose when to be notified about changes to your computer.
To disable User Account Control using Control Panel:
- Press Win + R to open Run.
- Type control and click OK to open Control Panel.
-
In Control Panel, click on User Accounts.
- Click on User Accounts again.
-
Next, click on Change User Account Control settings.
-
By default, the User Account Control is set to notify you only when apps try to make changes to your computer.
- To disable the feature, drag the slider all the way to the bottom and set it to Never notify.
- Click OK to save the changes. Click Yes if prompted by UAC one last time.
Note that when you disable UAC, Windows will not notify you if apps try to install software or make any changes to your computer. In addition, the prompt will not appear when you try to make changes to your PC as well.
If you need to enable UAC again, open User Account Control settings and set the slider to the second level (notify me only when apps try to make changes to my computer).
Note that if you are trying to make changes from a non-admin account, you’ll need to enter the admin password to disable or enable UAC.
2. How to Turn Off User Account Control Using the Registry Editor
You can also use Registry Editor and modify system policies to disable User Account Control on your Windows computer. Here’s how to do it.
Note that modification to your registry entries involves risk. Incorrect modifications can leave your system in a bootless state. Make sure to create a system restore point before proceeding with the steps below.
- Press Win + R to open Run.
-
Type regedit and click OK to open Registry Editor. Click Yes if prompted by UAC.
-
In Registry Editor, navigate to the following location. You can copy and paste the following path in Registry Editor as well:
Computer\HKEY_LOCAL_MACHINE\SOFTWARE\Microsoft\Windows\CurrentVersion\Policies\System - In the right pane, locate and right-click on the EnableLUA DWORD value.
-
Select Modify.
- Type 0 in the Value data field and click OK to save the changes.
- Restart your computer to apply the changes.
- To enable UAC, modify the EnableLUA DWORD value and set it to 1. Click OK to save the changes.
3. How to Disable User Account Control Using Command Prompt
If you need to enable and disable UAC frequently, you can modify the registry entry using the Command Prompt. Make sure to open the command in the elevated Command Prompt to avoid any errors.
To disable UAC using Command Prompt:
- Press the Win key and type cmd.
- Right-click on Command Prompt and select Run as administrator.
-
In the Command Prompt window, type the following command and press Enter:
reg.exe ADD HKLM\SOFTWARE\Microsoft\Windows\CurrentVersion\Policies\System /v EnableLUA /t REG_DWORD /d 0 /f - The above command performs similar modifications as you did with the Registry Editor previously. It modifies the EnableLUA DWORD Value and sets it 0. Once done, restart your PC to apply the changes.
-
If you need to enable User Account Control again, execute the following command:
reg.exe ADD HKLM\SOFTWARE\Microsoft\Windows\CurrentVersion\Policies\System /v EnableLUA /t REG_DWORD /d 1 /f - As you can see, the above command has its \d value set to 1. This will enable UAC via Registry Editor.
4. Turn Off User Account Control via Group Policy Editor
If you need to disable UAC for multiple computers over a network, it is better to use the Group Policy Editor’s administrative capabilities. Here’s how you can turn off UAC using gpedit.
Note that Group Policy Editor is only available on Windows Pro, Edu, and Enterprise editions of the OS. If you use the Home edition, follow these steps to enable gpedit on Windows Home.
Next, follow these steps to disable UAC using Group Policy Editor:
- Press Win + R to open Run.
- Type gpedit and click OK to open Group Policy Editor.
-
In Group Policy Editor, navigate to the following location:
Local Computer Policy > Computer Configuration > Windows Settings > Security Settings > Local Policies -
Next, click on Security Options.
- In the right pane, locate and right-click on User Account: Run all administrator in Admin Approval Mode.
- Select Properties.
-
In the Properties dialog, select Disabled.
- Click Apply and OK to save the changes.
- Similarly, if you need to enable UAC again, set the User Account: Run all administrators in Admin Approval Mode policy to Enabled. Click Apply and OK to save the changes.
Keep UAC Enabled for Better Security
While the UAC approach may seem flawed due to its obvious annoyance, it lets you decide which apps on your system can run in elevated mode. So, make sure to re-enable UAC after you are done troubleshooting your system. Also, set it to its default level to prevent it from tripping whenever you make the slightest changes to your system settings.