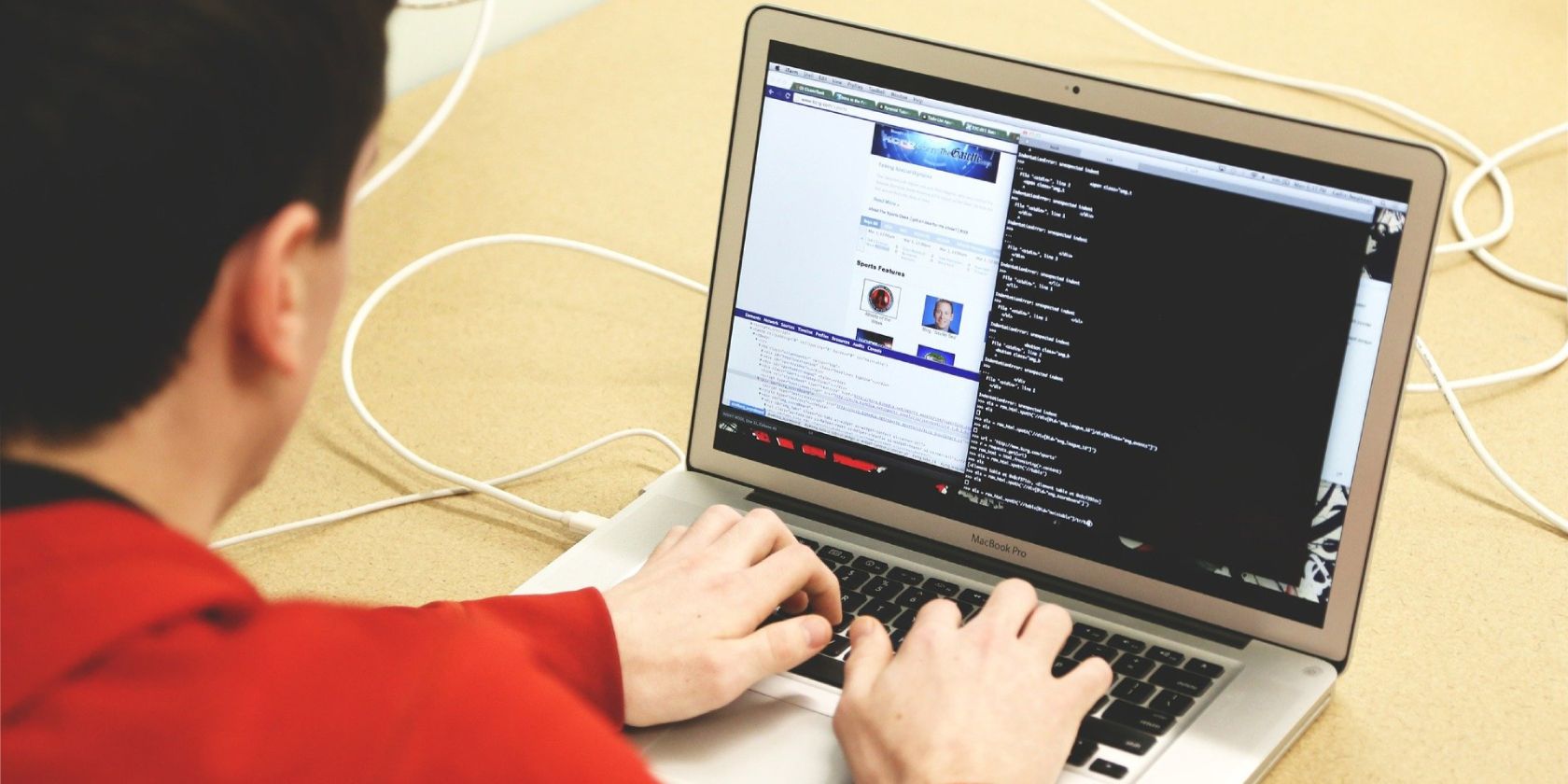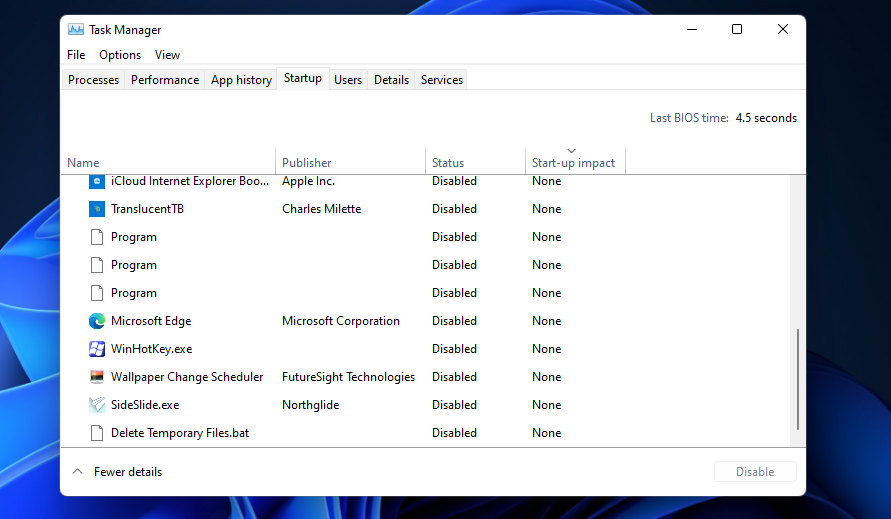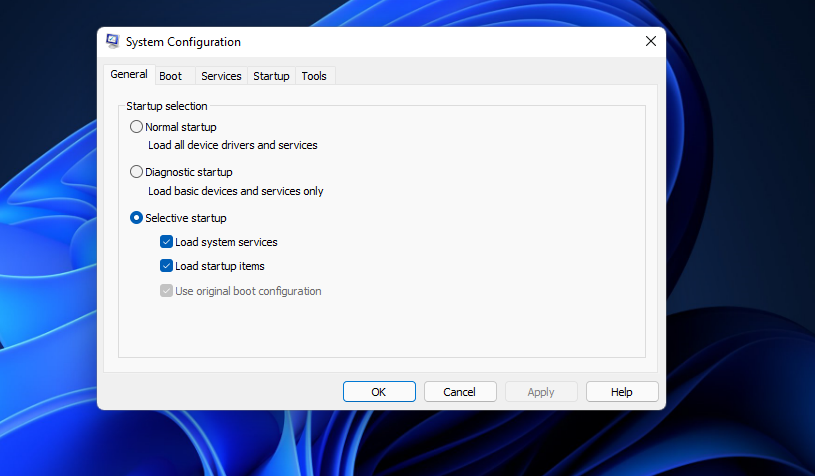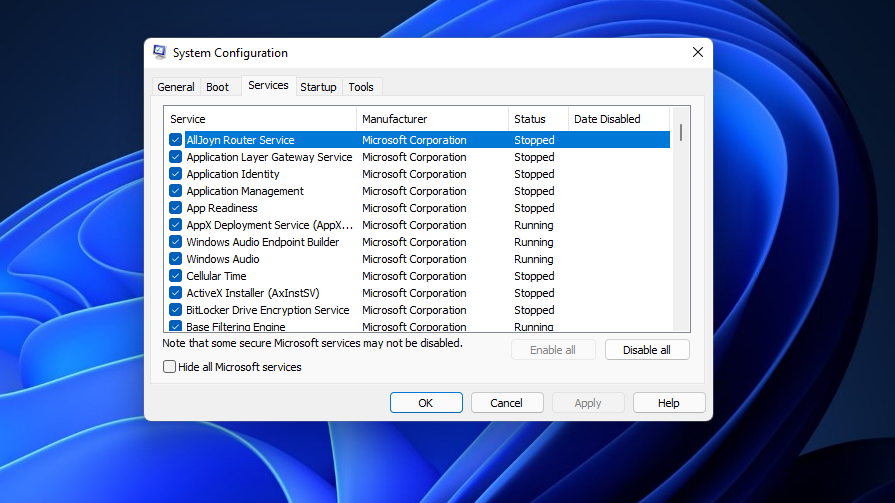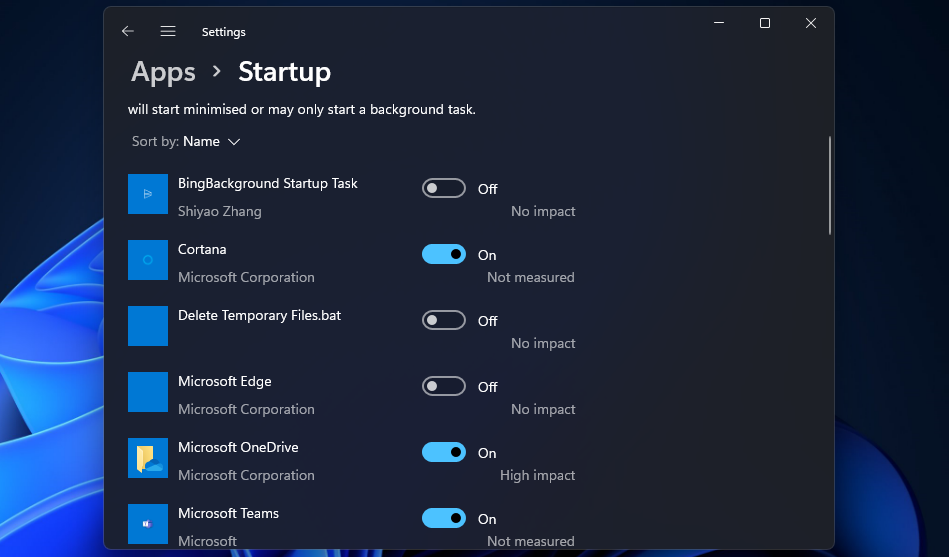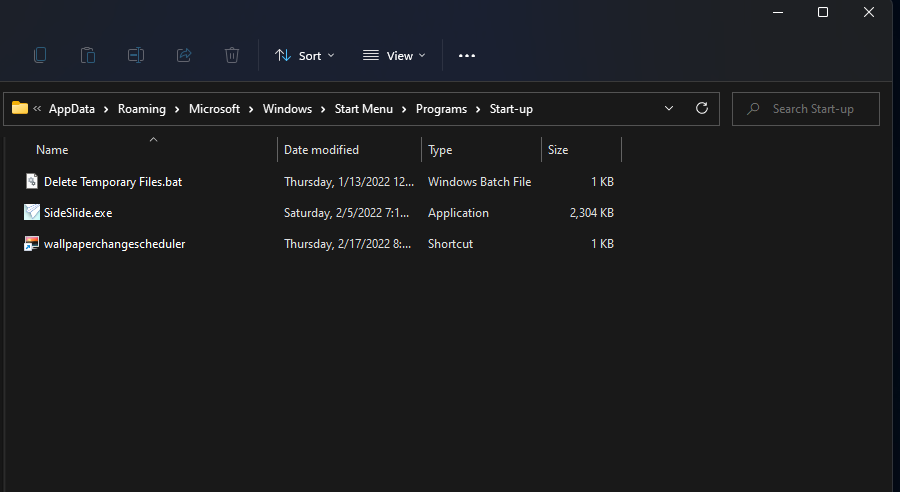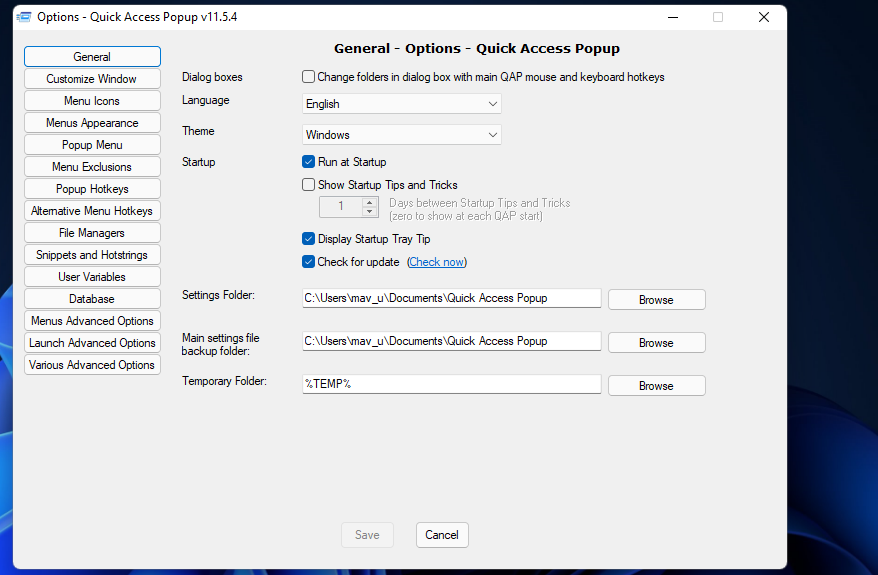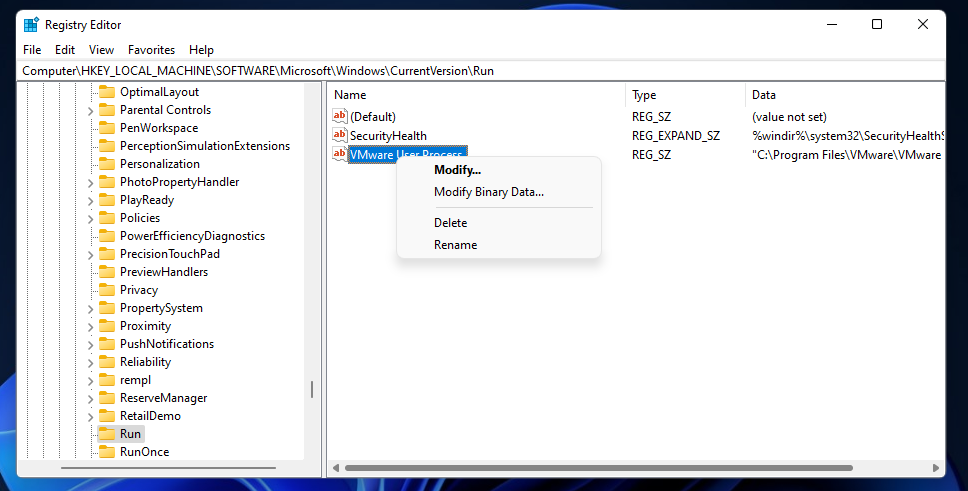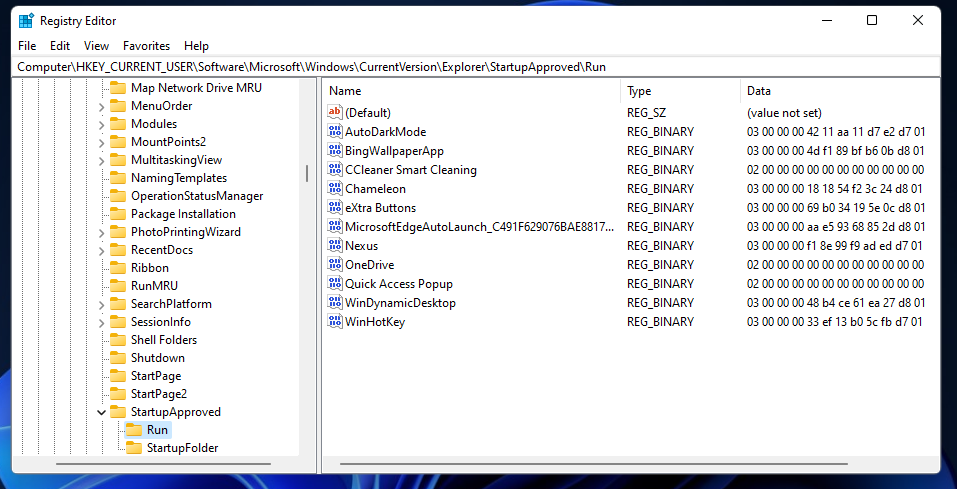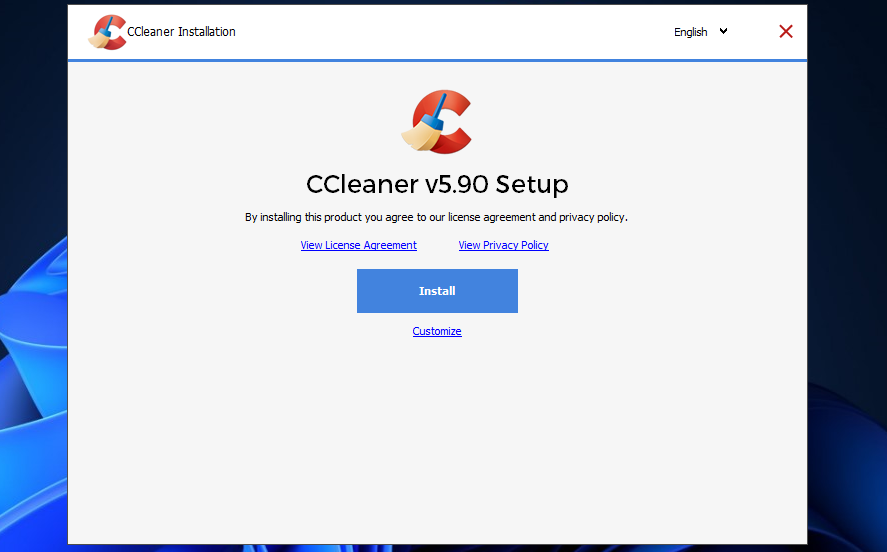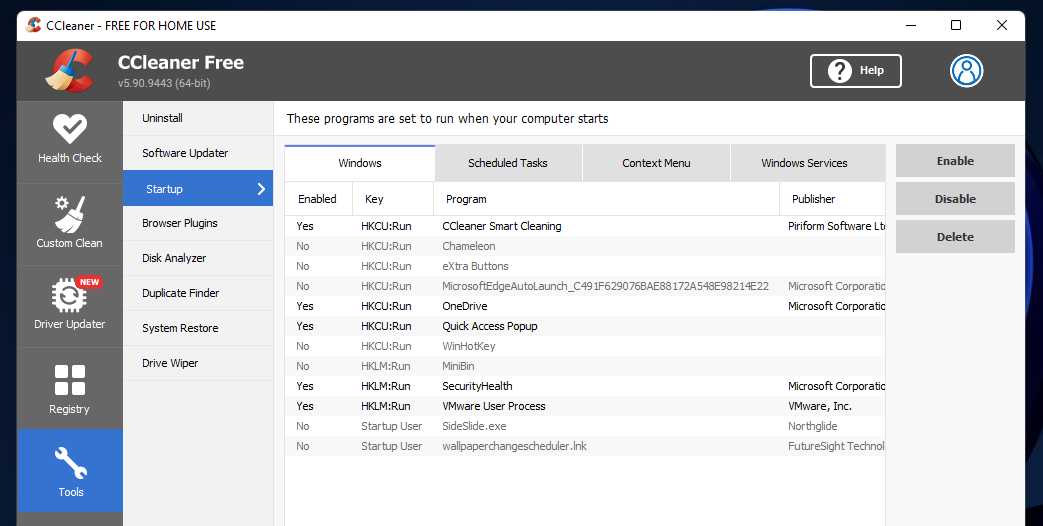Startup programs are apps that automatically start with Windows 11 without any user input. Such programs don’t usually visibly open during the startup, but they start running in the background. You’ll often see icons for them in your system tray.
It’s not good for your PC to have too many startup programs for two reasons. Firstly, Windows will take longer to fully startup because of them. Secondly, lots of background apps starting with Windows consume RAM and other system resources. As such, here are the various ways you can disable superfluous startup programs in Windows 11.
1. How to Disable Startup Programs With Task Manager
Task Manager is Windows 11’s primary startup manager and system monitor tool. So, that might be the most obvious tool to disable non-essential startup software in Windows 11. This is how you can remove startup programs with Task Manager.
- Press the Win + X key combination.
- Select Task Manager on the Power User menu.
-
Then click the Startup tab in the snapshot directly below.
- Select an enabled startup item to disable there.
- Click the Disable button.
To help you decide what software to disable there, look at the Start-up impact column. High impact programs slow down the system startup more. Disable third-party programs listed there that you’re sure aren’t needed.
2. How to Disable All Startup Programs With MSConfig
MSConfig (otherwise known as System Configuration) is a more hidden Windows utility with which you can change boot settings. You can’t disable specific startup programs with MSConfig. However, that utility includes a Load startup items option you can deselect to disable all third-party startup software.
You can disable startup programs with MSConfig as follows:
- Bring up the Run window by right-clicking the Start button and selecting its shortcut on the Power User menu, or with Win + R.
- Enter msconfig in Run’s text box.
- Click the OK button to bring up MSConfig.
-
Uncheck the Load startup items checkbox on the General tab to deselect that setting.
- Press Apply to save the new boot settings.
- Select MSConfig’s OK option.
- Click Restart on the dialog box prompt.
Although not strictly startup programs, you can disable services that start with Windows with MSConfig. Select the Services tab on the System Configuration window. Click Hide all Microsoft services to exclude more essential system services. Then deselect the checkboxes for the remaining selected services to disable them.
3. How to Disable Startup Programs With Settings
Windows 11’s Settings app incorporates an alternative startup manager to Task Manager. This is how you can toggle listed startup programs on/off via the Apps tab in Settings.
- Press the Win + I keys simultaneously.
- Click Apps on the left side of Settings.
- Select the Startup navigation option.
- Click the toggle switches for those startup apps that are on to disable them.
4. How to Remove Startup Programs From the Startup Folder
Windows has a startup folder that includes shortcuts for startup programs. That folder is a place where you can manually add software to the Windows startup. Unless you’ve added something to it, you probably won’t find much in the way of startup items there. However, some apps might still add their shortcuts there. You can check if there are any startup items in that folder like this.
- Launch the Run app with Win + R.
-
Input the shell:startup in Run and click OK.
- Select anything you find in that folder with the cursor.
- Press the Delete button on Explorer’s command bar.
5. Disable Startup Software With Their Built-In Options
Many software packages include built-in startup settings you can enable or disable. The startup settings in third-party programs will often be enabled by default. So, look for startup options in the settings windows or tabs of software packages. When you find startup options in apps, disable them to stop the programs starting with Windows.
6. How to Disable Startup Programs With Registry Editor
You can also disable startup programs by deleting registry entries for them. However, we recommend that you back up the registry (or set up a restore point) before deleting such binary and string values. You can remove superfluous software from the startup for a current user with the Registry Editor as follows.
- Type regedit in the Start menu’s search box.
- Click Run as administrator for the Registry Editor search result.
- Next, input Computer\HKEY_LOCAL_MACHINE\SOFTWARE\Microsoft\Windows\CurrentVersion\Run in the Registry Editor’s address bar and press Enter.
- Click the Run key to select it.
-
Right-click a REG_SZ string value for a startup item and select Delete.
- Select the Yes option to erase the startup item’s registry entry.
-
Other registry keys include startup items. Open this registry key to find more: Computer\HKEY_CURRENT_USER\SOFTWARE\Microsoft\Windows\CurrentVersion\Explorer\StartupApproved\Run.
- Right-click the REG_BINARY values for startup software there and select Delete to erase their entries from that Run key.
7. How to Disable Startup Programs With CCleaner
There are myriad third-party startup manager utilities for Windows 11. Many general system maintenance software packages incorporate startup managers. CCleaner is among the more highly-rated freely available system maintenance software you can disable startup items with. This is how you can disable startup programs with CCleaner.
- Open the CCleaner download page.
- Click the Free Download button.
- Open the folder you downloaded CCleaner in within File Explorer.
- Then double-click the ccsetup590.exe setup wizard to open it.
-
Press the Install button in the CCleaner Installation window.
- Then click Run CCleaner to launch the software.
- Select the Tools tab.
-
Click Startup to open the utility in the snapshot directly below.
- Select a startup program on the Windows tab and click Disable.
- To disable startup services in CCleaner, click the Windows Services tab. Choose a service there and select the Disable option.
CCleaner’s startup manager also includes Context Menu and Scheduled Tasks tab. You can disable or delete options on the right-click menu via the Context Menu tab. The Scheduled Tasks tab includes tasks you can select to disable much the same as startup programs and services.
Clean Up Your PC’s Startup in Windows 11
You can clean up your PC’s startup in Windows 11 with any of the above methods. Disabling non-essential startup programs is a system maintenance task you shouldn’t ignore. By doing so, you’ll reduce the number of background apps and services running on your PC, which will free up system resources. You’ll also speed up your PC’s system start-up time.