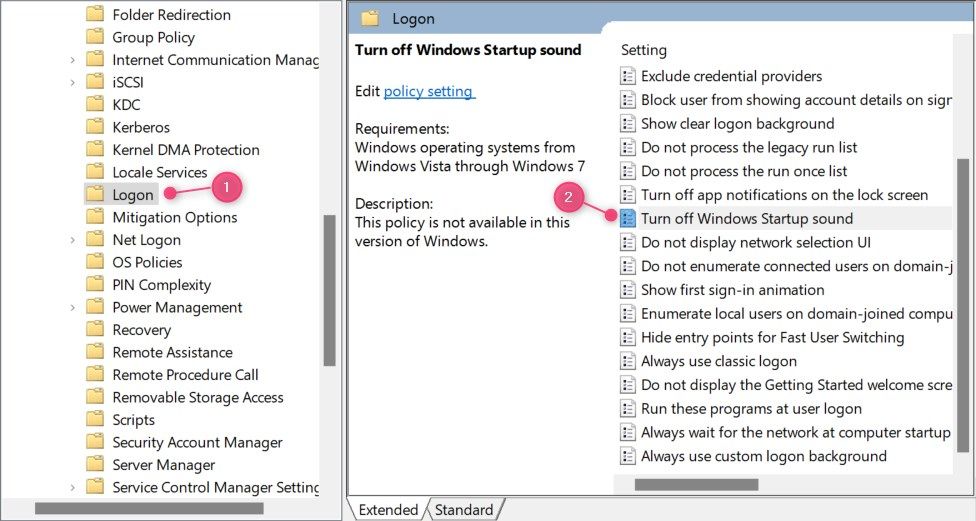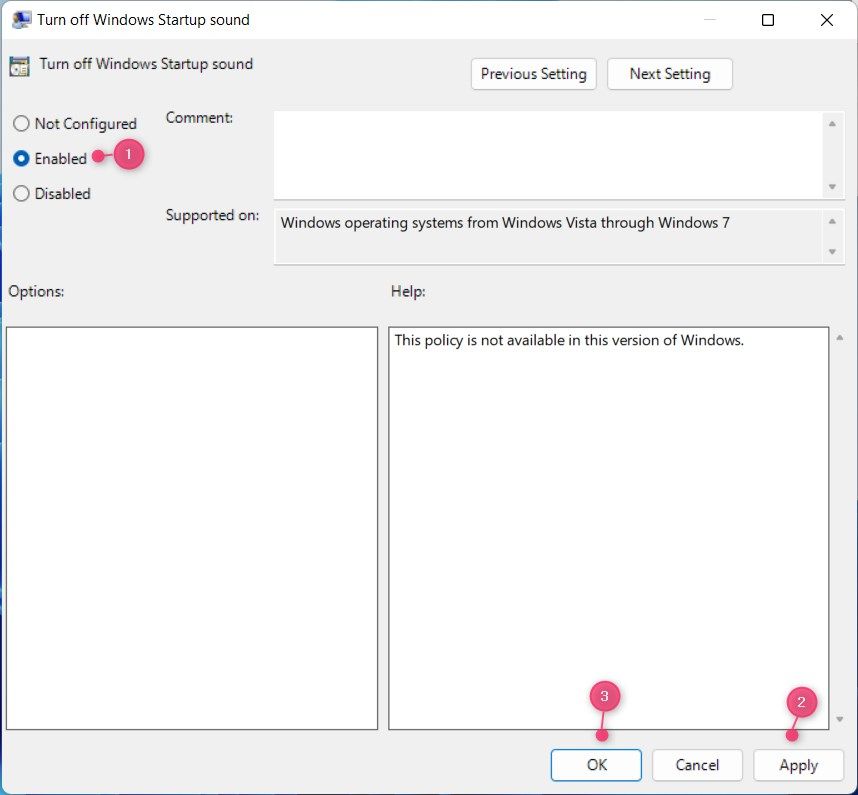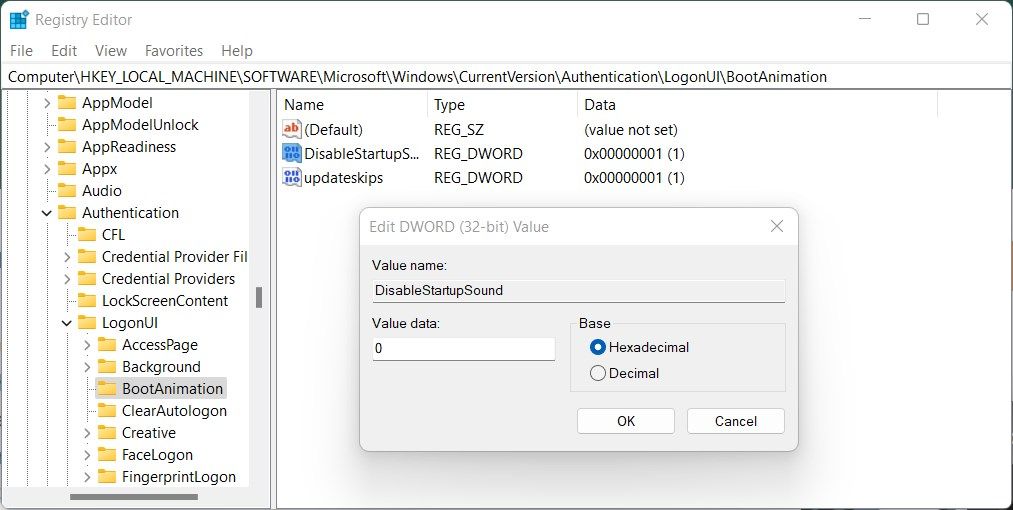When you boot up your computer, you hear a startup sound that indicates Windows has started up. While this is an important feature, it doesn't mean you will find it useful. Maybe you find it annoying, or perhaps you just want a non-distracting workspace. Whatever the case may be, you can easily disable it.
So, if you're someone who prefers a quiet environment or simply don't want to hear the startup sound anymore, this article is for you. This guide will show you different methods to disable the startup sound in Windows 11. So, let's take a close look at each of them.
How to Disable the Startup Sound in Windows 11
If you're not a fan of the startup sound in Windows 11, you can disable it either through Windows Settings, Group Policy Editor, or Registry Editor. Here is a detailed explanation for each of them.
How to Disable the Startup Sound via Settings
The easiest way to disable your computer's startup sound is through Settings. We've covered how to do this in our piece on how to disable the startup sound on Windows 10 & 11.
Once you have performed the changes in the above article, restart your computer. You should no longer hear a startup sound.
If you want to enable the startup sound again, open the System Settings. Then navigate to Personalization > Themes > Sounds.
On the Sounds tab, select the checkbox next to Play Windows Start-up sound, then click the OK button to save the changes.
How to Disable the Startup Sound Using the Local Group Policy Editor
The Local Group Policy Editor is a pretty handy tool for troubleshooting system issues and configuring the system settings. If you find the startup sound irritating you or just don't need it, you can disable it using this tool.
The only problem is that Windows Home Edition does not come with Local Group Policy by default. For this scenario, you first need to enable the Group Policy Editor in Windows Home and then follow the steps below. If that seems too complicated, you can bypass it and go straight to the next solution.
- Press the Win + R to open the Run dialog box.
- Type "gpedit.msc" in the text field and press Enter to open the Local Group Policy Editor.
-
Once you're in the Local Group Policy Editor, navigate to the following:
Local Computer Policy > Computer Configuration > Administrative Templates > System > Logon -
Select the Logon folder from the left-hand pane, then double-click on the Turn off Windows Startup sound on the right.
-
In the dialog box that appears, select the Enabled radio button.
- Now click Apply and OK to save your changes.
Once you have completed the steps above, restart your computer so that the changes go into effect. Now when your computer restarts, you won't hear any startup sounds.
If you ever wish to enable the startup sound, open the Local Group Policy Editor again and set Turn off Windows Startup sound radio button Disabled. Be sure to click the OK button once you have made the changes.
How to Disable the Startup Sound Using the Registry Editor
You can also disable the startup sound using the Registry Editor. However, if you edit the wrong keys, you could damage your device. It is therefore recommended that you back up your Windows registry before you make any changes.
The following guide will guide you through the process of disabling the startup sound in Windows 11 with this tool.
- Use the Windows + R key to open the Run Command dialog box.
- On the text field, type regedit and click OK to continue.
- When UAC appears on the screen, click the Yes button to confirm your action.
-
Once you open the Registry Editor window, navigate to the following path:
HKEY_LOCAL_MACHINE\SOFTWARE\Microsoft\Windows\CurrentVersion\Authentication\LogonUI\BootAnimation - From there, you will see DisableStartupSound in the right-hand pane.
- If you can't find it there, you will have to create it. For this, right-click on the blank area and select New > DWORD (32-bit) Value.
- Give it the name "DisableStartupSound" and then hit Enter to save it.
- Now click twice on the newly created DWORD key.
-
In the popup window, set the Value data to 0 and choose Hexadecimal as the base.
- To save your changes, click OK.
Once you have performed the above changes, close the Registry window and restart your computer. The next time you start, you won't hear the startup sound.
You can enable the startup sound at any time if you need it. For this, you have to open the Registry Editor and right-click on the DisableStartupSound key. Choose Modify from the Context menu and set Value data to 1. After selecting Hexadecimal as your base, click OK to save your changes.
Why Not Set Up a Custom Startup Sound?
If you're disabling the Windows start-up sound because you find it annoying, why not replace it with a custom sound instead? That way, you hear the sound of your choice when you boot up your PC, instead of the jingle that Microsoft puts there by default.
If you're interested, we have a piece on how to change the default startup sound on Windows 10 that will help you achieve this. And our guide on how to change sounds on Windows 11 will help if you use that operating system instead.
Turning Off the Windows 11 Startup Sound
If you want to disable the startup sound in Windows 11, you can do so via Windows Settings, Group Policy, or Registry Editor, as explained in this article. By doing so, you will be able to avoid the sound from playing every time you start up your computer.