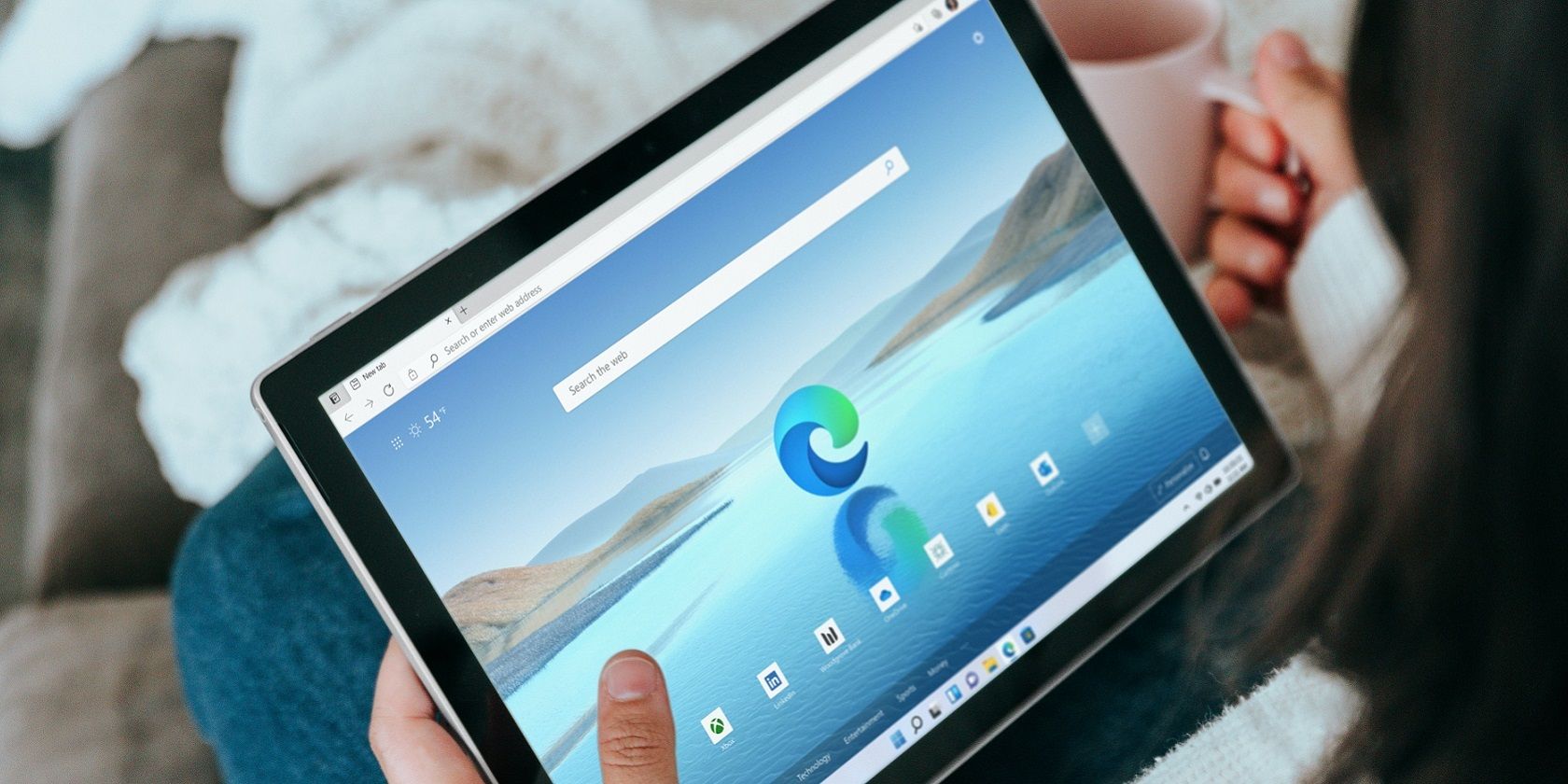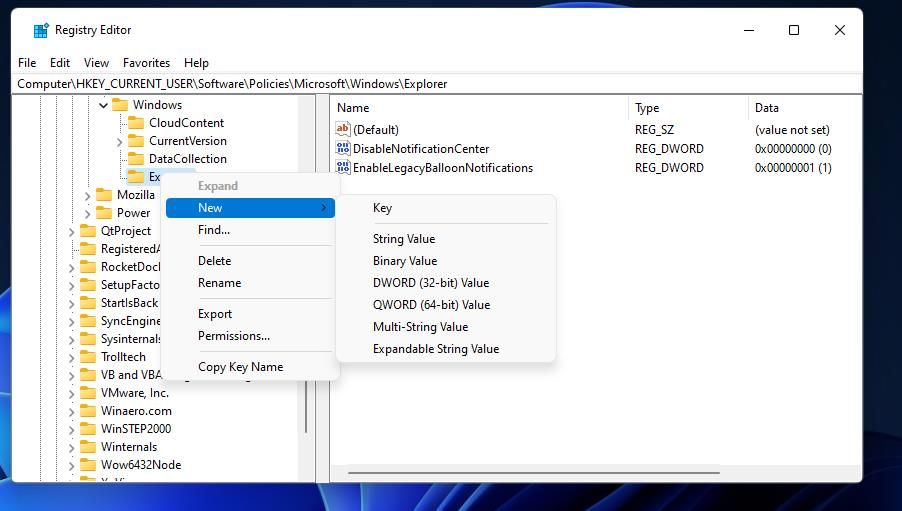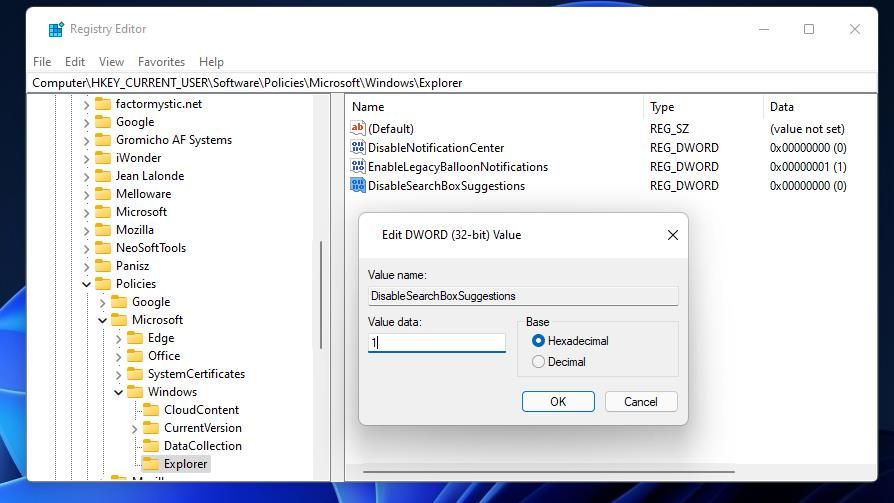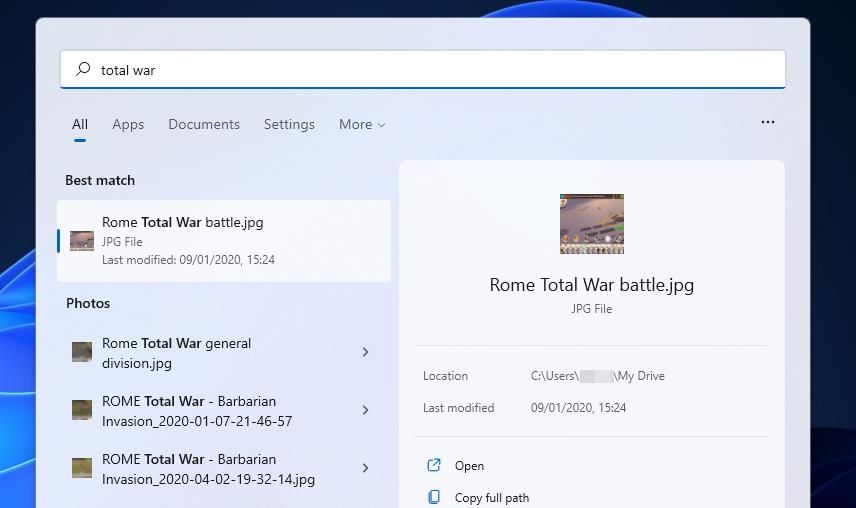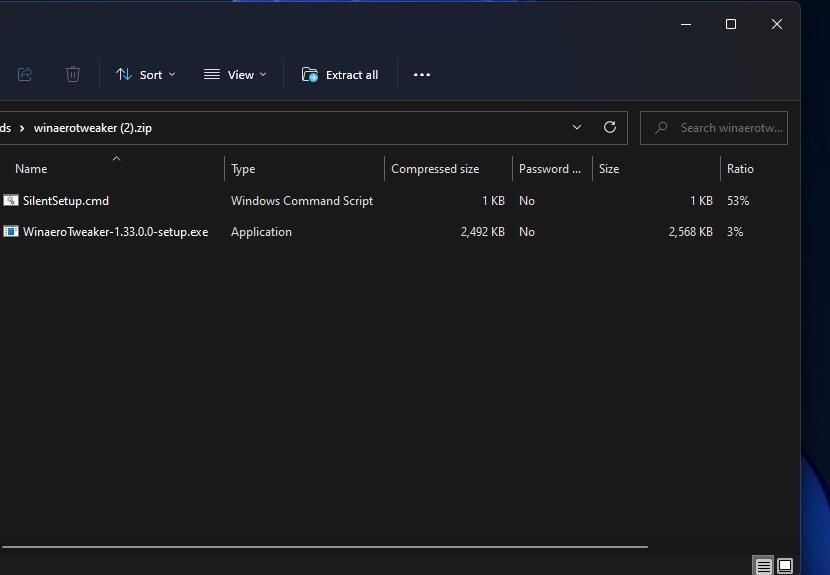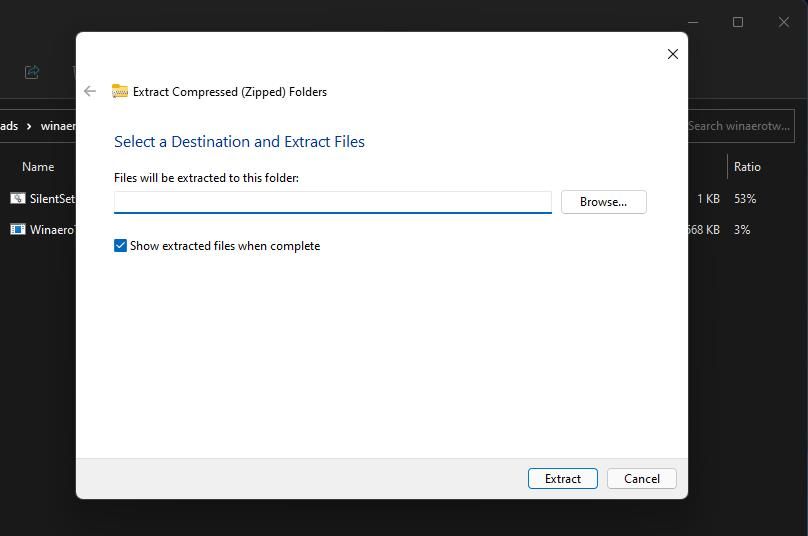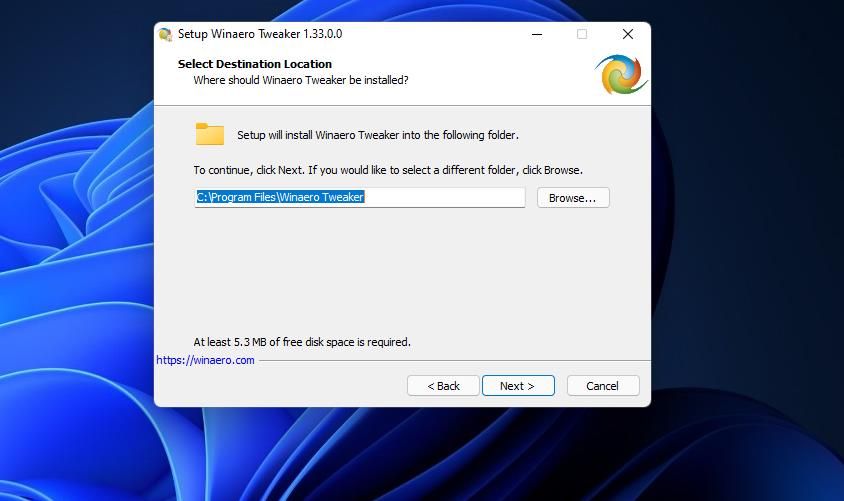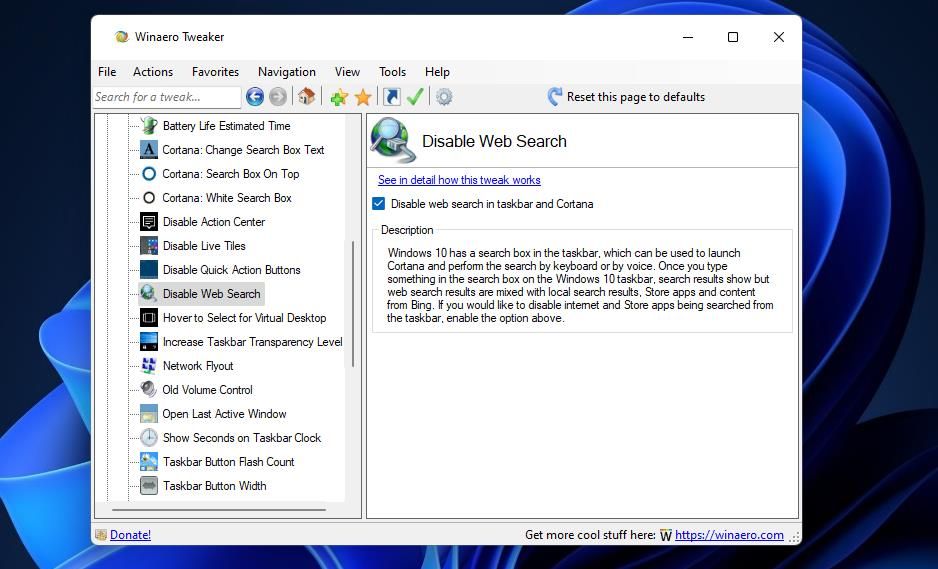Most users utilize Windows 11’s search tool to find files and installed software. However, that search utility also provides Bing web results whenever you enter keywords. Those online results fall under a Search the web subheading within the search utility with little arrows that point to matching Bing results.
Those online results can get mixed up with file and app searches. So, some users might prefer to remove the Bing search suggestions. This is how you can disable Bing web searches in Windows 11’s search utility.
How to Disable Bing Web Searches by Editing the Registry
Windows 11 doesn’t have any built-in option Settings or Control Panel option with which you can select to disable Bing web searches. However, you can still disable those Bing web search suggestions by adding a DisableSearchBoxSuggestions DWORD to the registry. To add that DWORD, edit the registry in the following steps:
- Type the keyword Registry Editor into Windows 11’s search box on the Start menu.
- Open the Registry Editor by selecting the Run as administrator option for that app’s search result.
- Then open the HKEY_CURRENT_USER\SOFTWARE\Policies\Microsoft\Windows\Explorer key by copying and pasting that path into Registry Editor’s address bar.
- Click the Explorer key with your right mouse button to select New.
-
Select the DWORD (32-bit) Value option within the submenu.
- Enter DisableSearchBoxSuggestions to be the title for the new DWORD.
- Double-click the new DisableSearchBoxSuggestions DWORD.
-
Input 1 in the Value data box for the DisableSearchBoxSuggestions DWORD.
- Click OK to save the new value set.
- Restart your desktop or laptop to apply the registry tweak.
Now try entering a keyword in Windows 11’s search box again. You’ll notice that no silly Search the web results appear within the search tool.
If, for some reason, you ever need to restore the Bing web searches, return to the Explorer registry key referenced above. Then double-click the DisableSearchBoxSuggestions DWORD to set its value to 0. Alternatively, you can right-click that DWORD and select Delete.
How to Disable Bing Web Searches With Winaero Tweaker
The registry tweak above is relatively quick and straightforward to apply. If you prefer not to manually edit the registry, however, you can disable Bing web search suggestions with Winaero Tweaker instead. Winaero Tweaker is a groovy app that includes a multitude of customization settings for Windows 11/10. This is how you can disable Bing search suggestions with that software:
- Open the download webpage for the Winaero Tweaker software.
- Scroll down to and click the Download Winaero Tweaker link.
- Launch File Explorer to open the folder Winaero’s ZIP file downloaded in.
- Then double-click the winaerotweaker ZIP file to open it.
-
Click Extract all on Explorer’s command bar.
- Select the checkbox for the Show extracted files setting.
-
Select the Extract option to open an unzipped winaerotweaker folder.
- Double-click the WinaeroTweaker setup file, and click Yes on UAC prompts.
- Click Next a few times to reach the agreement options. Select the I accept the agreement radio button there.
-
Select Next to continue to the folder installation options. If you prefer to choose an installation directory, click Browse to select a folder path.
- Then you can keep clicking Next until you get to the Install option. Select Install to add the software.
- Click the Run Winaero Tweaker checkbox to select that setting.
- Select Finish to launch the software.
- Double-click Desktop and Taskbar to extend that category in Winaero Tweaker.
-
Select the Disable Web Search option.
- Click the Disable web search in taskbar and Cortana option to select it.
- Close the Winaero Tweaker software, and then restart Windows.
To restore Bing web searches with Winaero Tweaker, deselect its Disable web search option. Or you can click the Reset this page to defaults option for that setting. Then restart your PC after changing the Disable web search option.
Windows 11’s Search Tool Doesn’t Need Bing Web Searches
Nobody needs to find web pages with Windows 11’s search utility. With Bing web searches disabled, you can utilize Windows 11’s search tool just for the purpose of finding files or software. No longer will your file searches get mixed up with Bing web search suggestions.