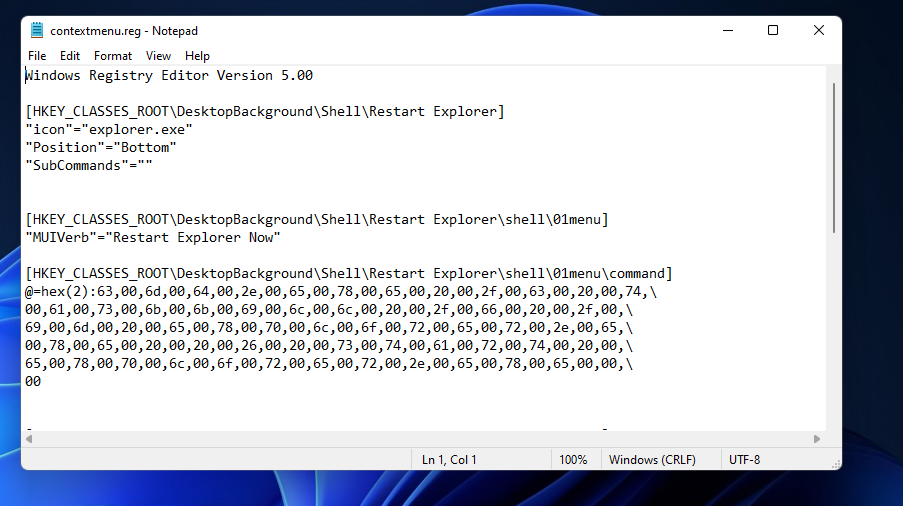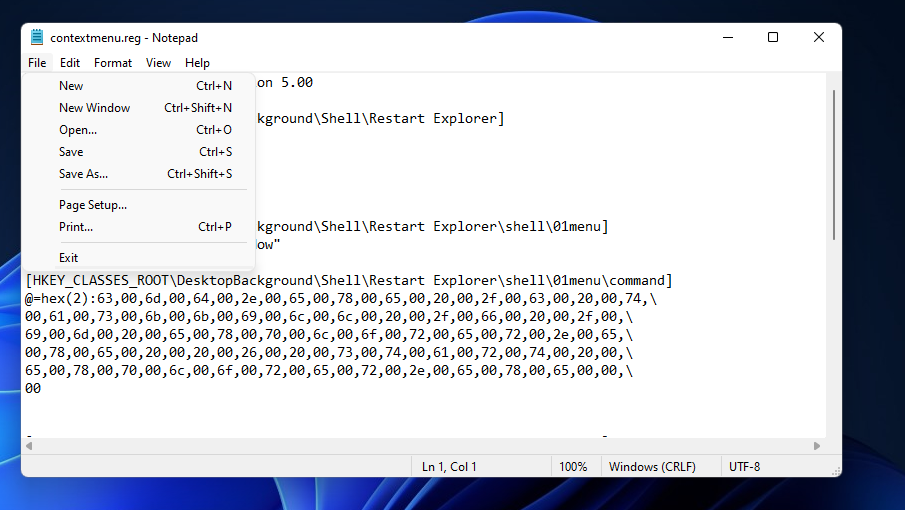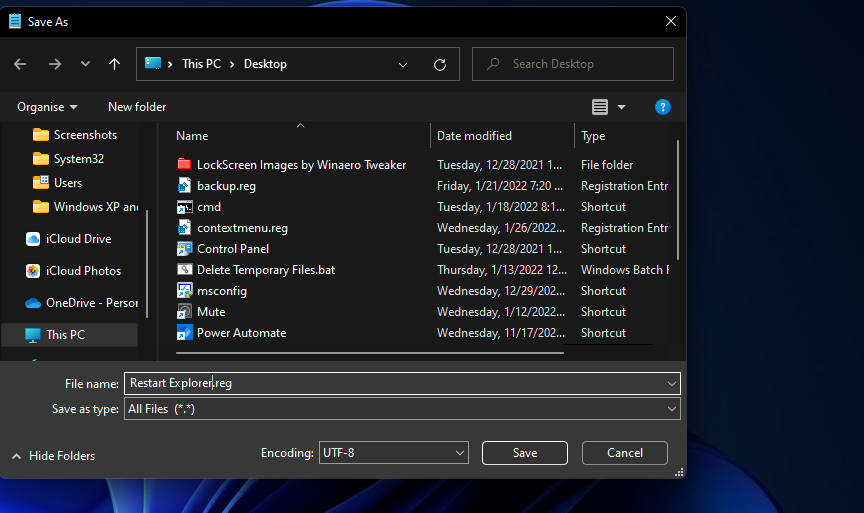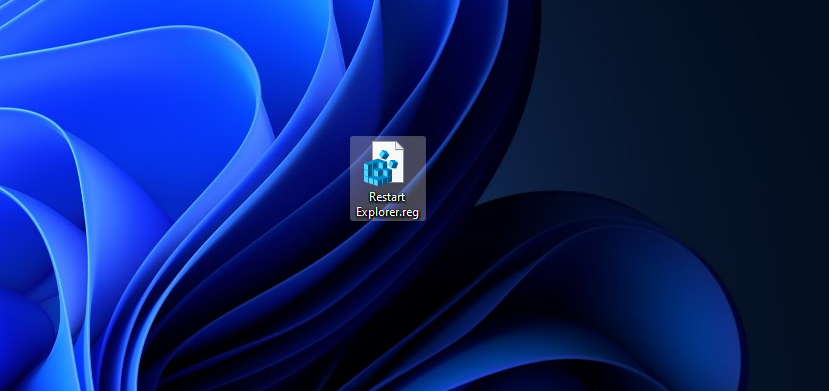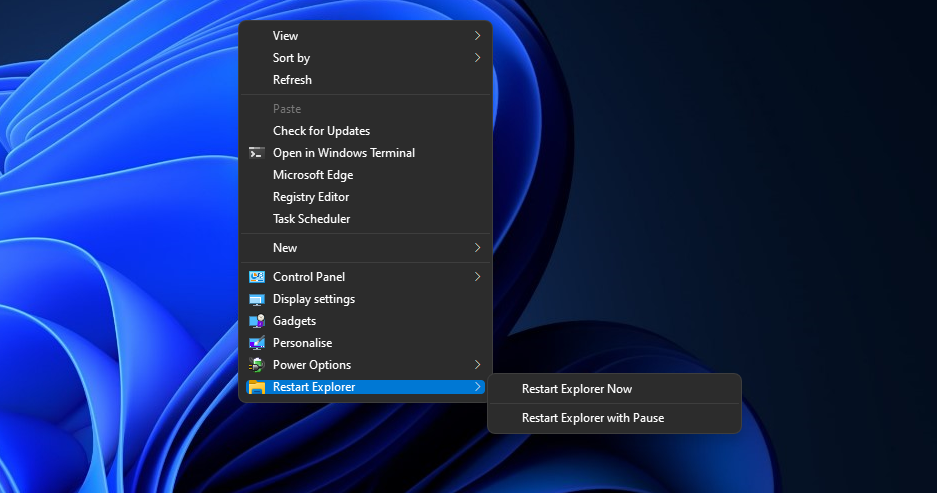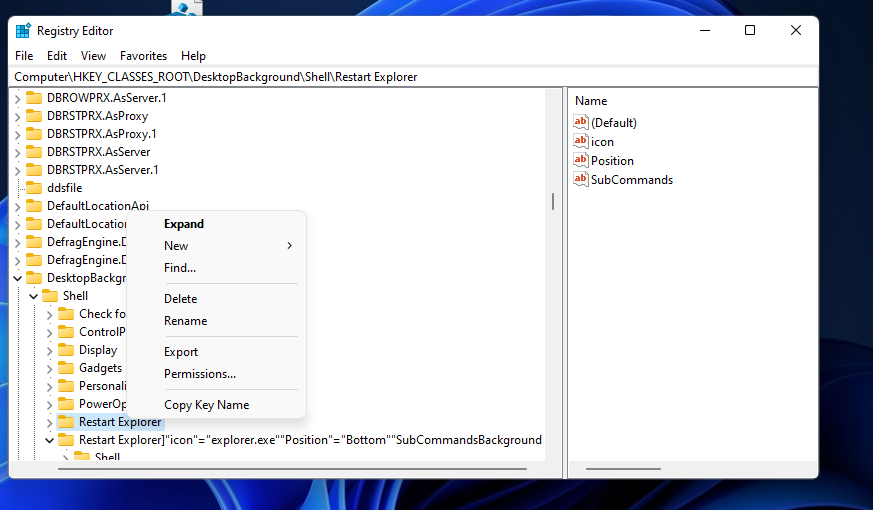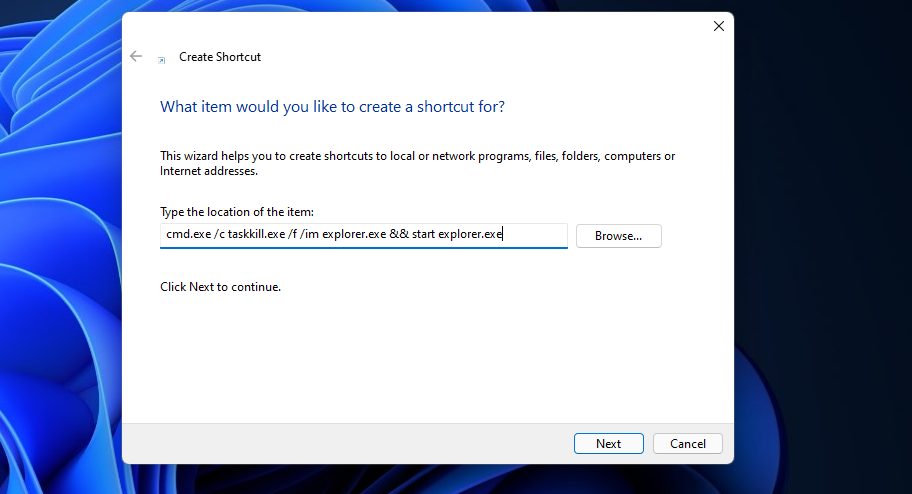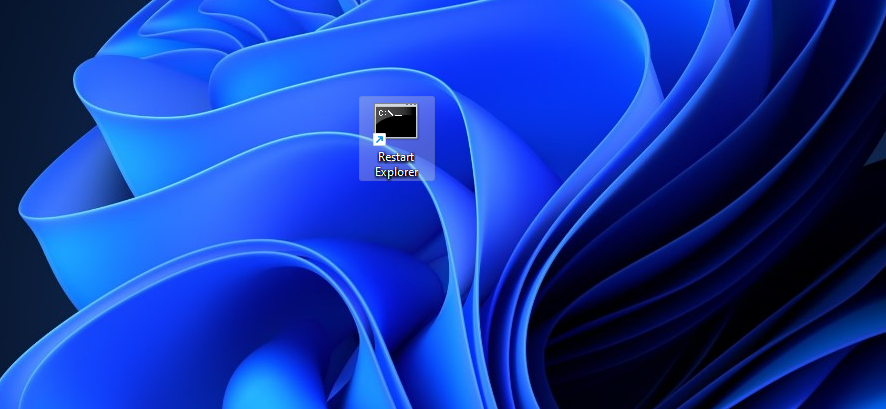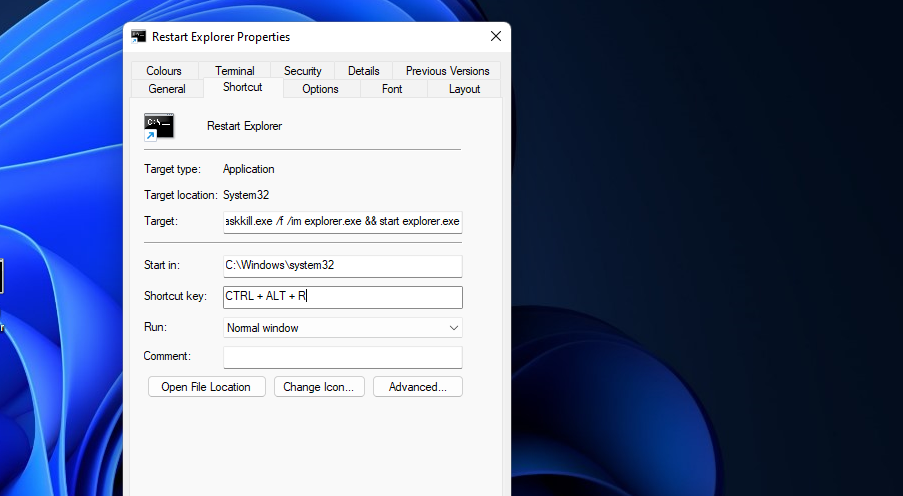File Explorer is an integral part of Windows that renders some of that platform’s UI elements, such as the taskbar. Restarting File Explorer is a regular troubleshooting method that can resolve some taskbar and desktop issues. You can also restart FE to apply registry tweaks or other customizations.
The usual way to restart File Explorer would be to do so from Task Manager’s Processes tab. However, you can set up the context menu and desktop shortcuts to restart Explorer with quicker. This is how you can add options for restarting File Explorer to Windows 11’s context menu and desktop.
How to Set Up a Restart Explorer Context Menu Shortcut
To add a Restart Explorer option to the desktop context menu, you’ll need to tweak the registry. Instead of doing that with the Registry Editor, you can set up a registry script to apply the changes. Follow the steps below to set up a registry script file in Notepad that adds a Restart Explorer shortcut to the context menu.
- To open Windows 11’s search box, click the magnifying glass icon on your taskbar.
- Type Notepad in the search tool’s text box to find that app.
- Right-click Notepad to select Run as administrator.
-
Now copy this code by selecting it and pressing Ctrl + C:
Windows Registry Editor Version 5.00
[HKEY_CLASSES_ROOT\DesktopBackground\Shell\Restart Explorer]
"icon"="explorer.exe"
"Position"="Bottom"
"SubCommands"=""
[HKEY_CLASSES_ROOT\DesktopBackground\Shell\Restart Explorer\Shell\01menu]
"MUIVerb"="Restart Explorer Now"
[HKEY_CLASSES_ROOT\DesktopBackground\Shell\Restart Explorer\Shell\01menu\command]
@=hex(2):63,00,6d,00,64,00,2e,00,65,00,78,00,65,00,20,00,2f,00,63,00,20,00,74,\
00,61,00,73,00,6b,00,6b,00,69,00,6c,00,6c,00,20,00,2f,00,66,00,20,00,2f,00,\
69,00,6d,00,20,00,65,00,78,00,70,00,6c,00,6f,00,72,00,65,00,72,00,2e,00,65,\
00,78,00,65,00,20,00,20,00,26,00,20,00,73,00,74,00,61,00,72,00,74,00,20,00,\
65,00,78,00,70,00,6c,00,6f,00,72,00,65,00,72,00,2e,00,65,00,78,00,65,00,00,\
00
[HKEY_CLASSES_ROOT\DesktopBackground\Shell\Restart Explorer\Shell\02menu]
"MUIVerb"="Restart Explorer with Pause"
"CommandFlags"=dword:00000020
[HKEY_CLASSES_ROOT\DesktopBackground\Shell\Restart Explorer\Shell\02menu\command]
@=hex(2):63,00,6d,00,64,00,2e,00,65,00,78,00,65,00,20,00,2f,00,63,00,20,00,40,\
00,65,00,63,00,68,00,6f,00,20,00,6f,00,66,00,66,00,20,00,26,00,20,00,65,00,\
63,00,68,00,6f,00,2e,00,20,00,26,00,20,00,65,00,63,00,68,00,6f,00,20,00,53,\
00,74,00,6f,00,70,00,70,00,69,00,6e,00,67,00,20,00,65,00,78,00,70,00,6c,00,\
6f,00,72,00,65,00,72,00,2e,00,65,00,78,00,65,00,20,00,70,00,72,00,6f,00,63,\
00,65,00,73,00,73,00,20,00,2e,00,20,00,2e,00,20,00,2e,00,20,00,26,00,20,00,\
65,00,63,00,68,00,6f,00,2e,00,20,00,26,00,20,00,74,00,61,00,73,00,6b,00,6b,\
00,69,00,6c,00,6c,00,20,00,2f,00,66,00,20,00,2f,00,69,00,6d,00,20,00,65,00,\
78,00,70,00,6c,00,6f,00,72,00,65,00,72,00,2e,00,65,00,78,00,65,00,20,00,26,\
00,20,00,65,00,63,00,68,00,6f,00,2e,00,20,00,26,00,20,00,65,00,63,00,68,00,\
6f,00,2e,00,20,00,26,00,20,00,65,00,63,00,68,00,6f,00,20,00,57,00,61,00,69,\
00,74,00,69,00,6e,00,67,00,20,00,74,00,6f,00,20,00,73,00,74,00,61,00,72,00,\
74,00,20,00,65,00,78,00,70,00,6c,00,6f,00,72,00,65,00,72,00,2e,00,65,00,78,\
00,65,00,20,00,70,00,72,00,6f,00,63,00,65,00,73,00,73,00,20,00,77,00,68,00,\
65,00,6e,00,20,00,79,00,6f,00,75,00,20,00,61,00,72,00,65,00,20,00,72,00,65,\
00,61,00,64,00,79,00,20,00,2e,00,20,00,2e,00,20,00,2e,00,20,00,26,00,20,00,\
70,00,61,00,75,00,73,00,65,00,20,00,26,00,26,00,20,00,73,00,74,00,61,00,72,\
00,74,00,20,00,65,00,78,00,70,00,6c,00,6f,00,72,00,65,00,72,00,2e,00,65,00,\
78,00,65,00,20,00,26,00,26,00,20,00,65,00,78,00,69,00,74,00,00,00 -
Click inside the Notepad window, and press the Ctrl + V keyboard shortcut to paste in the code.
- Next, click the File menu option.
-
Select the Save as option.
- Click the Save as type drop-down menu to select Any.
-
Enter Restart Explorer.reg in the File name box.
- Then select to save the registry file to the desktop.
- Press the Save button.
- Close Notepad’s window.
-
Double-click the Restart Explorer.reg file you just saved to the desktop.
- Select Yes on the Registry Editor prompt.
- Then restart Windows 11.
Now right-click somewhere on your desktop and select Show more options. You’ll notice a new Restart Explorer option on the classic context menu. Select that option and click Restart Explorer Now on its submenu.
If you ever want to remove that context menu shortcut, you’ll need to delete the Restart Explorer registry key. To do so, launch Registry Editor (as administrator); and open the HKEY_CLASSES_ROOT > DesktopBackground > Shell > Restart Explorer registry location. Right-click the Restart Explorer key and select Delete.
How to Set Up a Desktop Shortcut for Restarting File Explorer
A desktop shortcut for restarting File Explorer is even more accessible than a context menu one. It’s also a bit more straightforward to set up a desktop shortcut than a registry one. You can add a Restart Explorer shortcut to the desktop like this.
- Right-click the Windows desktop and select the New and Shortcut options.1
-
Input the following command within the location box:
cmd.exe /c taskkill.exe /f /im explorer.exe && start explorer.exe -
Select the Next option.
- Then type Restart Explorer in the shortcut name box.
- Press the Finish button to add the shortcut.
Now you can double-click the Restart Explorer shortcut on the desktop whenever you need to. As it’s a desktop shortcut, you can also assign a convenient hotkey to it. You can do that in these quick steps.
- Right-click the Restart Explorer desktop icon to select its Properties option.
-
Click the Shortcut key box, and press the R key (for a Ctrl + Alt + R hotkey).
- Select the Apply option.
- Press the OK button to close the properties window.
- Now press your new Ctrl + Alt + R hotkey to restart Explorer.
Restart File Explorer Quicker With Those Shortcuts
Those are two relatively quick and straightforward methods for adding shortcuts that restart File Explorer to Windows 11. It’s much more convenient to have Restart Explorer options directly accessible on the Windows 11 desktop or context menu. Those shortcuts will save you from having to rummage through Task Manager’s Processes tab to find and restart the Explorer process.

.jpg)