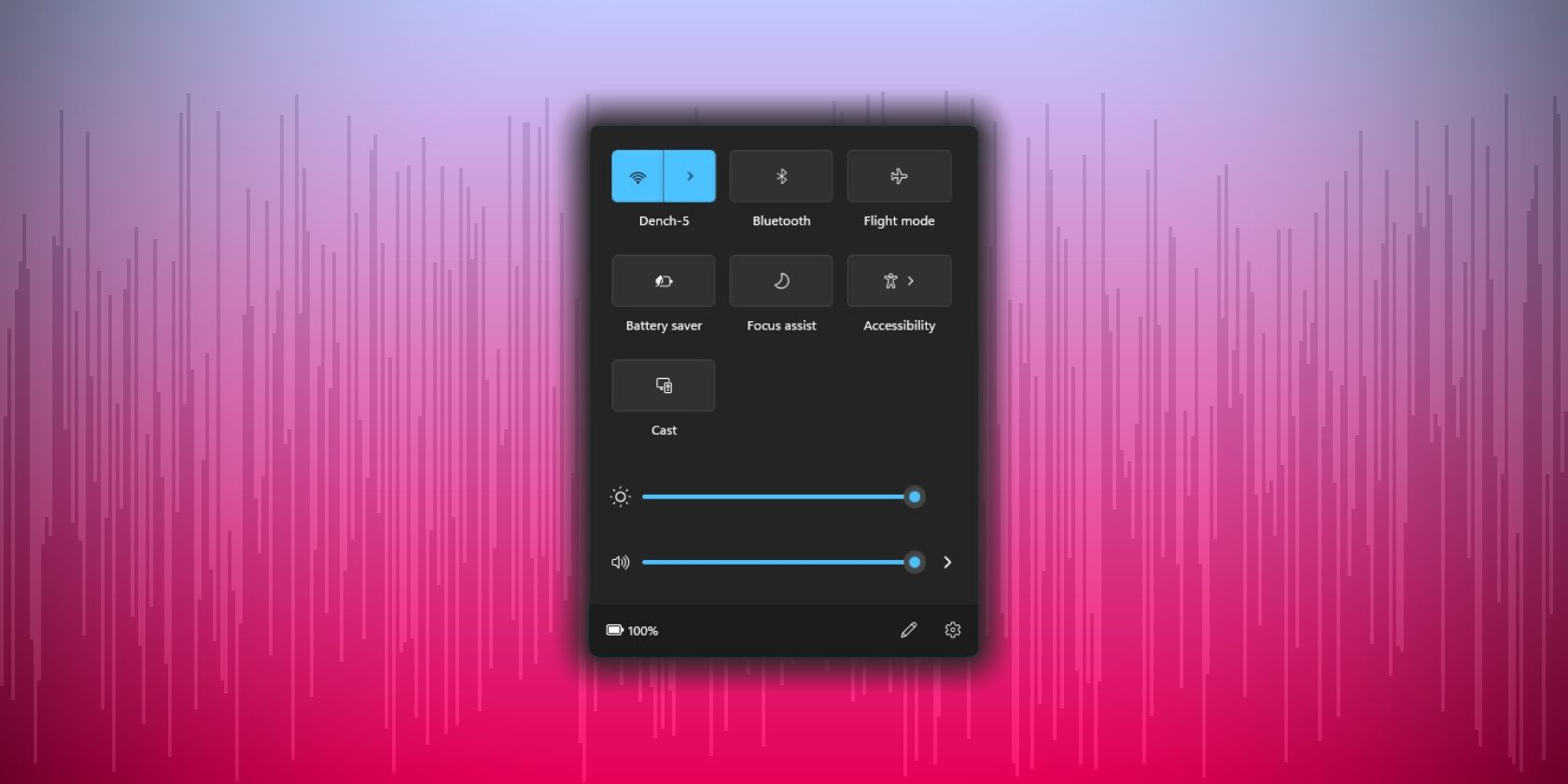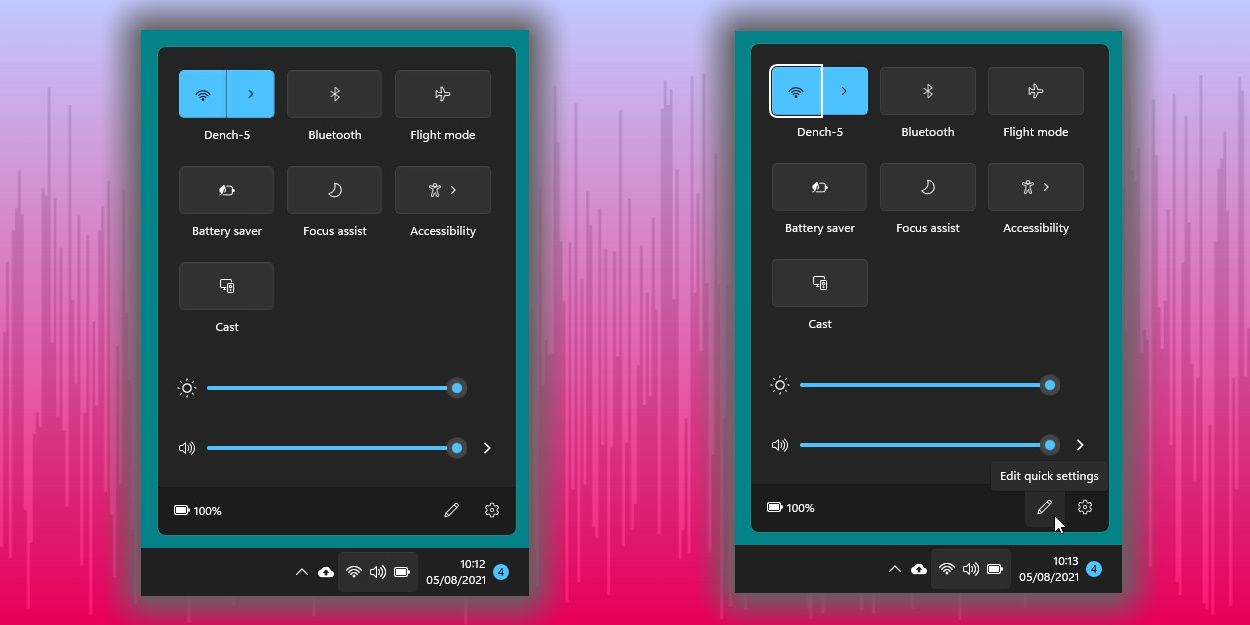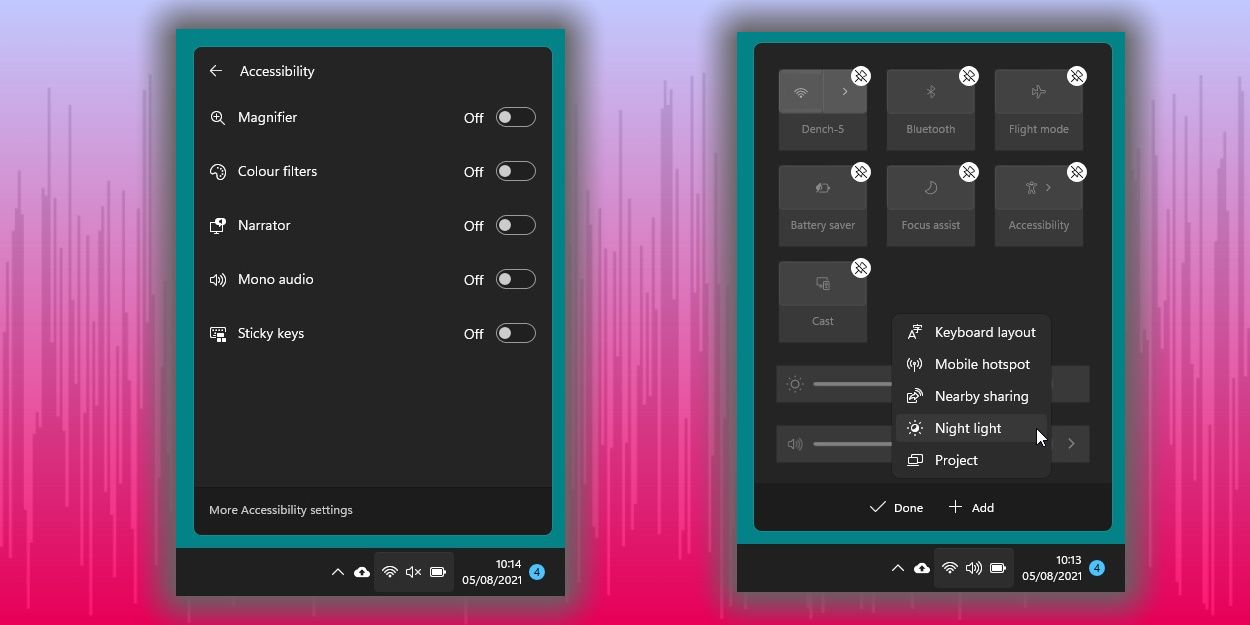There are heaps of small improvements found in Windows 11, and the new Quick Settings menu is one of them. Similar to the macOS Control Center, the Windows 11 Quick Settings menu acts as a replacement for the Windows 10 Action Center.
So, here's a quick look at the Windows 10 Quick Settings menu, what it does, and how to customize it.
What Is the Windows 11 Quick Settings Menu?
In Windows 10, when you click the notifications area icon in the bottom right corner, it opens the Action Center. It features handy quick access icons for heaps of your frequently used Windows settings, such as Bluetooth, airplane mode, and so on.
However, the Windows 10 Action Center is a little clunky, if functional. Microsoft has swapped it up in Windows 11, morphing the Action Center into the Quick Settings menu.
How Does the Windows 11 Quick Menu Work?
Quick Settings is very similar to the Action Center. You still access the settings via the taskbar, albeit you now click the status icons (Wi-Fi, battery, speaker, etc.) instead of the notification center icon. Furthermore, the Action Center shortcut, Win + A, now opens the Quick Settings menu.
The default options in the Windows 11 Quick Menu include your Wi-Fi connection, Bluetooth connection, Focus Assist, Flight Mode, Accessibility, and Cast. Select an option to toggle it on or off. In the case of the Wi-Fi button, it will connect to the previous Wi-Fi connection, and likewise, the Bluetooth icon will connect to any available hardware.
At the bottom of the Quick Menu, you'll also find a volume and a brightness slider.
Some menus also open up into submenus. For example, selecting Accessibility reveals more options such as Magnifier, Narrator, and so on. Similarly, selecting the Wi-Fi menu will open the Wi-Fi connection options, allowing you to select a different Wi-Fi connection.
How to Customize the Windows 11 Quick Menu?
Customizing the Quick Menu is a simple process.
- Open the Quick Menu.
- Select the pencil icon.
- Hit the Add button.
- Select from the Quick Menu Settings.
The options include:
- Keyboard Layouts
- Mobile Hotspot
- Nearby Sharing
- Night Light
- Project
- Rotation Lock
- Connect
With each Quick Menu option you select, the menu will expand automatically.
Alternatively, you can use the pencil icon to remove settings from the Quick Menu, too.
- Open the Quick Menu.
- Hit the pencil icon.
- Tap the pin icon to remove the Quick Menu settings.
After you remove a setting, you'll find it back in the list of Quick Menu options (if you want to add it back to the list).
Is the Windows 11 Quick Menu Better Than the Action Center?
Yes, overall, the Quick Menu is better than the aging Action Center. Windows 11 slick curved windows and fast loading menus mean the Quick Menu edges out the Action Center.
In fairness, they are very similar, albeit the Quick Menu now brings submenus to the desktop for easy access. Previously, these menus were only accessible in the Windows Settings app, which is a definite bonus.
Separating the Quick Menu and its settings from Windows notifications is an improvement, too, saving on-screen space when you reach for your settings. As such, the Quick Menu is part of the wider overhaul of notifications and the quick access calendar. Each of these menus now appears as its own feature rather than bundled into a single large panel.
Windows 11 Is Up and Running with New Features
Although the Windows 11 Quick Menu is only a small improvement, it's another step towards making the new operating system easier to use—and more visually appealing in the process. While Windows 11 is still in development, you can expect more new features to arrive with each Insider Preview update.