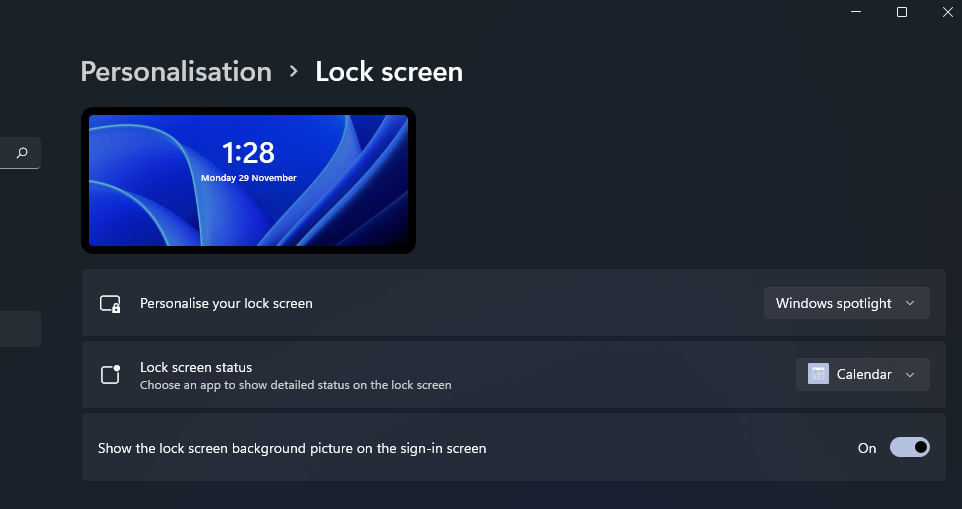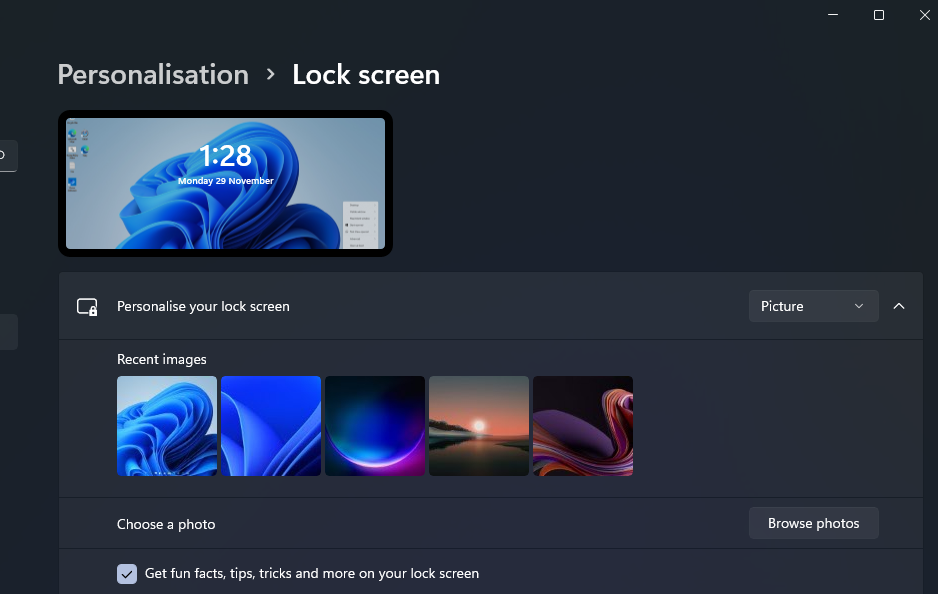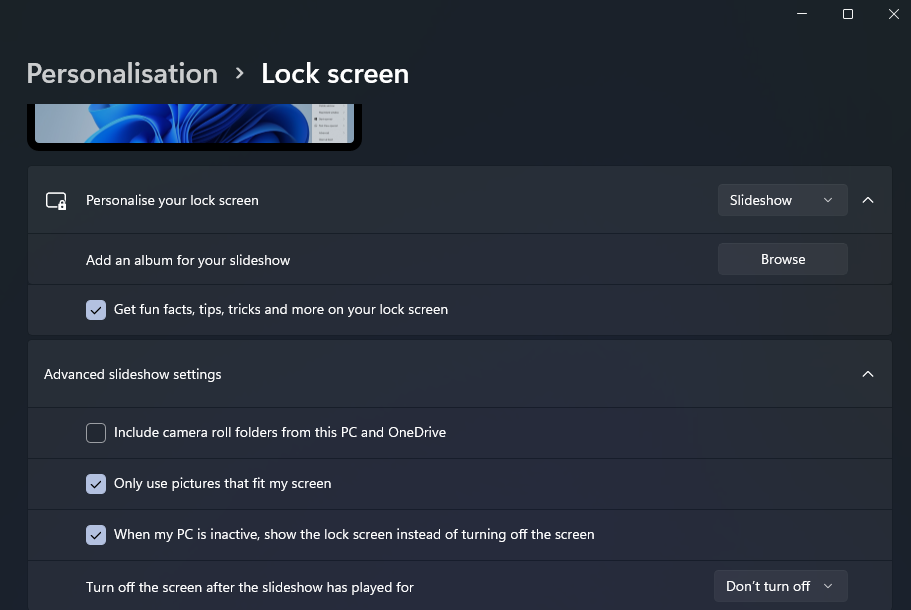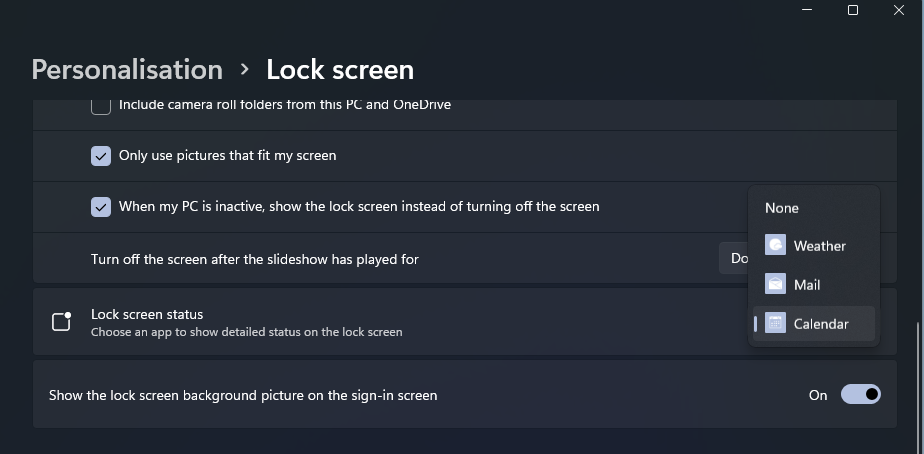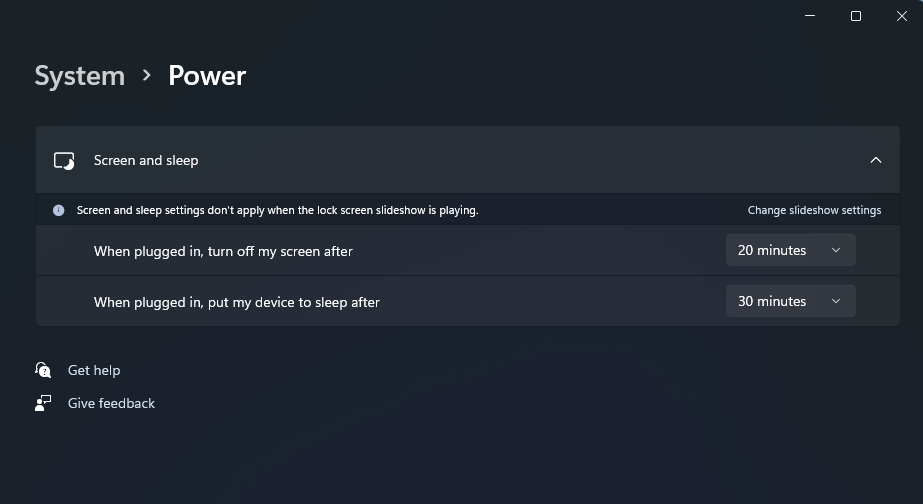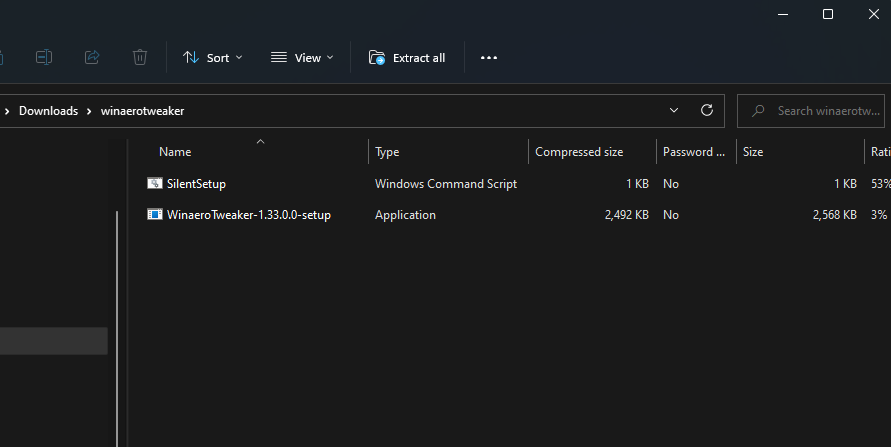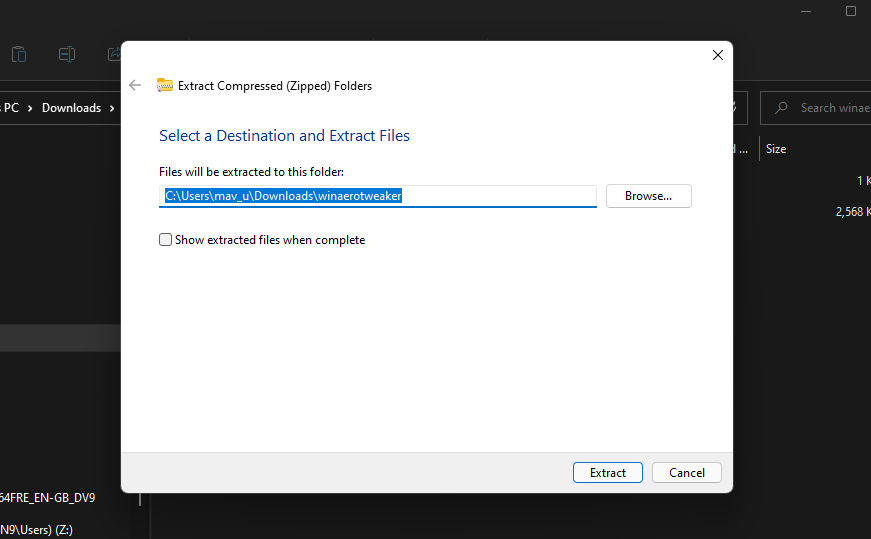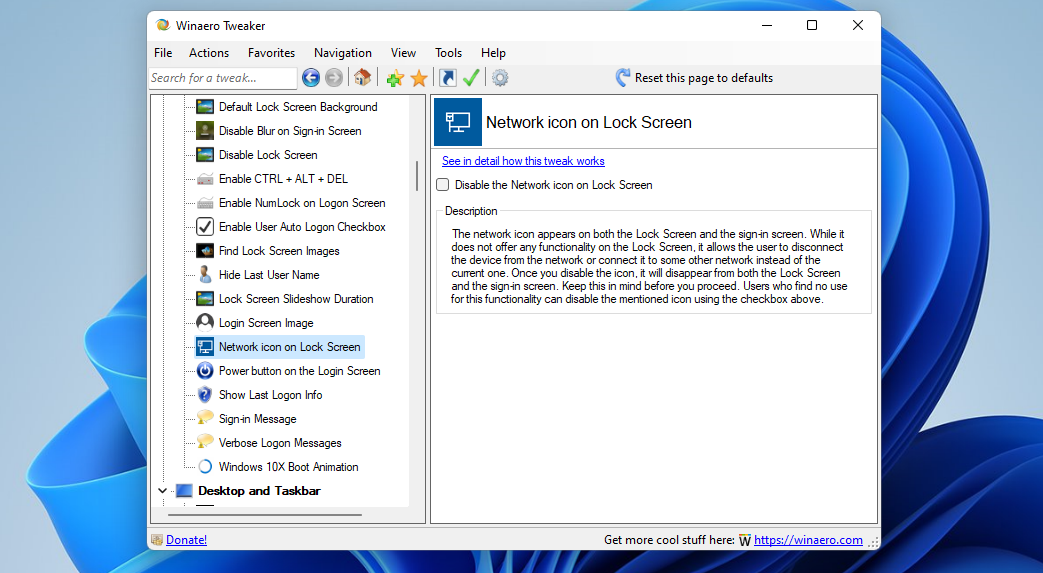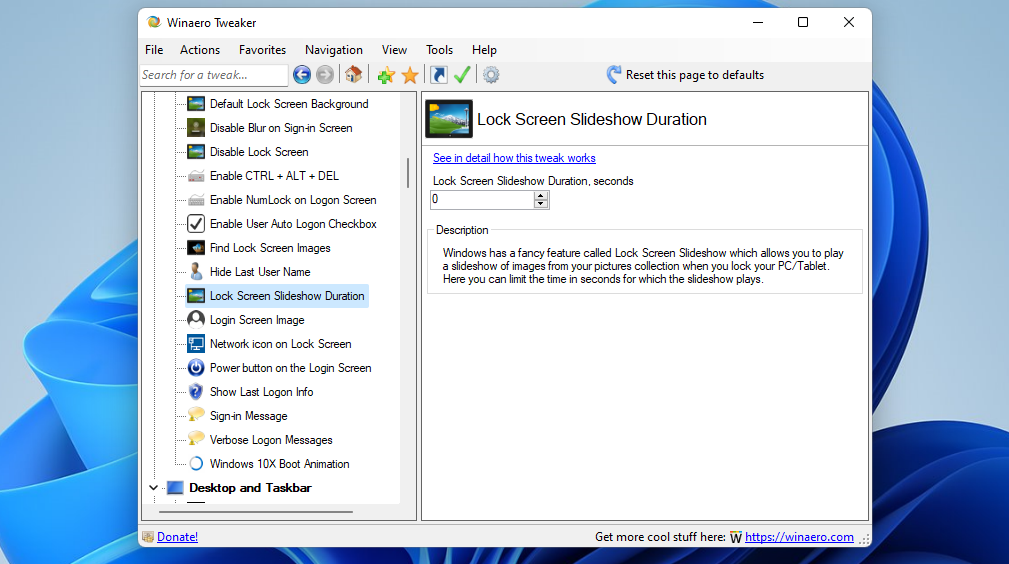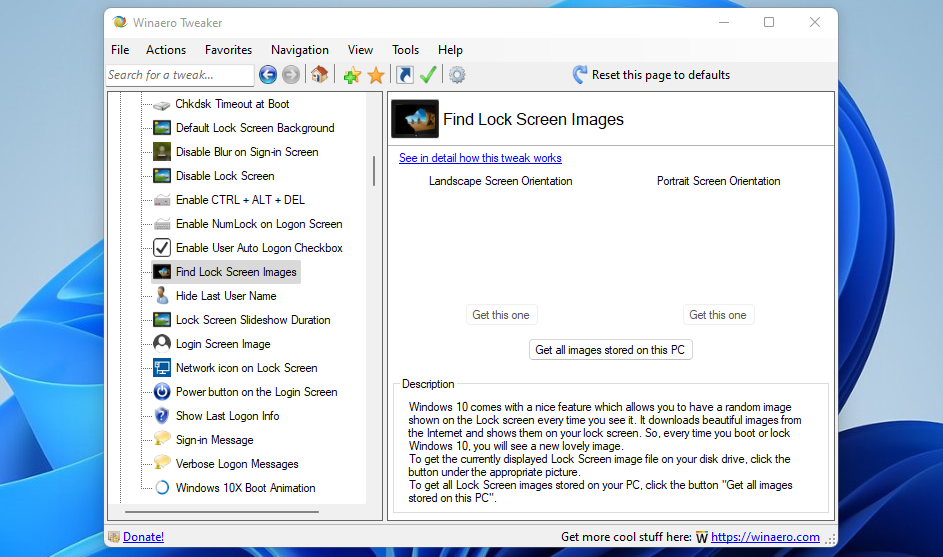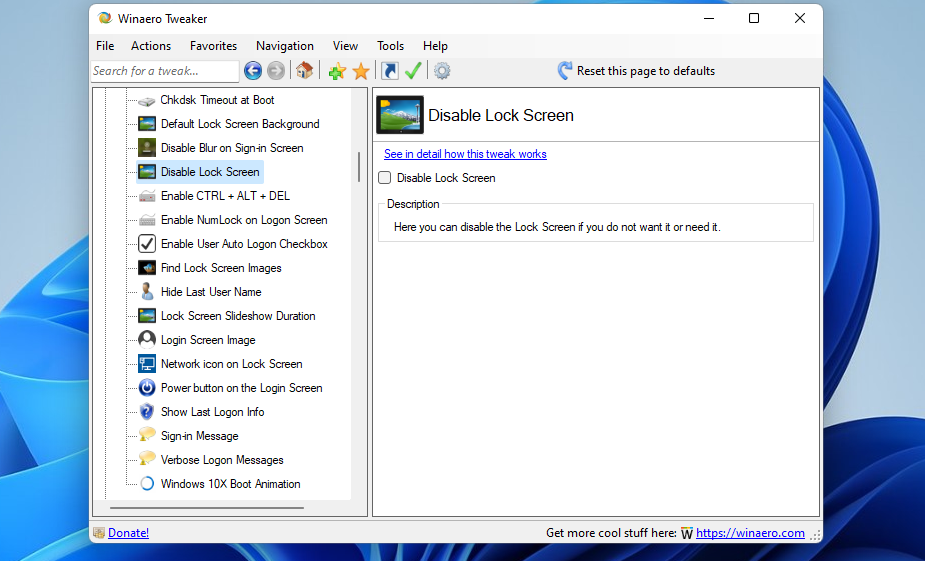As you use your Windows 11 PC, you'll notice that you'll be staring at its lock screen a lot. It appears when you boot up the PC, log off, or when you manually lock the computer. As such, you'll want to make make the Windows 11 lock screen look as fancy as you'd like.
By default, the lock screen displays a calendar date and time status in the center, a network icon at the bottom right, and random Windows Spotlight backgrounds as the wallpaper. However, there are a few ways you can customize the Windows 11 lock screen to suit your preferences.
How to Change the Lock Scree Background on Windows 11
The lock screen includes random Spotlight background images, which are nice photos. However, you might prefer to add your own pictures to the lock screen instead. You can customize that screen to include images of your choosing via Settings as follows.
- First, click Windows 11’s Start button to bring up the platform’s primary menu.
- Select the pinned Settings app from there.
-
Click the Personalization tab and its Lock screen navigation option.
-
Choose the Picture option on the Personalize your lock screen drop-down menu.
- Then click Personalize your lock screen to view its picture options.
- Press the Browse photos button.
- Select an image for the lock screen’s background, and press the Choose picture button.
Now your lock screen will include the background image you chose for it. If you prefer, you can include a slideshow background for the lock screen that automatically rotates the images it displays. You can set up a lock screen slideshow as follows.
-
Select the Slideshow option on the drop-down menu.
- Click the Browse button.
- Choose a folder that includes images for a slideshow. If you don’t have such a folder, set up a new one that includes only the pictures for the lock’s screen slideshow.
- Press the Choose this folder button.
- Click Advanced slideshow settings to expand its options. Then you can select optional settings such as Only use pictures that fit my screen and Include camera roll folders from this PC and OneDrive.
- Then click the Turn off the screen after the slideshow has played for drop-down menu to select an option of preference there.
When you select the Picture or Slideshow option, you can also change a few other settings. If you don’t want the login screen to share the same wallpaper as the lock screen, turn off the Show the lock screen background picture on the sign-in screen setting. Then the login screen will have a blank background.
There’s also a Get fun facts, and tips, tricks and more on your lock screen setting within the image options. If you don’t want trivial fun facts and tips on your lock screen, uncheck that checkbox.
How to Change the Displayed Lock Screen Apps on Windows 11
The lock screen can display three different app statuses. Its default configuration is to show the calendar time and date. However, you can change the screen to show mail or weather app details instead.
To do so, simply click the Lock screen status option’s drop-down menu within Settings, which is just below Personalize your lock screen. Then select an alternative app option on the menu. Or you can choose None instead.
How to Adjust the Timeout Settings for the Lock Screen on Windows 11
The timeout settings are related options that determine how long your PC must be inactive to activate sleep mode. You’ll see your lock screen more often by selecting a lower timeout setting. This is how you can change the lock screen’s timeout settings.
- Select Personalization and Lock screen in Settings.
- Then click the Screen timeout navigation option.
-
Select Screen and sleep to bring up the options in the snapshot directly below.
- Click the When plugged in, turn off my screen after drop-down menu to select a timeout option there.
- Select a timeout option on the When plugged in, put my device to sleep after drop-down menu.
How to Remove the Lock Screen Network Icon on Windows 11
The network icon on Windows 11’s lock screen might seem a rather pointless addition to it. However, there isn’t a built-in option for removing that icon. Nevertheless, you can still get rid of the lock screen’s network icon with the freeware WinAero Tweaker customization app for Windows as follows.
- Visit the WinAero Tweaker’s download page in your fave browser.
- Click Download WinAero Tweaker to save its ZIP file to a folder.
- Bring up File Explorer’s window by clicking the folder taskbar icon for it.
- Open the folder you downloaded WinAero Tweaker’s ZIP to, and select the program’s ZIP archive.
-
Press File Explorer’s Extract all button.
- Click Browse to choose a path to extract the ZIP to (or you can stick with the default location).
-
Select the checkbox for the Show extracted files when complete option.
- Click the Extract button.
- Double-click WinaeroTweaker-1.33.0.0-setup within the extracted folder to install the software. The version numbers at the end may be different when you download the file.
- Open the WinAero Tweaker window.
- Double-click the Boot and Logon category to expand its options.
-
Then select the Network icon on Lock Screen option shown directly below.
- Click Disable the Network icon on Lock Screen checkbox to select it.
- Press the Sign out now button within WinAero Tweaker. Thereafter, your lock screen will no longer include the network icon.
WinAero Tweaker also includes a few other lock screen customization settings that are worth noting. For instance, you can configure how long a lock screen’s picture slideshow plays, in seconds, with the Lock Screen Slideshow Duration setting. Click that option on the left of WinAero Tweaker, and enter a slideshow time in seconds within the Lock Screen Slideshow Duration box.
WinAero Tweaker enables you to save Windows Spotlight images for the lock screen to your hard drive. So, you can save the ones you like for custom lock screen slideshows. To save the current Windows Spotlight photo, click Find Lock Screen Images. Then select the Get this one option for the landscape orientation.
You can even disable the lock screen entirely with WinAero Tweaker. To do that, select Disable Lock Screen on the left side of its window. Then select the Disable Lock Screen checkbox, and press the Sign out button.
Customize Windows 11’s Lock Screen to Suit You Better
So, you don’t have to stick with the default Windows 11 lock screen. Windows 11 might not include a huge number of lock screen customization options, but you can still change its background wallpaper and apps via Settings. WinAero Tweaker also provides some useful additional settings with which to configure the lock screen.