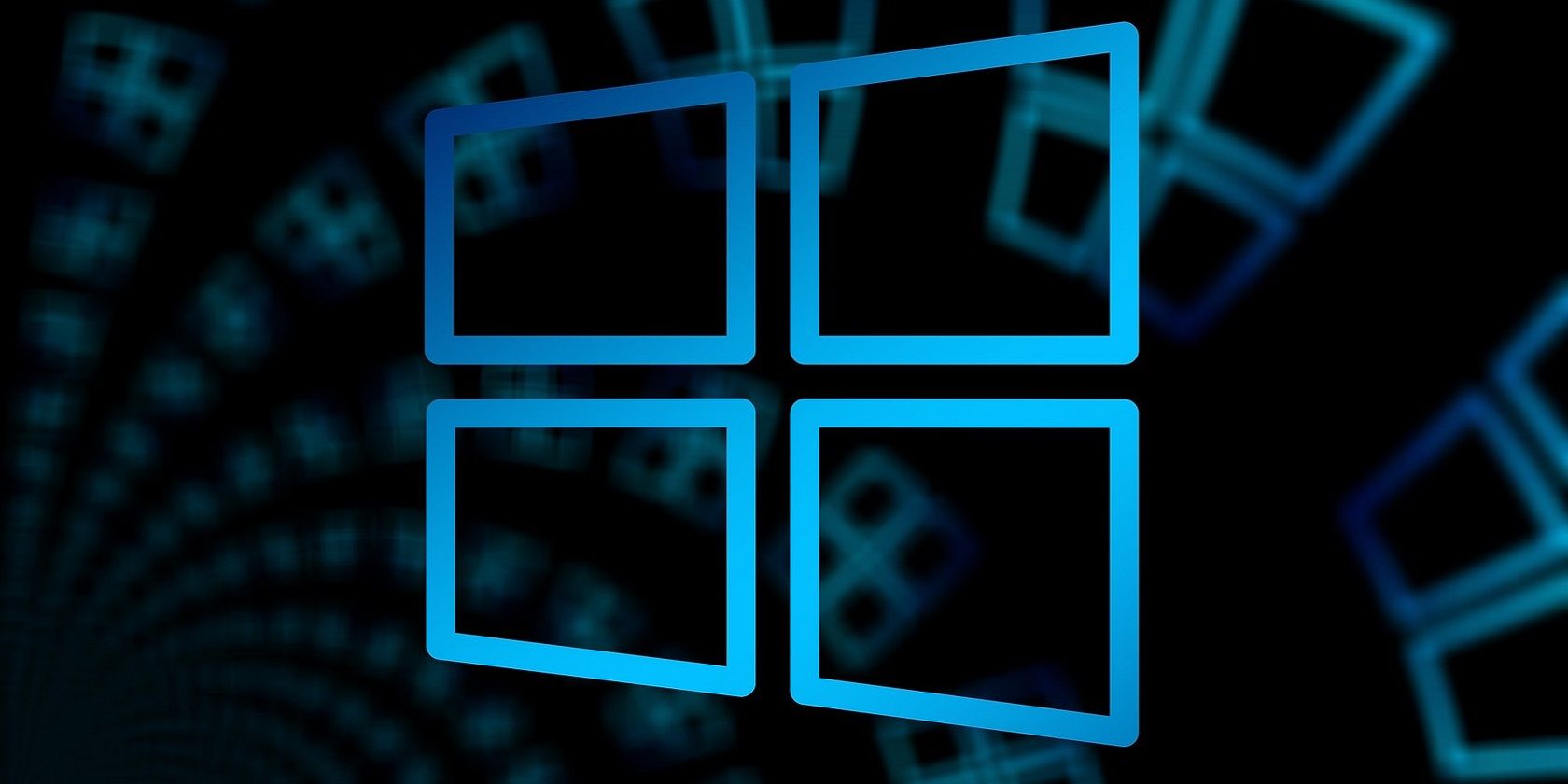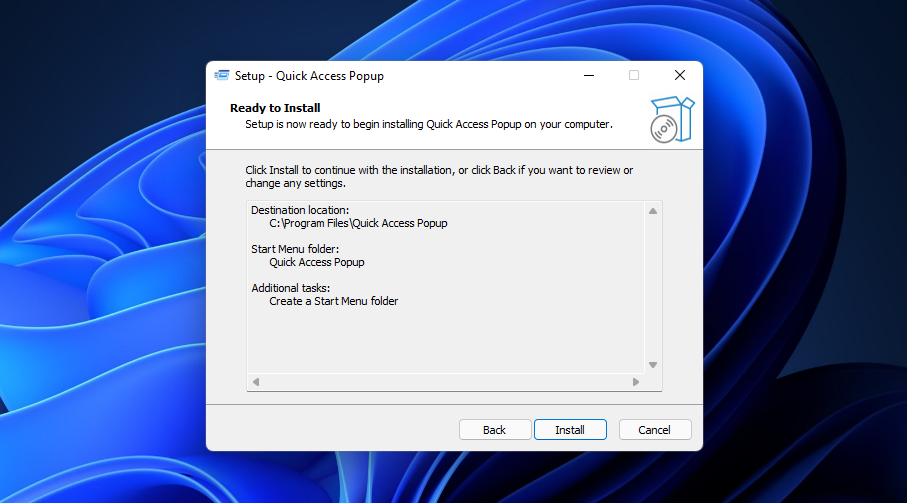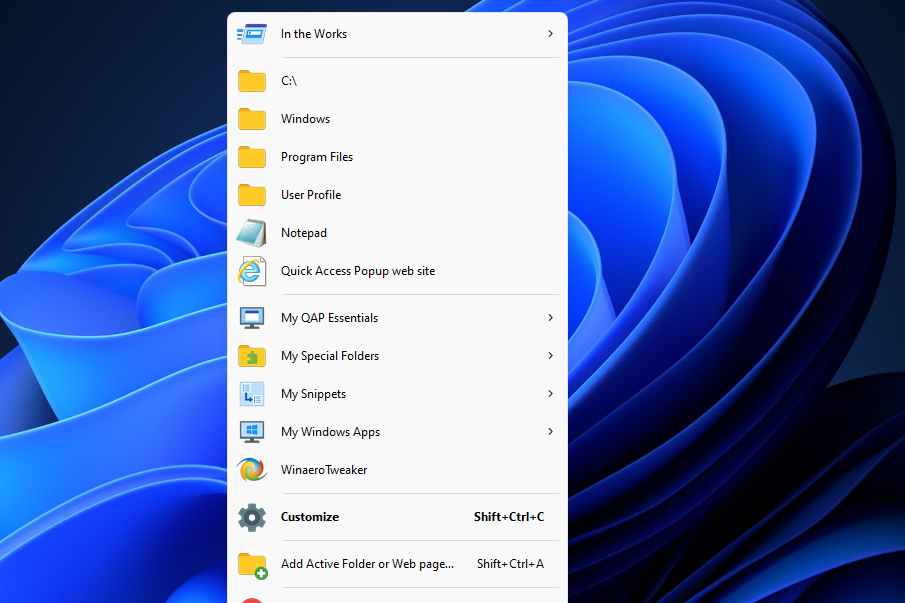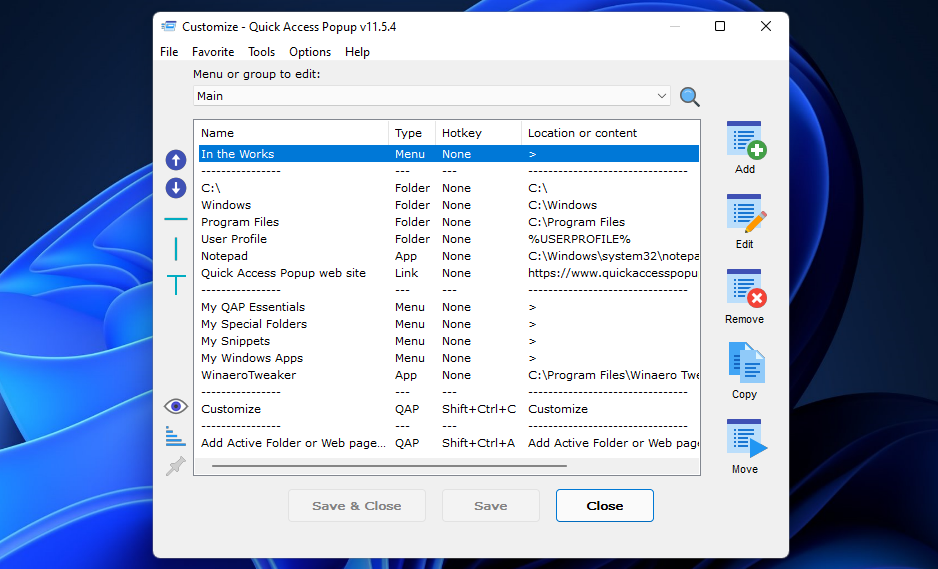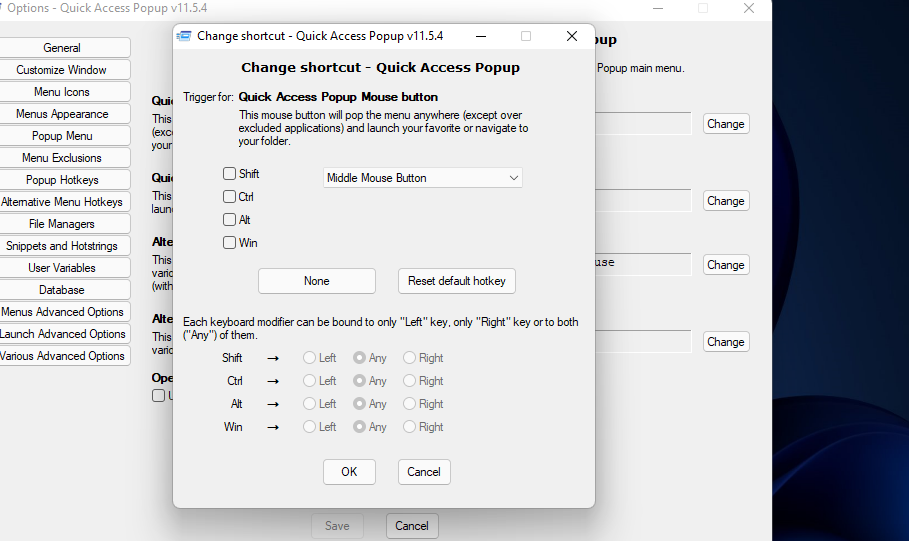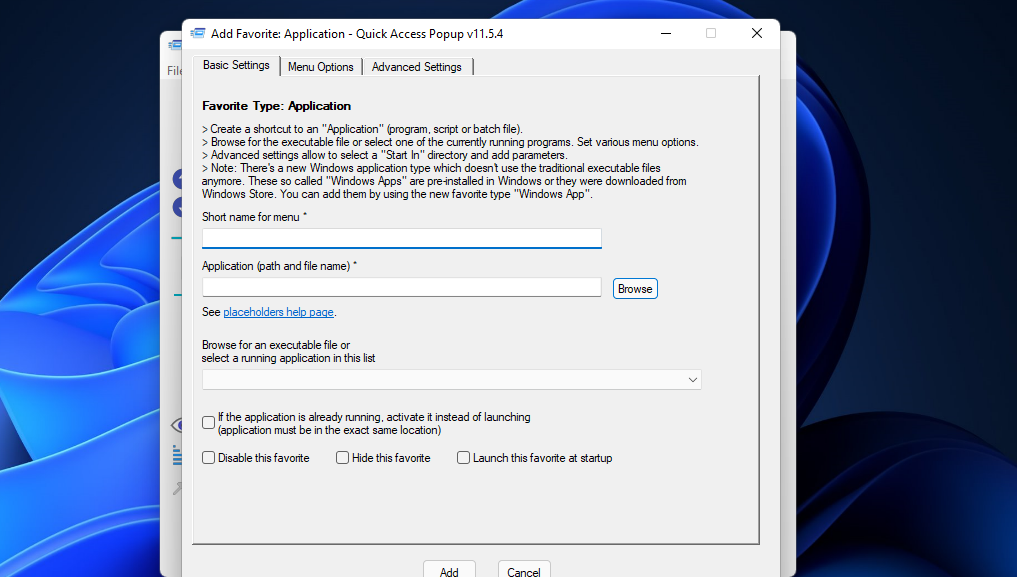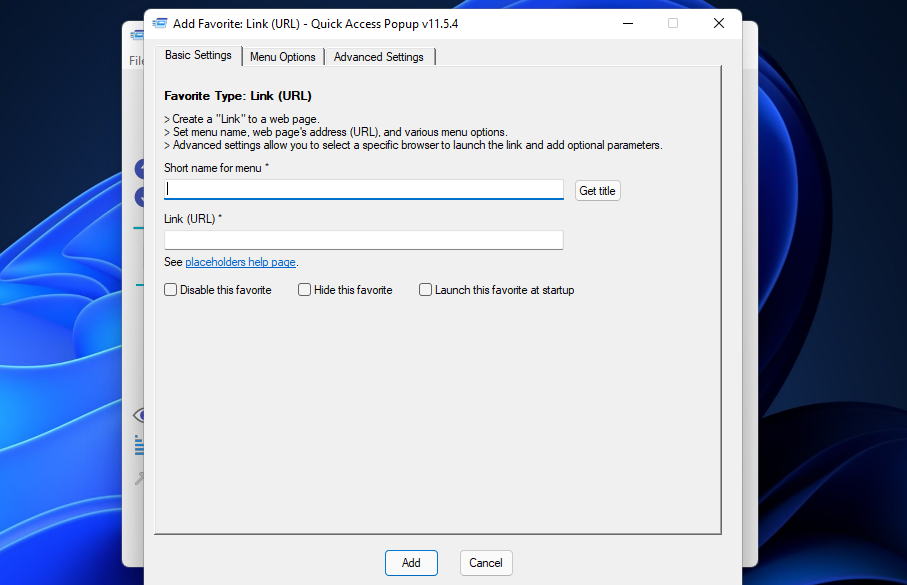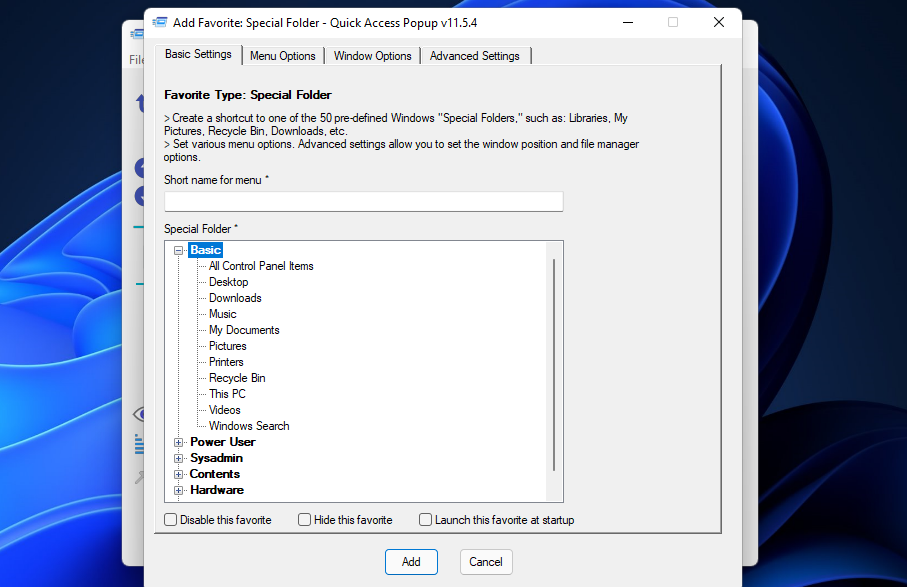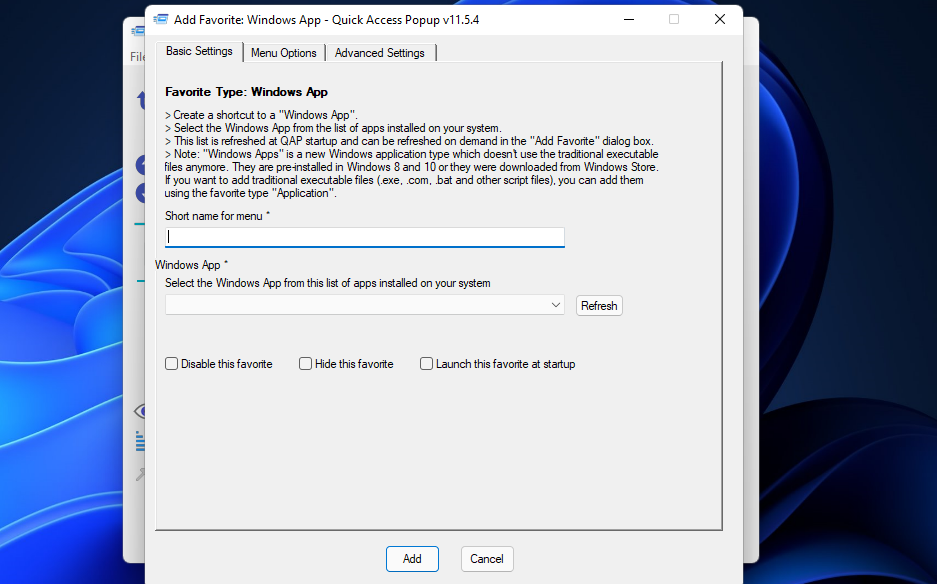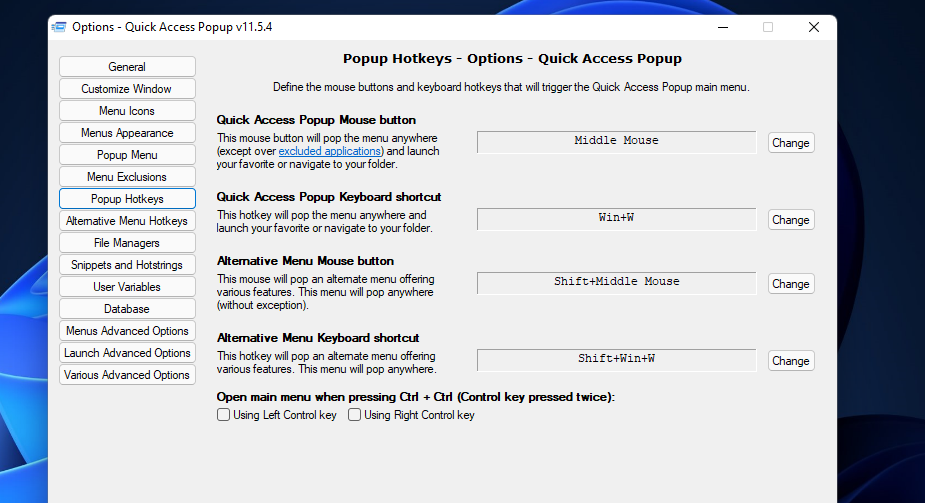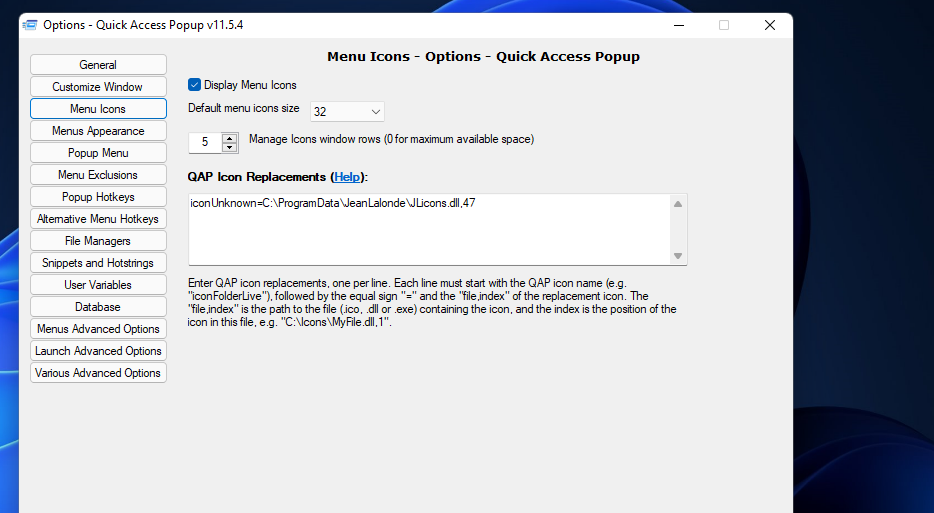Windows has a right-click desktop context menu but lacks built-in options and settings for customizing it. You can still customize that menu by manually editing the registry. However, it’s hardly ideal that users must add new keys to the registry to set up context menu shortcuts.
Wouldn’t it be great if Microsoft had added a new middle-click menu feature to Windows 11 that had customization settings? Alas, the boys in Redmond never had such a good idea. Nevertheless, you can still add a customizable menu for the middle mouse button to Windows 11 with Quick Access Popup.
How to Add a Middle-Click Menu to Windows With Quick Access Popup
Quick Access Popup is an app that lets you add a custom middle-click menu to Windows 11. You can easily add all the software, website, file, and folder shortcuts you’ll ever need to the Quick Access Popup menu.
Once set up, you can open all your favorite software and websites simply by pressing the middle mouse button and selecting them from the menu. Here is how you can add Quick Access Pop-up’s middle-click menu to Windows 11:
- First, open the Softpedia download page for Quick Access Popup.
- Press Download Now on that page, and select the Softpedia Secure Download (US) option.
- After downloading the software, open File Explorer with the Win + E hotkey.
- Next, open the folder to which you downloaded Quick Access Popup.
- Then double-click "quickaccesspopup-setup" to open the installer.
- Select English on the language drop-down menu and click OK.
-
Click the Next and Install options (you can’t change the default installation path).
- If Quick Access Popup doesn’t automatically start after installation, enter the software’s name in the Windows search box and select the search result to launch it.
Now press the middle mouse button (scroll wheel) to open the Quick Access Popup menu shown directly below. Alternatively, you can open that menu by pressing its default Windows + W hotkey. You can also access a different Quick Access Popup menu by holding the Shift key and pressing the middle mouse button.
How to Add Software, Folder, Website, and File Shortcuts to the Menu
The Quick Access Popup menu already has some shortcuts on it, but you can add many more to it. To do so, select the Customize option on the middle-click menu. That option will open the Customize window shown directly below from which you can add, edit, and remove menu shortcuts.
Click the Add button on that window. An Add Favorite Type window will then open where you can select to add various types of shortcuts. Click the Application radio button there, and press the Continue button.
Select the Browse option. Then choose software to set up a shortcut for, and click the Open button. A shortcut name will automatically be entered, but you can change it in the Short name box. Click Add to include the new shortcut on the menu.
After adding the software shortcut, you can change its position on the menu. Select the shortcut on the menu, and click the Move selected favorite up/down arrow buttons. Just below those arrow buttons, you can also select options for inserting separators and column breaks to organize the menu better.
You can add file, folder, and website shortcuts to the middle-click menu much the same as software ones. Open the Add Favorite Type window again, and then select a Folder, Document (for files), and Link (URL) option depending on what sort of shortcut you want to add. Click the Browse button on the next window to select a folder or file, and click Add. For website shortcuts, you’ll need to enter webpage addresses in the Link (URL) box.
How to Add Special Folders and Windows Apps to the Menu
The Quick Access Popup menu also includes My Special Folders and My Windows Apps submenus. You can add 50 pre-defined Windows folders to the Special Folders submenu. To do that, click My Special Folders on the menu and select Add Favorite. Then choose an item on the Add Favorite window, and click the Add button.
The Windows Apps menu is one you can add shortcuts for UWP MS Store apps to. You can add shortcuts there by clicking the Windows Apps submenu and selecting the Add Favorite option there. Click the Select the Windows App from this list submenu to choose an app to include on the submenu. Then press the Add button.
How to Change the Mouse Buttons and Hotkeys for Opening the Menu
You can change the mouse buttons and keyboard keys that open Quick Access Popup. To do so, click Options on the Customize window. Select the Popup Hotkey options to open the window shown directly below.
There you can change the mouse button that activates the menu by clicking Change for the Quick Access Popup Menu Mouse button option. Click the drop-down menu on the Change shortcut window to select a different mouse button for opening the menu. Aside from the left, middle, and right button options, you can select mouse wheel settings for opening and additional keyboard modifiers for opening the menu.
To modify the menu’s keyboard shortcut, click Change for the Quick Access Popup Keyboard shortcut option. Then click inside the Keyboard box, and press a different key for the hotkey. Press the OK and Apply buttons to save changes.
How to Change Icon and Menu Size
Quick Access Popup menu’s default icons are quite big. However, you can change icon size to increase or decrease the overall menu size. Click Options on the Customize window to select Menu Icons.
Then you can configure menu settings on the Options window that opens. Click the Default menu icon size drop-down menu to select a larger or smaller value there. Alternatively, deselect the Display Menu Icons checkbox to remove icons. Press the Save button to apply the changes.
Get a New Middle-Click Menu With Quick Access Popup Menu
Quick Access Popup provides a great custom menu you can access with all mouse buttons or hotkeys. It’s a customizable menu that makes desktop, taskbar, and Start menu shortcuts redundant. When you’ve added some shortcuts to that menu, your favorite software, websites, folders, and files will be immediately accessible at the click of a middle-mouse button.