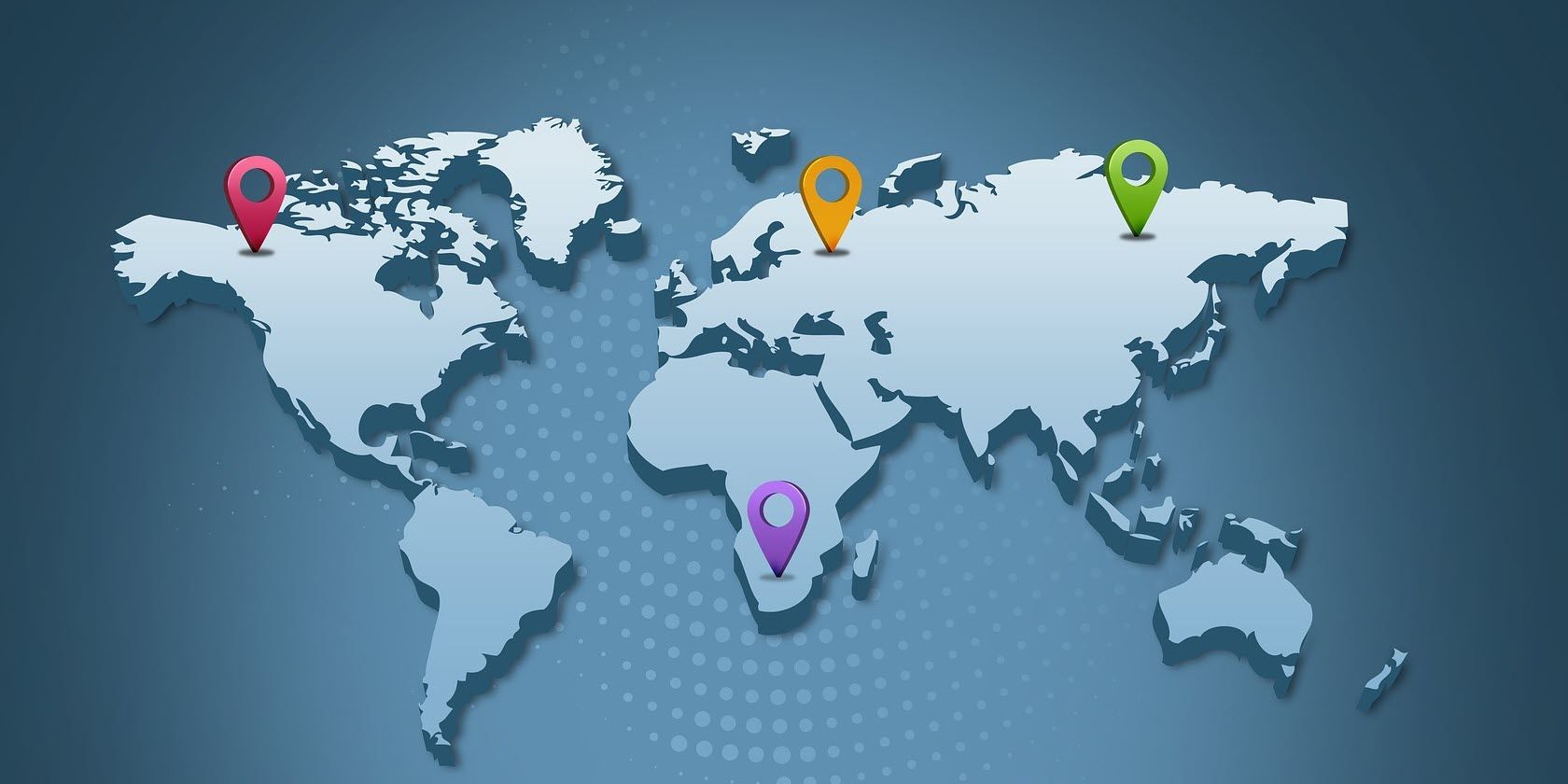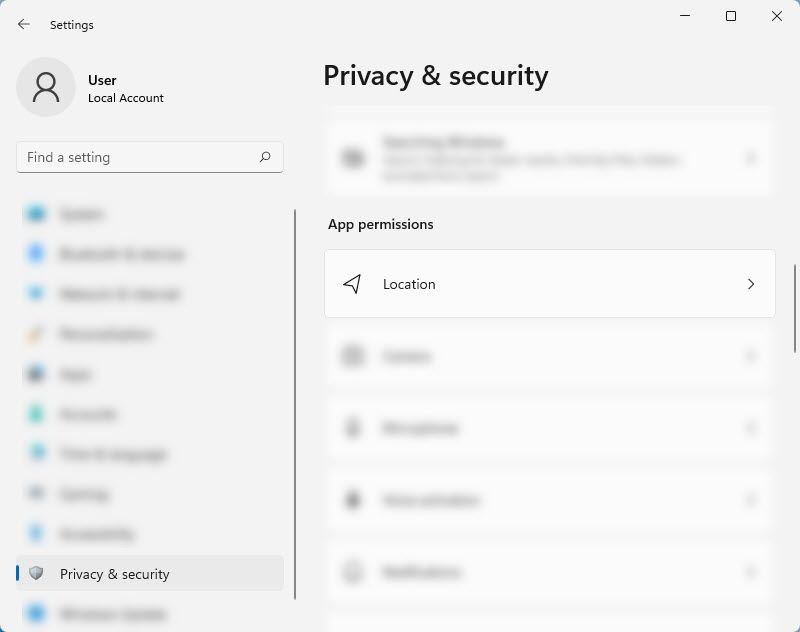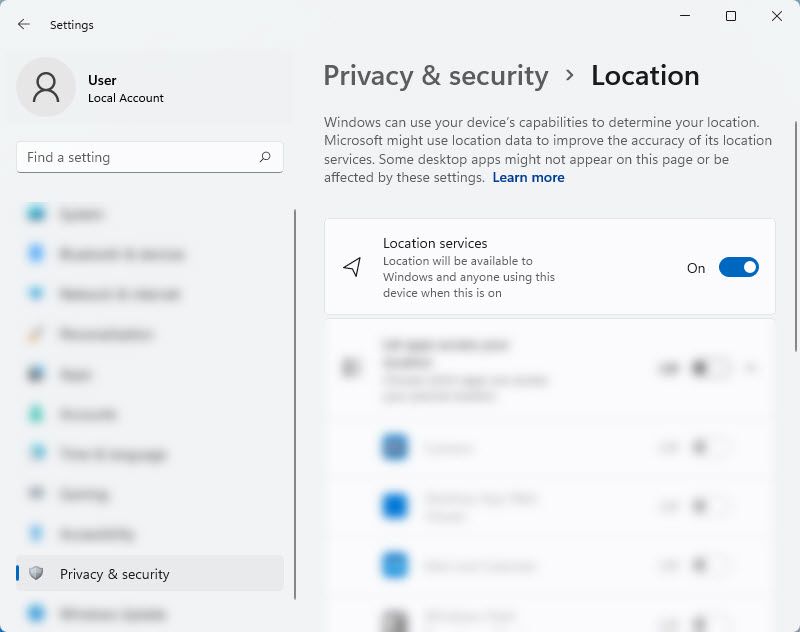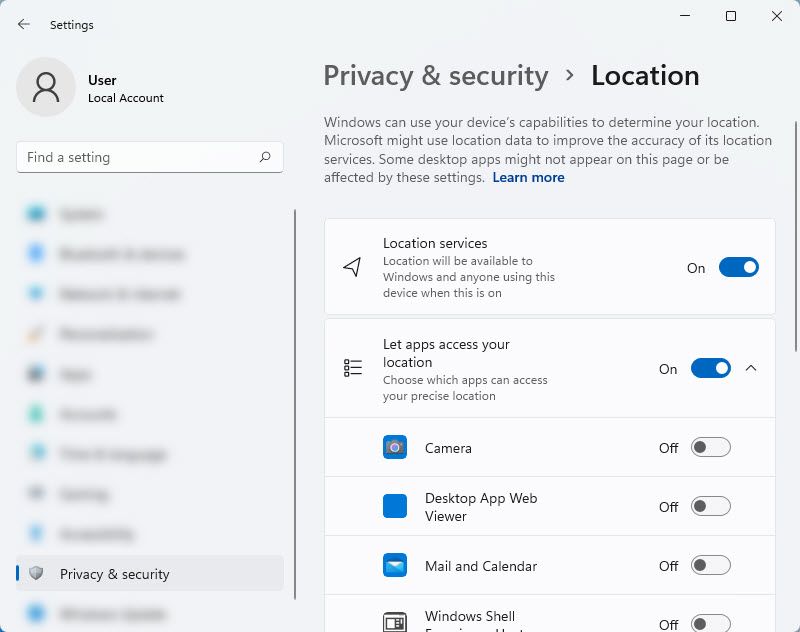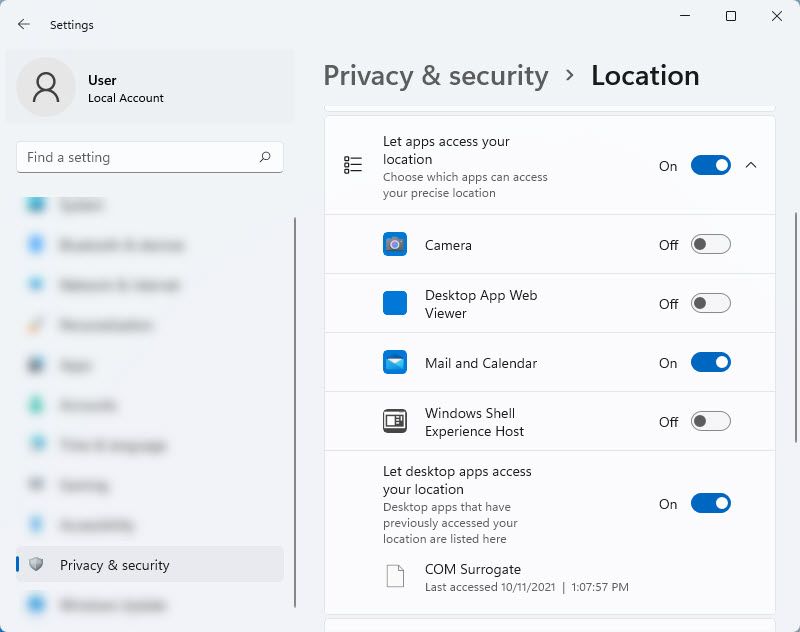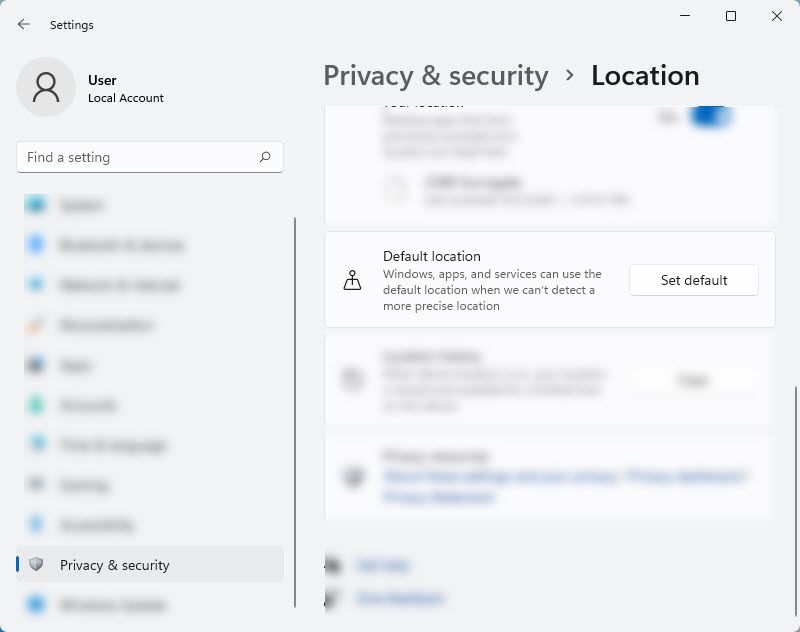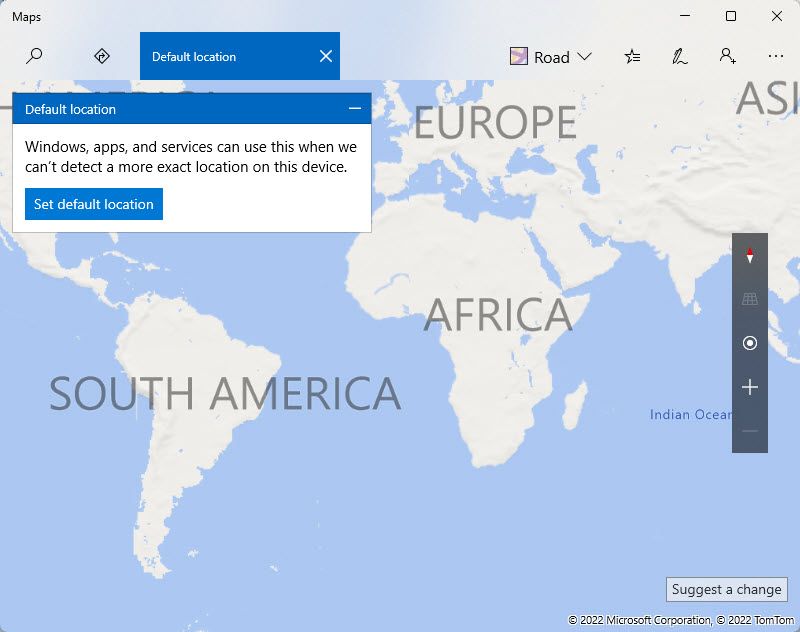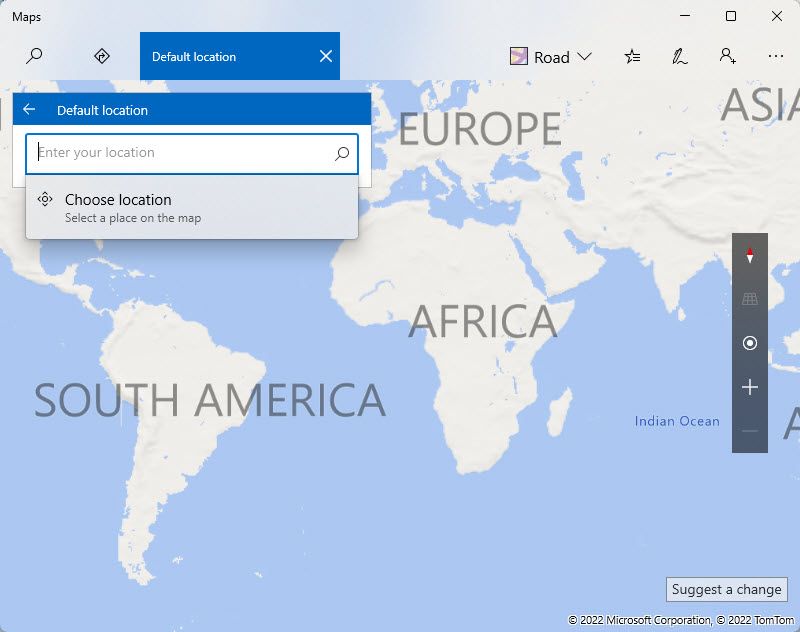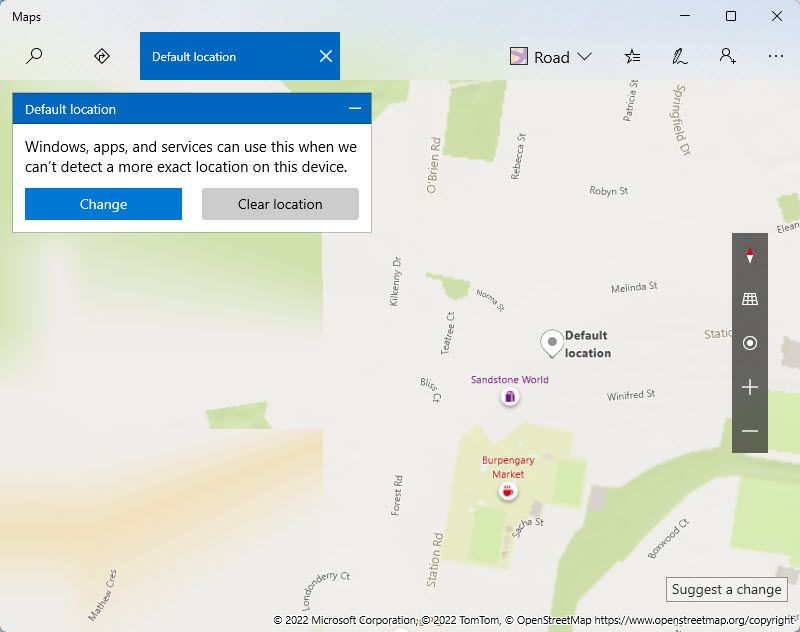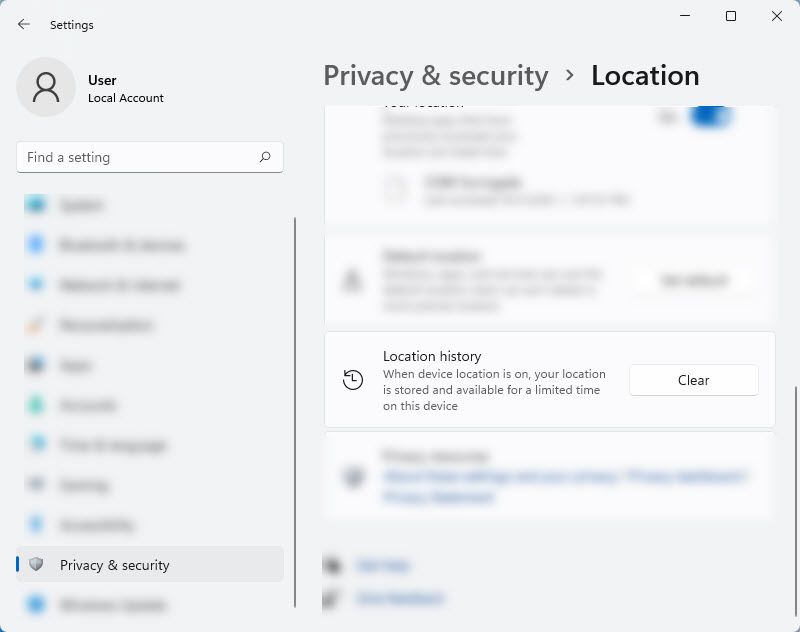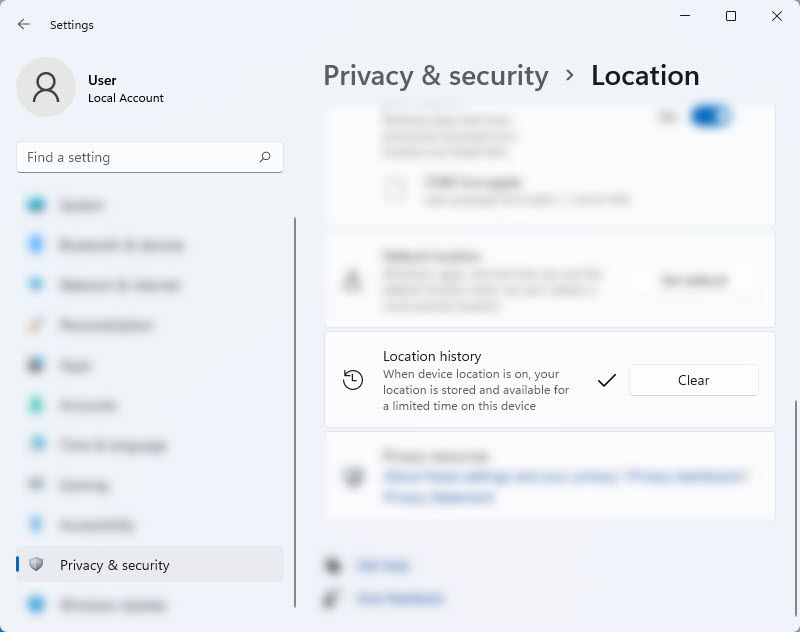Unlike smartphones, most computers and laptops don’t have built-in GPS. However, Microsoft has added a location services feature that uses IP addresses and Wi-Fi positioning to predict your location. While it isn’t as accurate as GPS, it can be a great alternative, so you can have a more personalized experience with your Windows device.
With location services, your system can predict your location giving you better weather reporting, more relevant local news, and a better location-based experience from your computer. In this article, we will discuss how location services work on Windows and how to configure them in your account.
How Do Location Services on Windows 11 Work?
The location services feature on your Windows 11 device allows other Windows features such as auto-setting the time zone or "find my device" to operate correctly. This feature works by using a combination of global positioning service (GPS), nearby wireless access points, cell towers, and your IP address to determine where you are currently located.
So, depending on your device’s capabilities, your device’s location can be determined with different degrees of accuracy and may, in some instances, be precisely located. By enabling this feature, your device will send de-identified location information, such as wireless access point information, cellular tower information, and precise GPS location, if available, to Microsoft. Don’t worry; any data identifying the person or device is removed before sending your location.
This de-identified copy of your location data is also used to improve the location services feature and sometimes shared with Microsoft’s location service provider partners to help improve the location services of these partners.
In addition, turning this setting on also allows apps to use your location and location history to provide location-aware services and content as accurately as your device supports. If you grant specific apps to access your location on the Settings, your location data will also be sent to the apps.
Lastly, if you are signed in to your Microsoft account and an app or feature can access your device’s location, the last recorded location information is saved to the cloud. This means that it will be available on all of your devices and other apps and services that you use your Microsoft account for and for which you’ve granted permission to access this data.
How to Enable Location Services on Windows 11
If you want to start using location services on your Windows 11 device, you need to enable it first. Here’s how to do it:
- Open Settings by pressing and holding Win + I. Alternatively, you can press the Start button and click the Settings app.
- Next, press Privacy & Security found on the left navigation window.
-
On the Privacy & Security window, scroll down until you find Location and click on it.
-
Once you’re on the Location settings page, turn on the switch for Location services.
How to Enable Location Services for Apps
Once you enable location services, you can also turn on the Let apps access your location option. As the settings name implies, this option allows different programs installed on your computer to access your location and provide a more personalized experience. This means that apps such as Weather, Maps, Mail, and more will know where you currently are and use the information to provide better features and accurate content to you.
If you want to enable this feature, follow the steps below:
- Press and hold Win + I keys to open Settings.
-
Then go to Privacy & Security > Location.
-
Next, toggle the switch on for Let apps access your location. This will allow you to enable different apps to access your area.
-
Choose which apps can get your location data by turning on the switch next to the app. If you can’t see the app options, press the arrow beside the Let apps access your location option.
This option is perfect for users concerned about their privacy and worried that certain apps might be accessing their location. If you don’t want specific programs to track or get your location, you can toggle the switch off. Otherwise, disable the app access if you want to keep your location just between you and Windows.
How to Set Up the Default Location in Windows 11
Another useful feature of location services on Windows 11 is the default location. This option allows you to choose your preferred address if the system can’t accurately locate your location, or you disabled the location services. Here’s how:
- Open Settings by pressing and holding Win + I. Alternatively, you can press the Start button and click the Settings app.
-
Next, press Privacy & Security > Location.
-
On the Location window, scroll down to the Default location section and click Set default. This will open the Maps app on your computer.
-
In Maps, click the Set default location button found on the pop-up window.
-
On the text box provided, you can enter any address you wish or select a location on the map by pressing the Choose location option.
-
Once you've chosen your default location, close the Maps application. But if you want to change your address, click Change or clear location instead. If you’re happy with the changes, close the app.
Note: If you enable the location services again and your computer can be located, the default location is ignored. The system will only acknowledge it if it can’t locate you.
How to Clear the Location History in Windows 11
Since Windows 11 is big on privacy, it also lets you clear your location history so no one can access where you’ve been before. We know what you’re thinking--so if Windows 11 values privacy, why is it saving the places you’ve been? Well, the system doesn’t permanently store them. Your location history is only kept for a limited time, as some users would like to check them from time to time.
If you want to clear your location history, follow the steps below:
- Press and hold Win + I to open Settings.
-
Then go to Privacy & Security > Location.
-
From the Location page, scroll down to see the Location history section. Then, click Clear to delete all your visited places.
-
Once the process is successful, you will see a checkmark beside the Clear button.
Turning On Your Location Services on Windows 11
Turning on your location services on Windows 11 is generally safe. But, like most apps, Microsoft will give your information to apps that you grant permission to. If you’re not comfortable with the idea of giving away your exact location, it’s best to turn this feature off. However, you may not get a more personalized experience when using your Windows device.