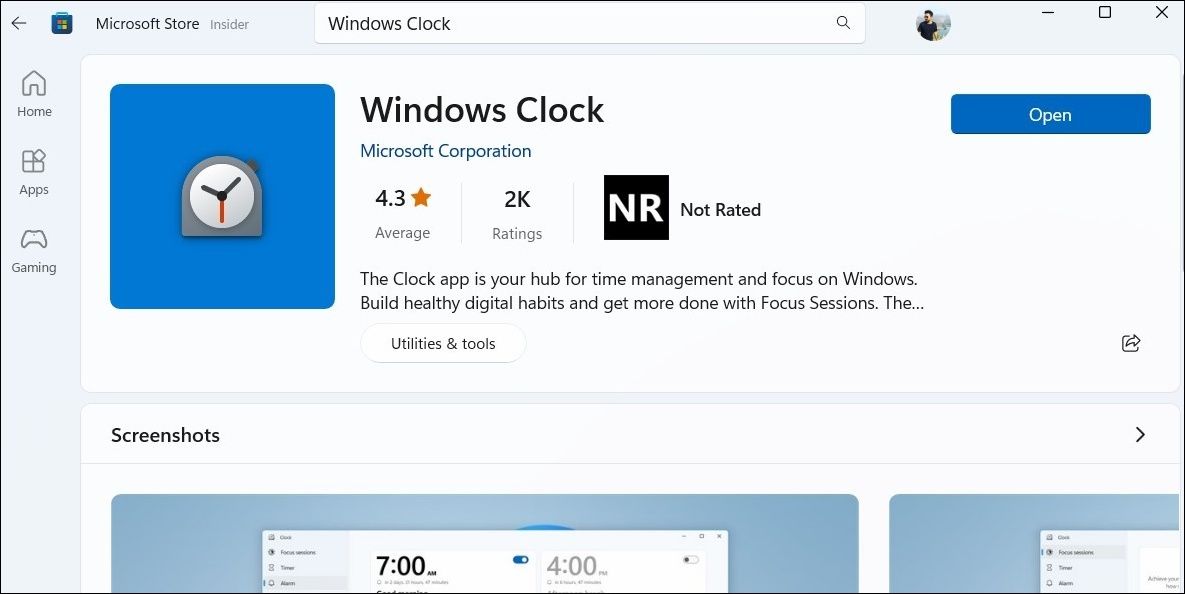The Clock app on your Windows 11 computer can do a lot more than just tell the time. Whether you need to create a countdown timer, set up alarms, utilize a stopwatch, or start a focus session, the Clock app can assist with all of these tasks. However, you may not be able to do any of that if the Windows 11 Clock fails to load or open on your PC.
Fortunately, you can fix this problem with a few quick and easy troubleshooting tips. Let’s see how.
1. Try Some Generic Fixes for Windows App Issues
The Windows Clock app shares a lot of generic fixes shared with other apps like it. As such, you can try performing these general fixes for Windows apps and see if they work.
Restart Your PC
Restarting your computer is a classic troubleshooting tip that can help fix a variety of issues with your apps and Windows. If it’s just a minor glitch that’s causing the Windows Clock app to misbehave, restarting your PC should do the trick and save you a lot of time. Hence, it’s the first thing you should try.
Repair or Reset the Clock App
Windows 11 offers a handy repair feature for UWP (Universal Windows Platform) apps. So, if the Windows troubleshooter fails to find any problems, you can try to repair the Clock app on your PC via the UWP repair. If you need help with the same, check our guide on how to repair apps and programs in Windows and follow the steps outlined there.
If repairing the application does not work, you can try resetting the Clock app. Doing so will allow Windows to remove all the app-related data and reset the app to its default version. For more information on this, check our guide on how to reset an app on Windows for detailed instructions.
Scan System Files With SFC and DISM
Problems with the system files on your PC can also cause the Clock app to malfunction. SFC (System File Checker) and DISM (Deployment Image Servicing and Management) are two Windows system tools that can help you repair faulty system files.
We have explained how to run these tools in our guide on the difference between CHKDSK, DISM, and SFC.
Re-Register the Clock App
Lastly, if none of the above fixes work, you can consider re-registering the Windows Clock app on your system. This will allow Windows to repair issues with the app's installation and registration information.
Don’t worry, re-registering apps on Windows isn’t complicated and only requires you to run a single command. You can refer to our guide to find detailed instructions on how to re-register Microsoft Store apps on Windows.
2. Run the Windows Store Apps Troubleshooter
The Windows Store Apps troubleshooter can scan apps on your PC for common issues and attempt to fix them on its own. Running this tool can get the Clock app to work again on Windows.
To run the Windows Store Apps troubleshooter, use these steps:
- Press Win + I to open the Settings app.
- In the System tab, navigate to Troubleshoot > Other troubleshooters.
-
Click the Run button next to Windows Store Apps.
3. Update the Clock App
Have you disabled automatic app updates for Windows Store apps? If so, you may be using an outdated version of the Clock app, which can lead to performance issues. Hence, it’s a good idea to check if a newer version of the Clock app is available.
Open the Microsoft Store app and search for the Windows Clock app. If a new version is available, click the Update button to install it. If you see the Open button, it means the app is already up to date.
Fix the Windows Clock App in No Time
With Windows 11, the Clock app received a major visual upgrade along with some interesting features. However, those improvements haven’t made the app immune to occasional glitches and hiccups. Hopefully, one of the above tips has helped fix issues with the Windows Clock, and things are back to normal.