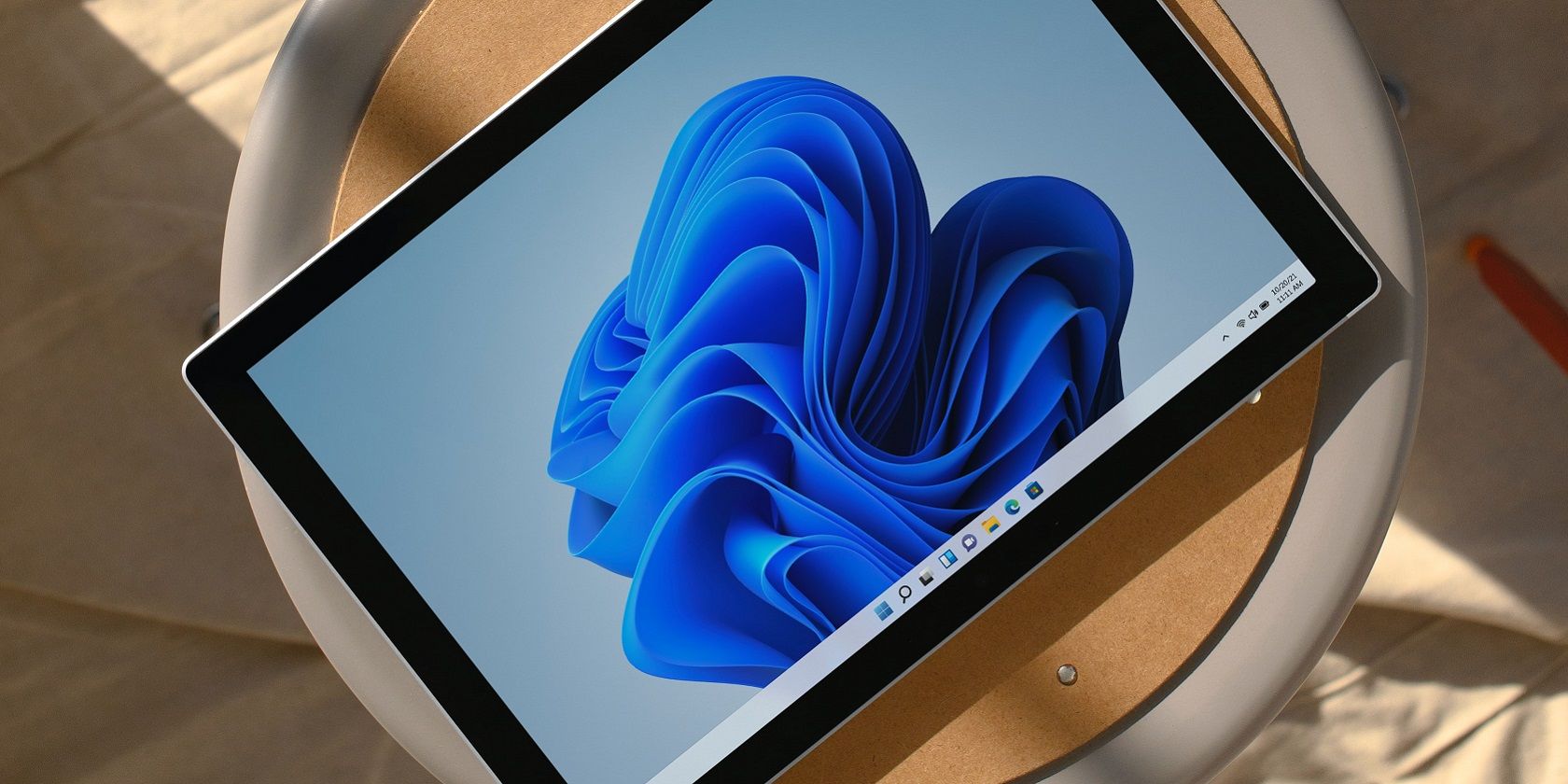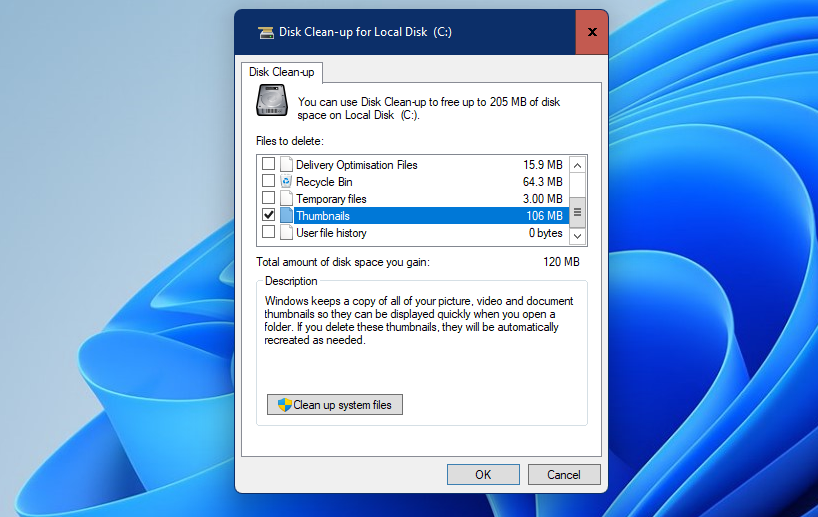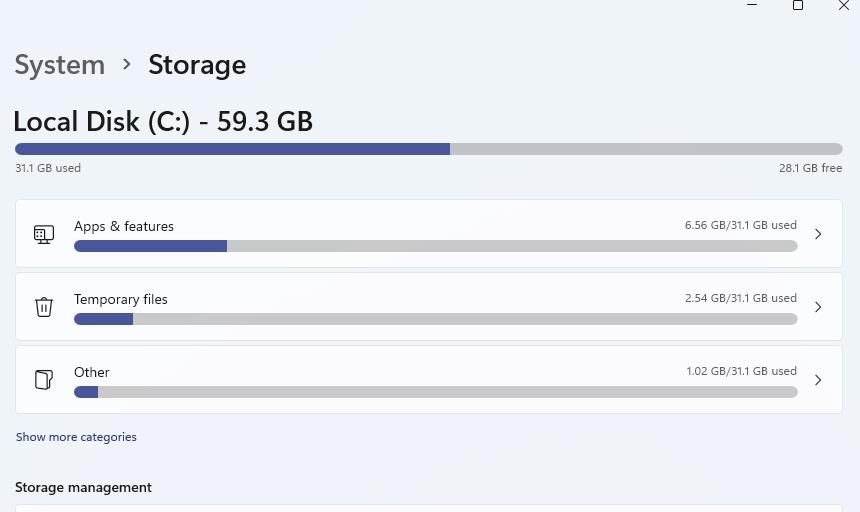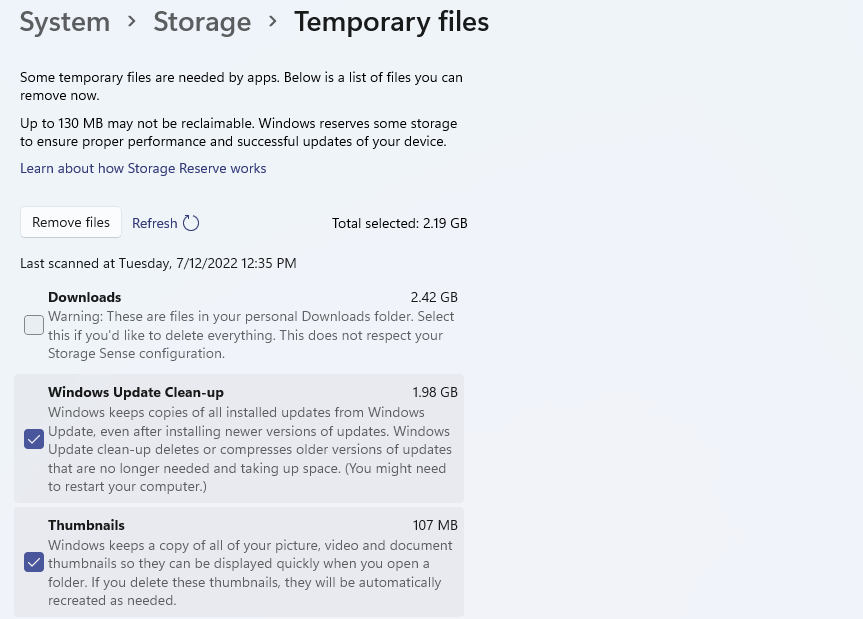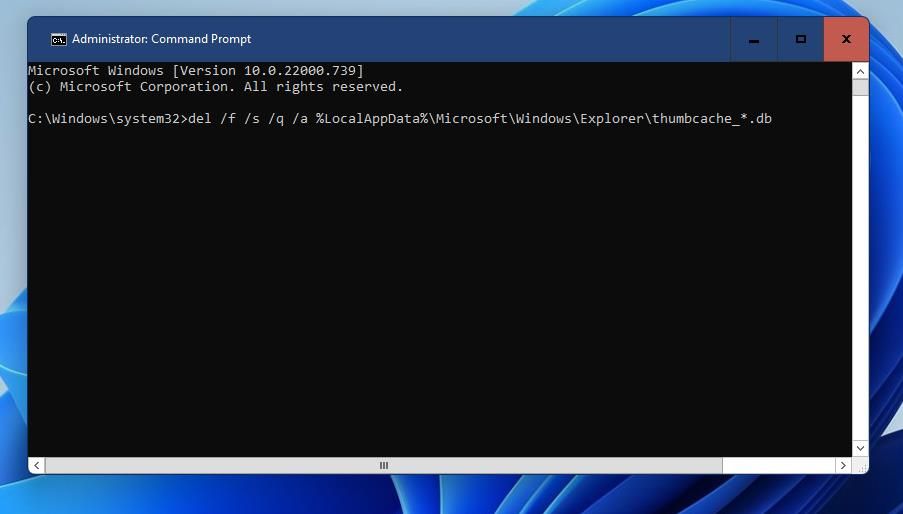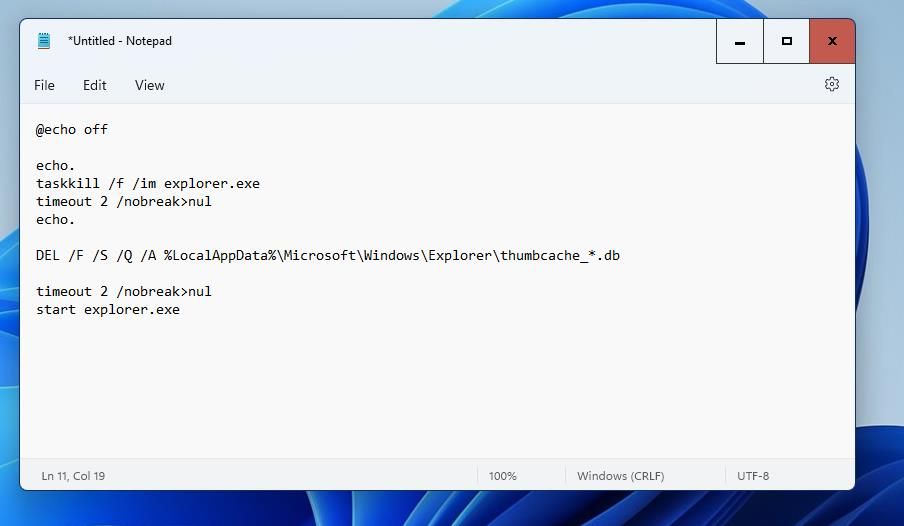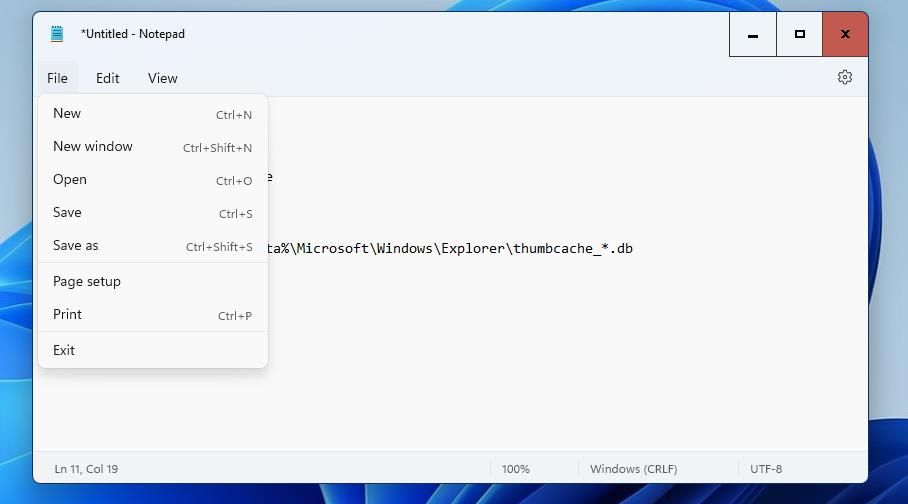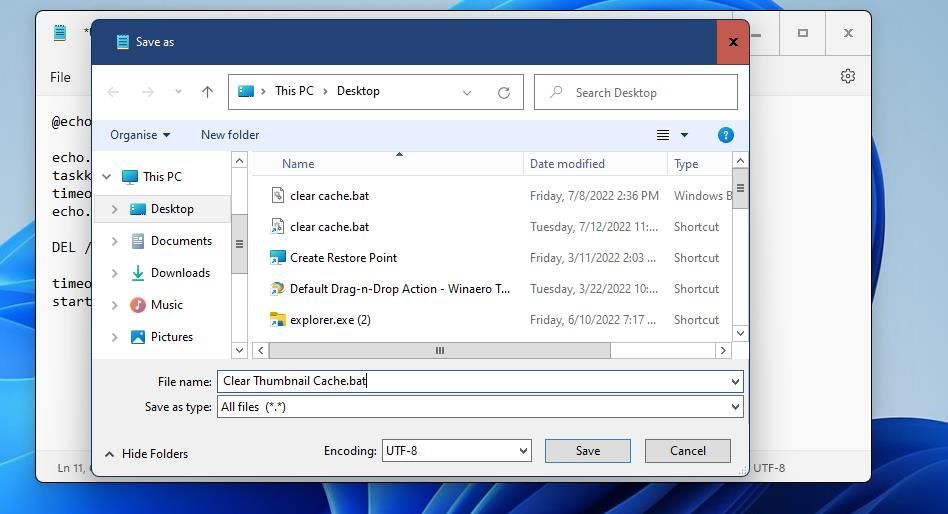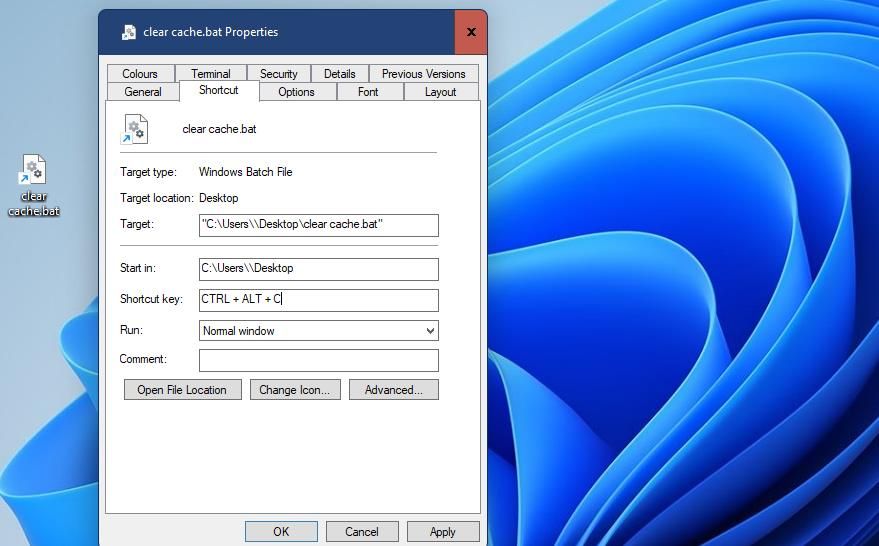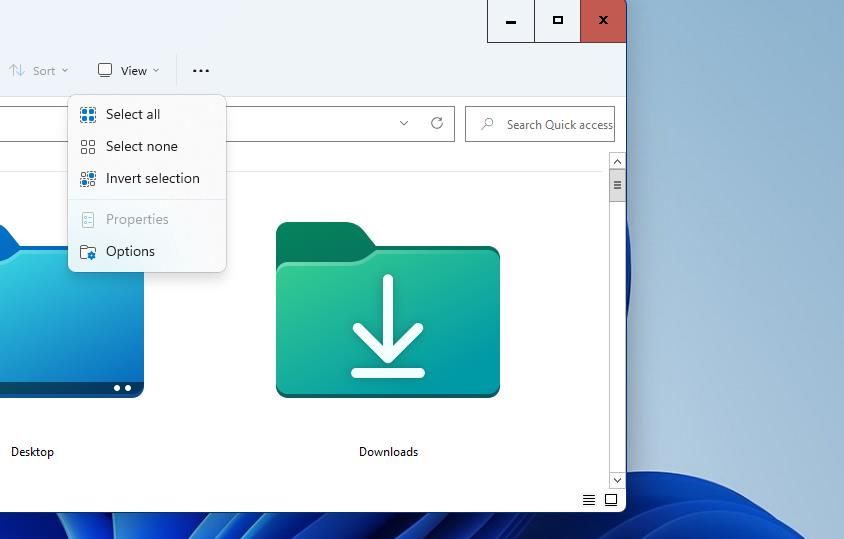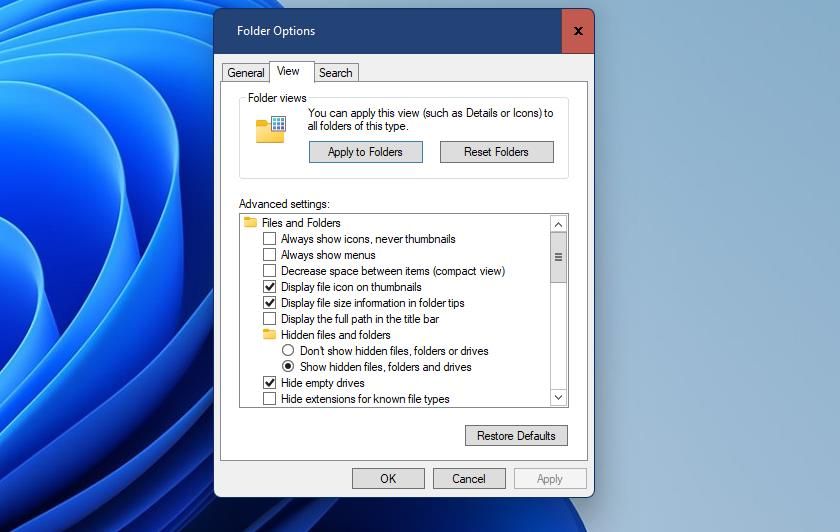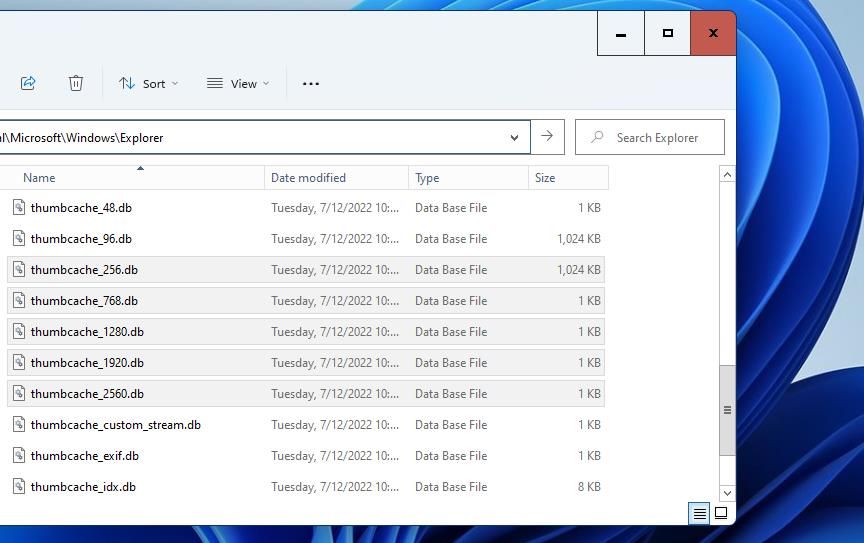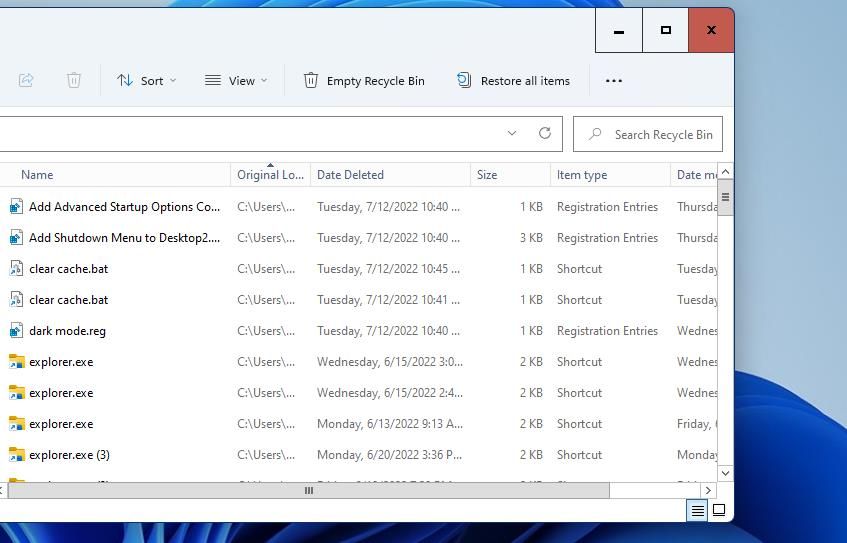Thumbnails are those small picture previews of images or documents displayed within File Explorer. Those thumbnails make it easier to visually identify files. However, Explorer doesn’t always properly display file thumbnails.
If you see blank thumbnails in Explorer, or some don’t look right, clearing the thumbnail cache might fix them. The thumbnail cache is a storage space for thumbnail image previews, which can sometimes contain corrupted data. This is how you can clear (erase) the thumbnail cache within Windows 11.
How to Clear the Thumbnails Cache With Disk Cleanup
Windows 11’s Disk Clean-up utility enables you to erase different types of data files. That tool includes a Thumbnails option you can select to clear the thumbnails cache. These are steps for clearing the thumbnails cache with Disk Clean-up:
- Press Start in Windows 11’s taskbar, and input Disk Clean-up in the menu's Type here to search box.
- Click the Disk Clean-up search match to open that tool.
-
Select the checkbox for the Thumbnails option.
- Click the Disk Clean-up tool’s OK option.
- Select Delete Files to clear the thumbnail cache.
- Close Disk Clean-up, and select to restart your desktop or laptop.
How to Clear the Thumbnails Cache With Settings
Windows 11’s Settings app includes a temporary file cleaner tool that’s similar to Disk Clean-up. You can also select to clear temporary files in the thumbnails cache with that utility. This is how to clear the thumbnail cache within Settings:
- First, press and hold the Windows key + X to open a special shortcuts menu.
- Select the Settings shortcut to bring up that app’s window.
- Click Storage to view drive space details in Settings.
-
Then select Temporary files to bring up Settings’ disk cleanup tool.
-
Click Thumbnails there to select that checkbox.
- Press the Remove files button.
- Click Continue on the remove files prompt that opens.
How to Clear the Thumbnails Cache With the Command Prompt
Command Prompt, or CMD, is a command-line app with which you can clear the thumbnail cache. You can clear out that cache with the Command Prompt by executing a del command for the thumbcache_*.db file in the following steps:
- To find the Command Prompt interpreter, open your Start menu and enter cmd in the search box there.
- Select Run as administrator for the Command Prompt app within your search results.
-
To terminate File Explorer, input the following text in the Command Prompt and hit Enter:
taskkill /f /im explorer.exe -
Then clear the thumbnail cache by executing this command:
del /f /s /q /a %LocalAppData%\Microsoft\Windows\Explorer\thumbcache_*.db -
Restart File Explorer by entering the following:
start explorer.exe
How to Clear the Thumbnail Cache With a Batch File
Alternatively, you can set up a batch file based on the Command Prompt command for clearing the thumbnail cache. Adding such a batch file to the Windows 11 desktop will provide a handy shortcut for clearing the thumbnail cache. You can set up a batch file that deletes the thumbnail cache like this:
- Click Start on the taskbar with your right mouse button and select the Run option from the menu.
- Type notepad in the Run dialog.
- Press OK in Run to start Notepad.
-
Select this batch file text with your mouse and press Ctrl + C to copy:
@echo off
echo.
taskkill /f /im explorer.exe
timeout 2 /nobreak>nul
echo.
DEL /F /S /Q /A %LocalAppData%\Microsoft\Windows\Explorer\thumbcache_*.db
timeout 2 /nobreak>nul
start explorer.exe -
Click in Notepad and press the Ctrl + V (paste) hotkey. Now you should see the batch file’s code within your Notepad document as in the screenshot directly below.
-
Click Notepad’s File menu.
- Select the Save As option.
- Next, select All Files from the Save as type drop-down menu.
-
Type Clear Thumbnail Cache.bat in the File name box.
- Select Desktop in the Save As window.
- Click Save to add the batch file to the desktop.
- Close the Notepad text editor.
- Now you’ll see a Clear Thumbnail Cache.bat file on the desktop. Double-clicking that file will clear the thumbnail cache with the command specified in the third method.
You can also set up a keyboard shortcut for a batch file that clears the thumbnail cache. To do so, set up the Clear Thumbnail Cache.bat file as outlined above and save it in a different folder to Desktop. Right-click your Clear Thumbnail Cache.bat file in the folder you saved it in to select Show more options > Create shortcut.
Then you’ll have a Thumbnail Cache.bat file shortcut on the desktop you can set up a hotkey for. Right-click that batch file’s desktop shortcut to select Properties. In the Shortcut tab that opens, click inside the Shortcut key box.
Press C to set up a Ctrl + Alt + C hotkey, and click Apply to save. Pressing the Ctrl + Alt + C key combo will now run the batch file for clearing the thumbnail cache.
How to Clear the Thumbnails Cache With File Explorer
The Explorer folder includes a series of thumbcache DB files. You can clear the thumbnail cache by manually deleting those files within File Explorer. Follow these steps to delete those thumbcache files:
- Open File Explorer with the Windows + E key combination for opening that folder management app.
- Click Explorer’s … (See more) button on the command bar.
-
Select Options from the menu.
-
Then select View on the Folder Options window.
- Select the Show hidden files, folder and drive setting within the View tab.
- Press Apply to save your new File Explorer setting.
- Click OK to exit Folder Options.
- Click in Explorer’s folder path bar to clear the current folder location. Then input %homepath%\AppData\Local\Microsoft\Windows\Explorer in the folder address bar and press Return.
-
Hold the Ctrl key to select all the thumbcache.db files in the Explorer folder.
- Press the Delete (trash can) button in Explorer’s window.
You might also need to clear the thumbcache.db files from the Recycle Bin. Double-click the Recycle Bin shortcut on your desktop. Then select the Empty Recycle Bin option there.
Fix File Explorer’s Thumbnails by Clearing the Thumbnail Cache
When you clear the thumbnail cache with the methods above, the thumbnails in it will get automatically recreated. Deleting that cache effectively refreshes its data. So, clearing the thumbnail cache can often be an effective potential solution for fixing thumbnail display issues in File Explorer.