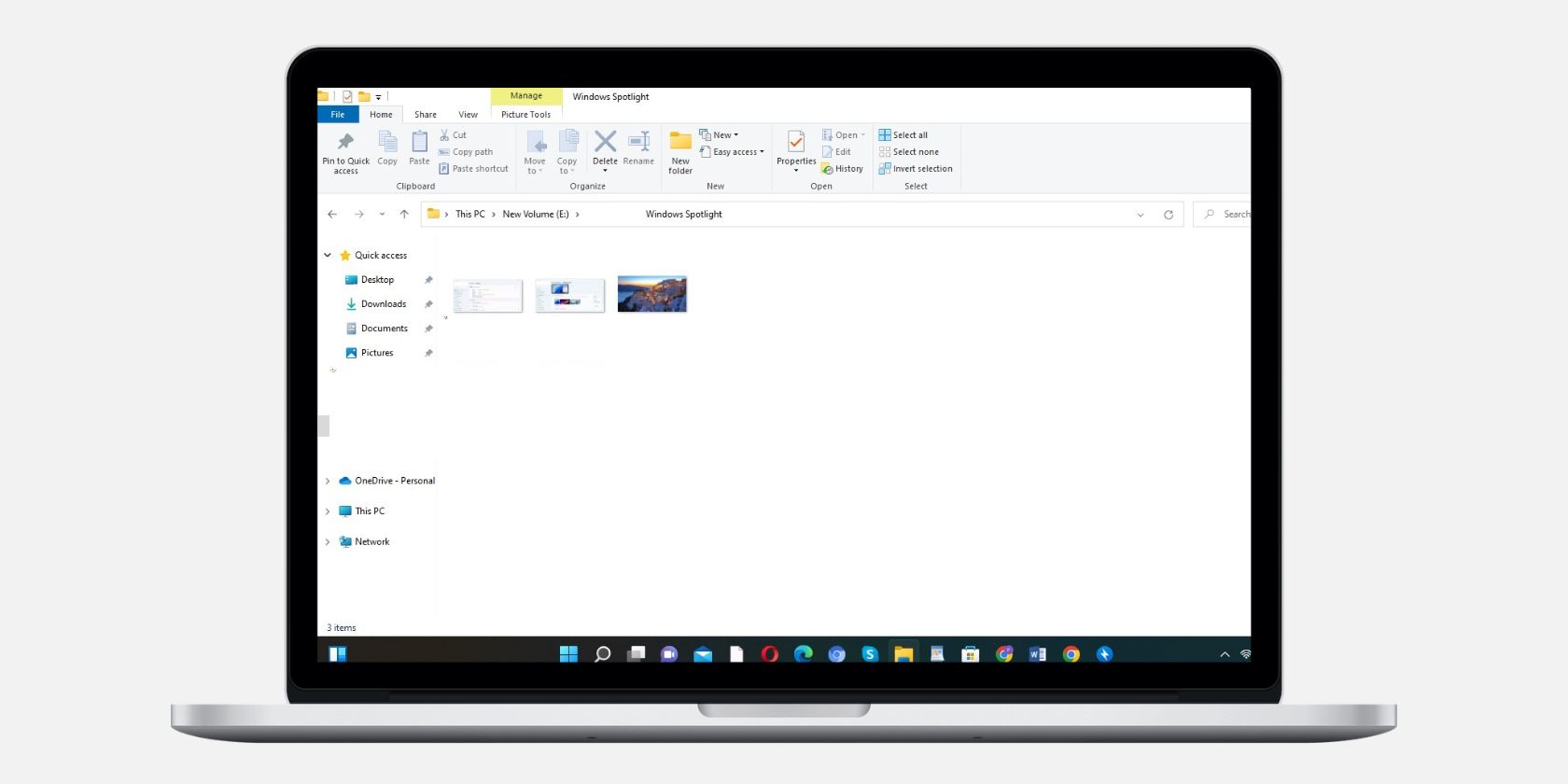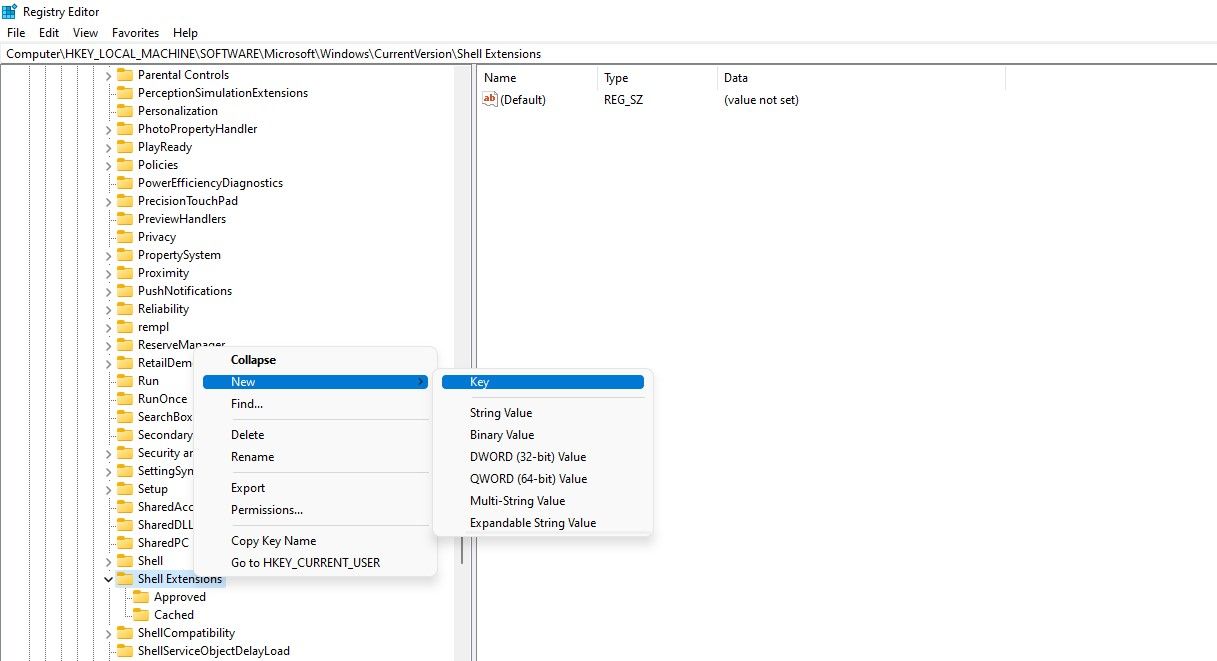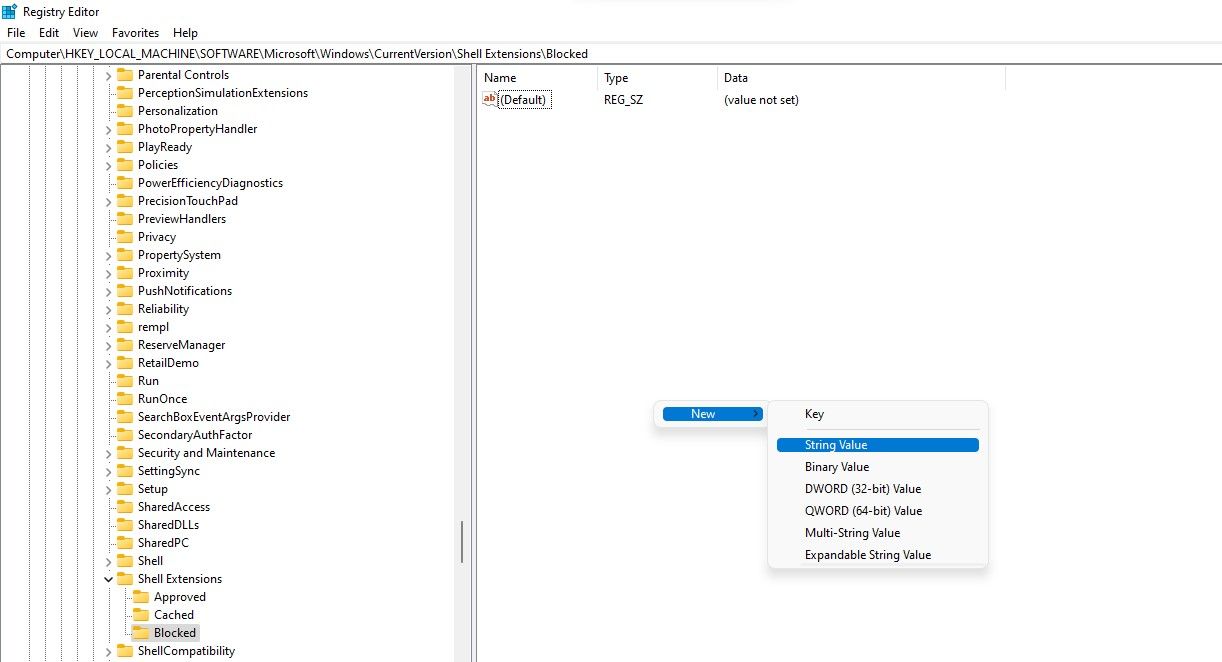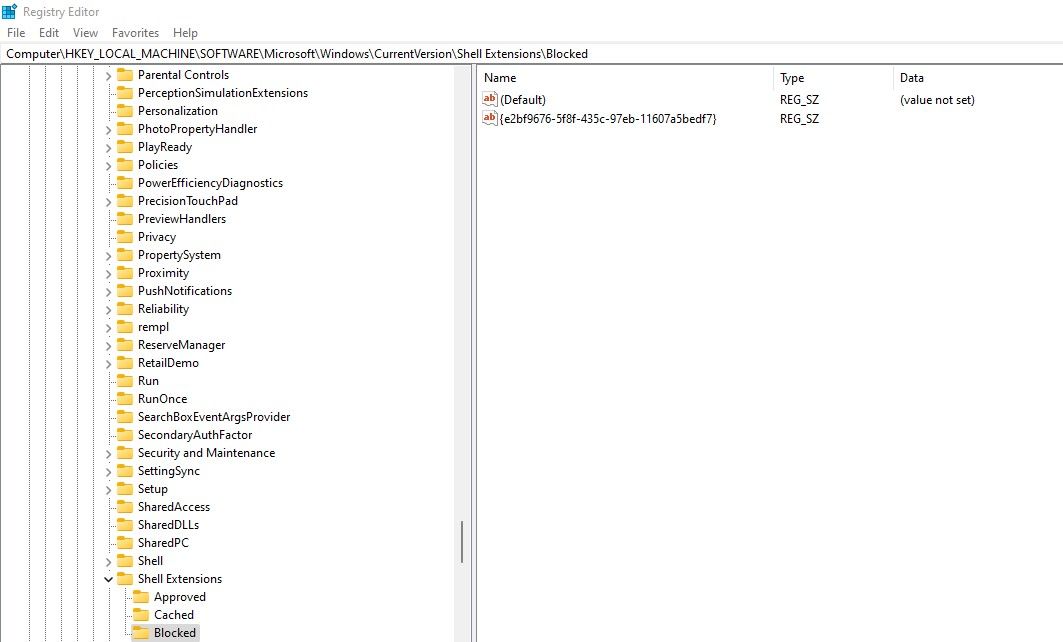In Windows 11, Microsoft has completely redesigned the operating system's user interface. While it looks pretty appealing, a few users are having difficulty getting used to it, especially those who have been using the classic interface for years.
The File Explorer has also been redesigned, keeping with the other changes. Nevertheless, its transition from a ribbon-style to a simpler, easier-to-navigate interface may not initially sit well with some users.
These users can revert to the old File Explorer look; we will explain how to do that in this article.
How to Get the Classic File Explorer's Look Back in Windows 10
By default, the Windows Registry Editor does not include a registry key that lets you switch back to the classic File Explorer. Thus, we will be creating a new key and assigning string values to it. However, before you do that, you need to enable automatic registry backup to ensure that if something goes wrong, you can restore it.
Below are the steps you need to take to get the File Explorer's old look back in Windows 11:
- Right-click the Windows Start button and select Run.
- Type "Regedit" into the Run command app to open the Registry Editor.
-
Paste the following path into the Registry Editor's path:
HKEY_LOCAL_MACHINE\SOFTWARE\Microsoft\Windows\CurrentVersion\Shell Extensions -
Right-click the Shell Extensions folder and select New > Key.
- Once the key has been created, rename it "Blocked."
-
Add a new subkey by selecting the "Blocked" key, right-clicking in the right-hand pane, and selecting New > String Value.
-
Rename the newly created subkey to “{e2bf9676-5f8f-435c-97eb-11607a5bedf7}”.
Following the above steps to create a new key in the Registry Editor, you should give your computer a fresh start. The next time you log in, you will be greeted with the old Windows 10 classic File Explorer.
If you decide to abandon the classic look and opt for Windows 11's new File Explorer design, follow the same steps to find the "Blocked" key. Delete the key and its subkeys. Once done, your old File Explorer will be restored once again.
Restore the Old Classic Windows 10 File Explorer
Hopefully, now you know how to get back the classic Windows 10 File Explorer in Windows 11. Since adding or deleting a single key in the Registry Editor is simple, you can easily switch between the two designs.