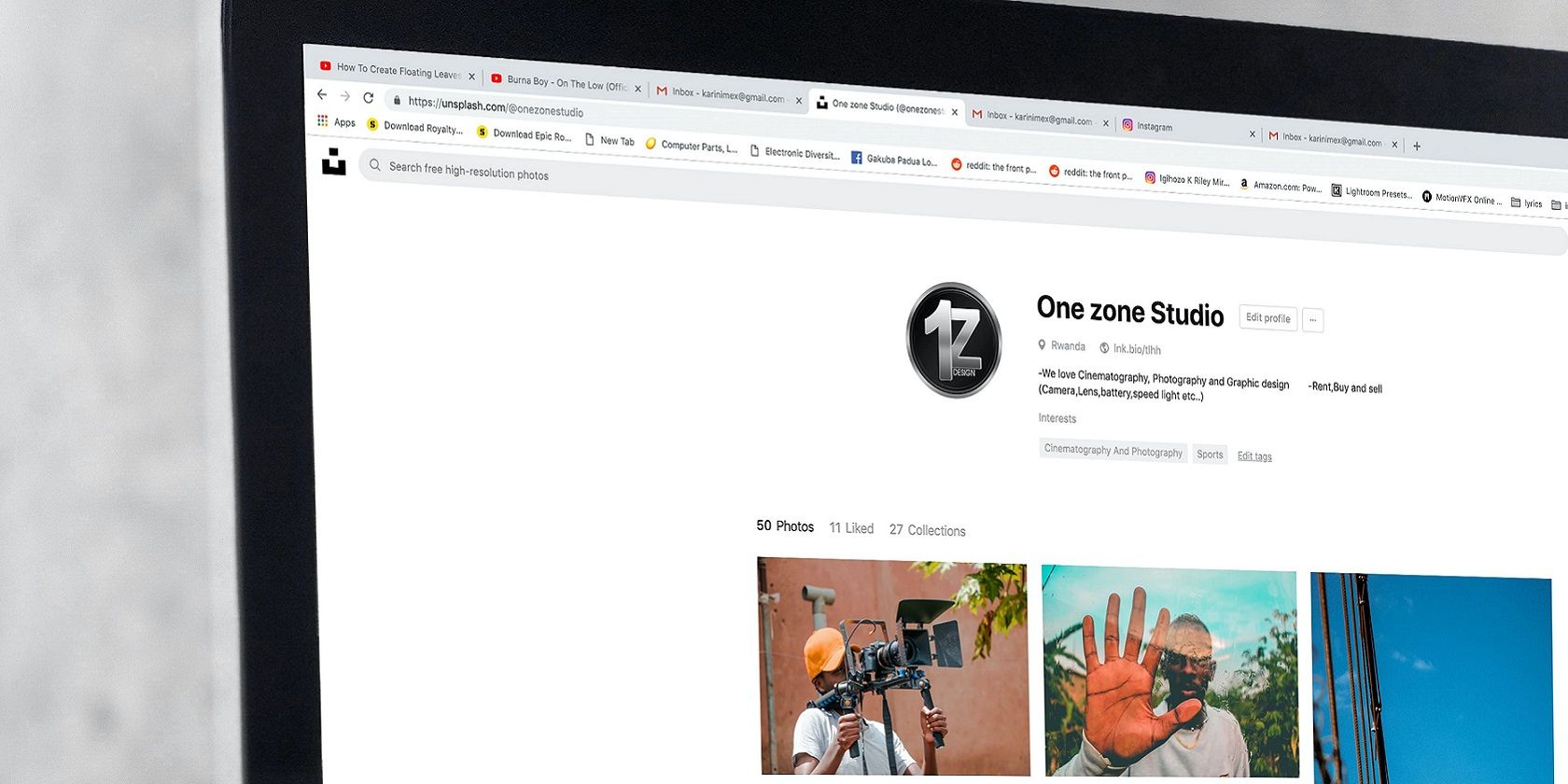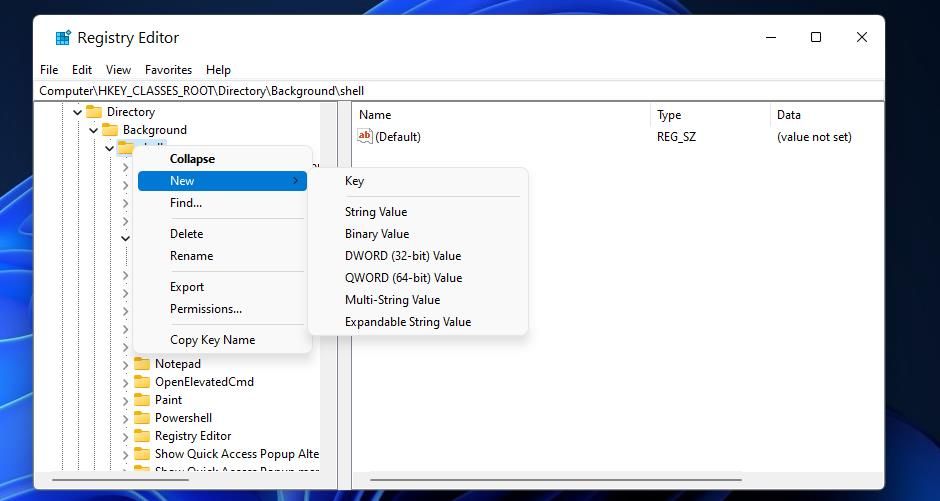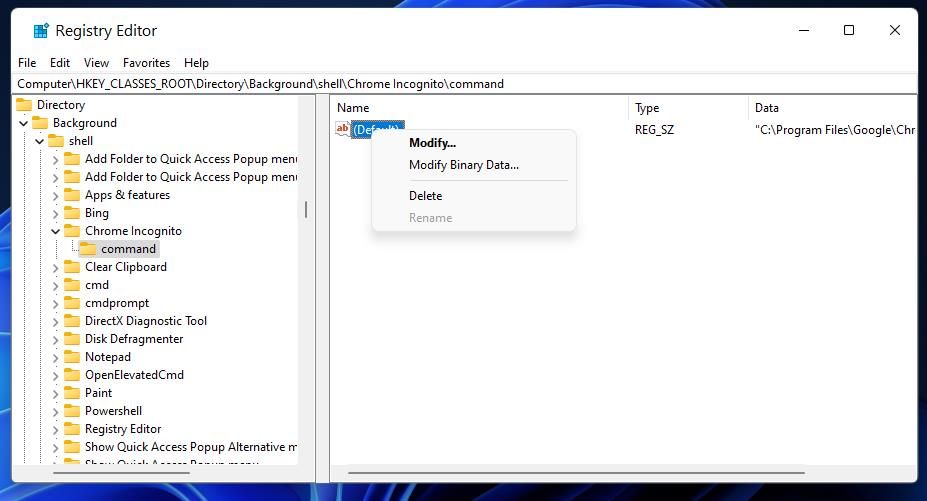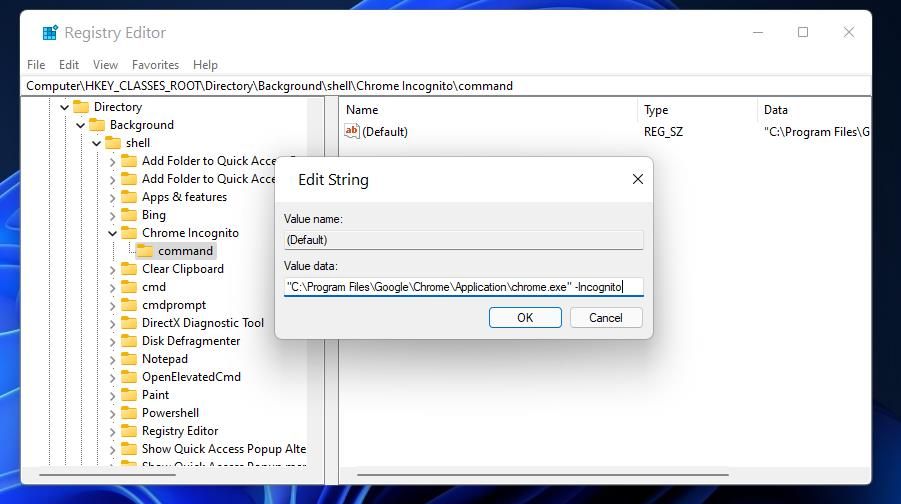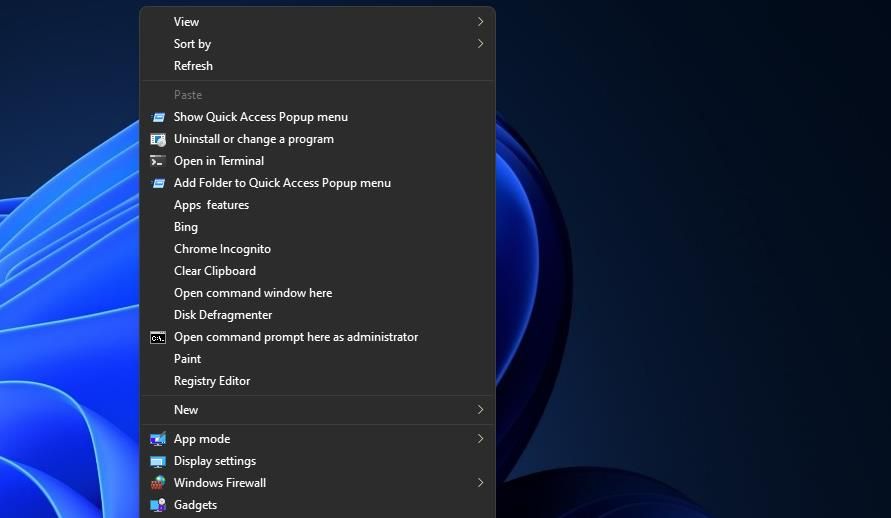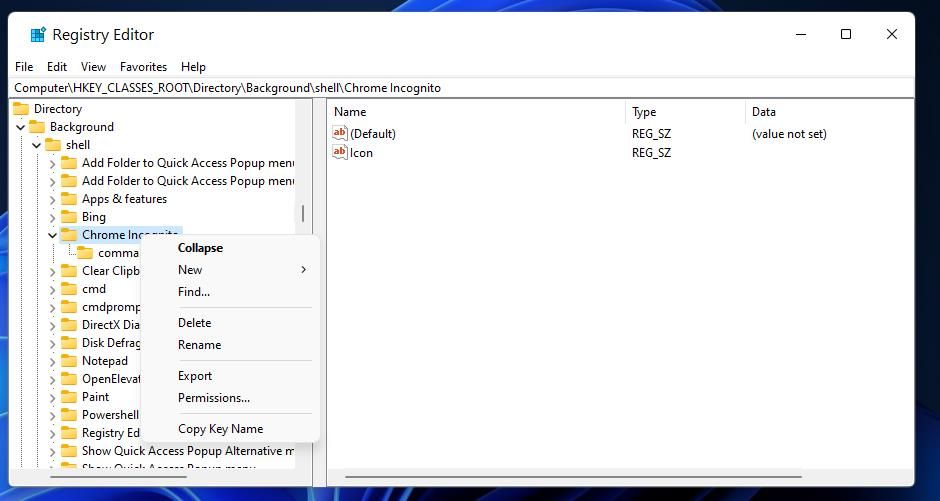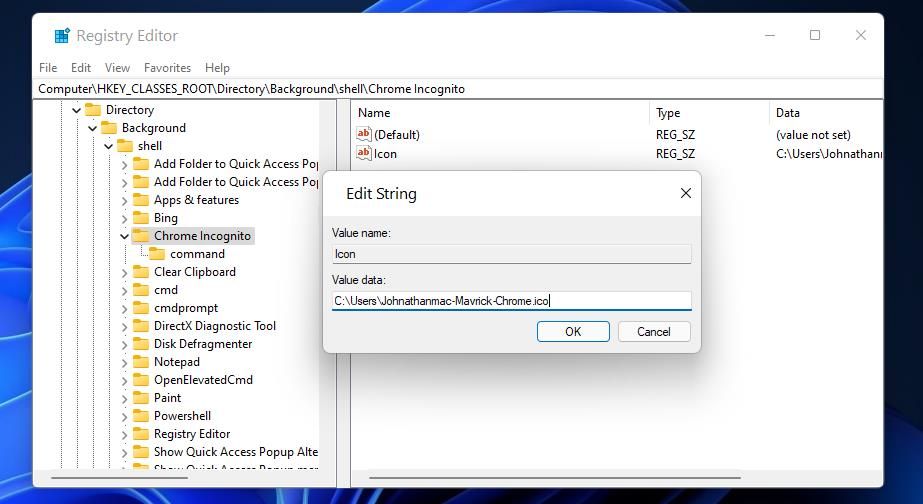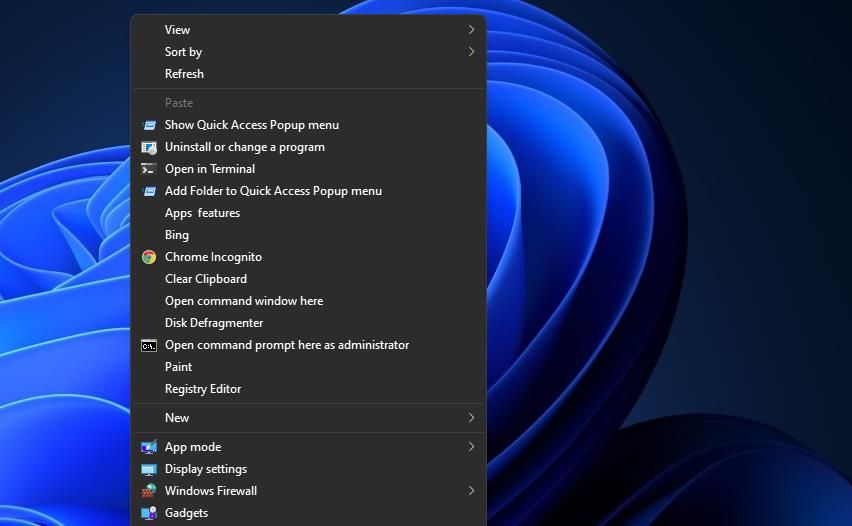Google Chrome has an Incognito mode that doesn’t save browsing data when enabled. Chrome doesn’t save cookies, page history, or details entered in forms when in that mode. So, some users prefer to go Incognito in Google’s flagship browser.
You can activate Chrome’s Incognito mode with a Ctrl + Shift + N hotkey. However, Chrome doesn’t include any built-in option to always open in Incognito mode. Nevertheless, you can still configure that browser to always start in Incognito mode. This is how you can set up a context menu shortcut that launches Chrome in Incognito mode.
How to Add a Shortcut for Opening Chrome in Incognito Mode to the Context Menu
Windows 11’s desktop context menu is a good place to add all kinds of program shortcuts. It’s a pity Windows doesn’t include any kind of customization settings for that menu. So, we must edit the registry to add a Chrome Incognito shortcut to the right-click menu.
You’ll need the full folder path of your Google Chrome software (including its EXE file) to apply this registry tweak. If you don’t already have a shortcut for that software, add one to Windows 11’s desktop. Right-click the Chrome shortcut on your desktop to select Properties. Copy the path in the Target box (including its quote marks) with the Ctrl + C hotkey. Then proceed to edit the registry as follows:
- Click the magnifying glass taskbar icon to open the search box for finding files and apps in Windows.
- Find Registry Editor by inputting regedit in the Type here to search box.
- Select Registry Editor to open that app.
- Next, go to this registry key location: Computer\HKEY_CLASSES_ROOT\Directory\Background\shell.
- Click shell with your mouse’s right button and select New.
-
Choose the Key option.
- Input Chrome Incognito for the new key’s title.
- Right-click Chrome Incognito to select the New and Key context menu options.
- Type command within the text box for the key.
- Select your new command key.
-
Right-click the command key’s (Default) string to select Modify.
- Input the full Chrome path you copied in the Value box by pressing the Ctrl + V hotkey.
-
Add a space then input -Incognito at the end of the path. A default folder path for Google Chrome entered there should look like this: "C:\Program Files\Google\Chrome\Application\chrome.exe" -Incognito.
- Click OK to save the value and exit the Edit String window.
- Exit the Registry Editor app.
Now try out the new Chrome Incognito shortcut on your context menu. Right-click an area of Windows 11’s desktop and select Show more options. You’ll see a Chrome Incognito option on the classic context menu. Select that shortcut to start Google Chrome in its Incognito mode.
You can undo this registry tweak by deleting the keys added. To erase them, open the shell key again. Then right-click the Chrome Incognito key to select a Delete option for it.
How to Add an Icon to the Chrome Incognito Context Menu Shortcut
As an optional extra, you can add an icon to your Chrome Incognito context menu shortcut. You’ll need a suitably sized icon to do so. To save you from searching, check out the small 16 x 16 Chrome icons on this IconAchive page. Choose an icon there, and click the ICO button to download it. Then tweak the registry like this:
- Bring up the Registry Editor’s window as outlined in steps one to three above.
- Open the Computer\HKEY_CLASSES_ROOT\Directory\Background\shell\Chrome Incognito key location.
- Right-click the Chrome Incognito key to select New > String Value.
- Enter Icon for the new string’s title.
- Double-click the Icon string you just added.
-
Enter the full path of your downloaded Chrome icon (including its file name) in the Value box.
- Select the OK option on the Edit String window.
Have a look at your Chrome Incognito context menu shortcut again. You’ll see that shortcut includes the small icon you’ve downloaded for it as in the snapshot directly below.
Open Google Chrome in Incognito Mode From the Context Menu
Adding a Chrome Incognito shortcut to the context menu will make the Ctrl + Shift + N hotkey for activating that mode redundant. You won’t need to press that key combination ever again when you can start Chrome in Incognito mode from the context menu. That context menu option is a convenient secondary Chrome shortcut to have alongside a desktop one for opening the browser in standard browsing mode.