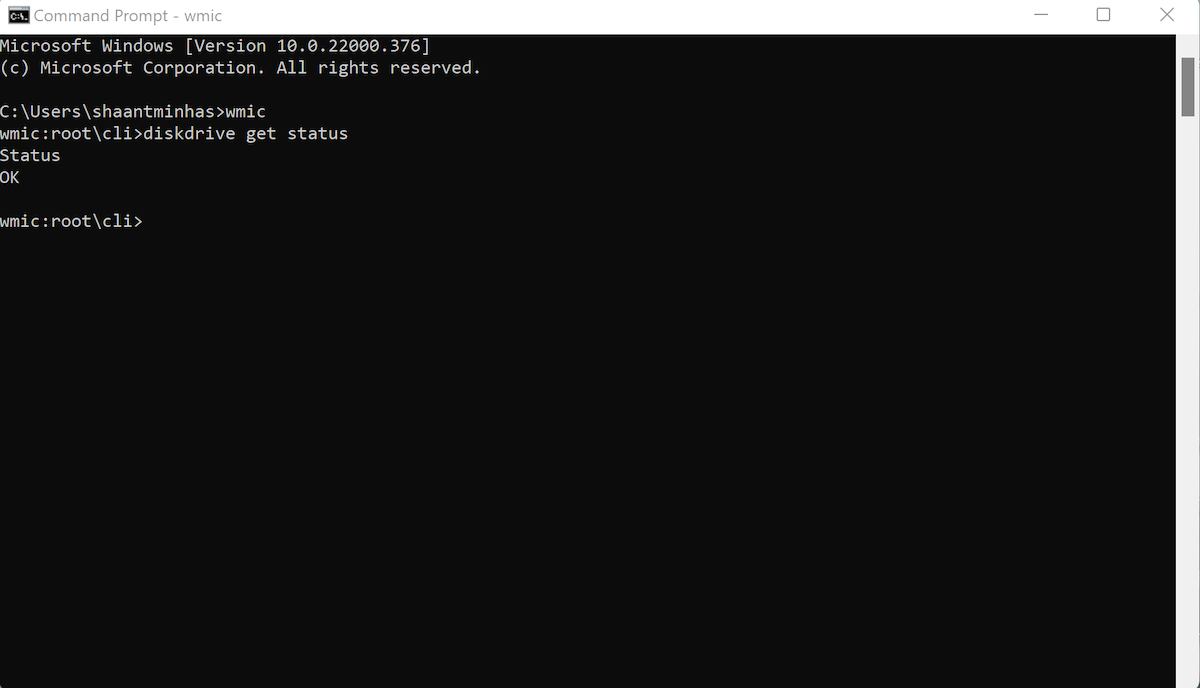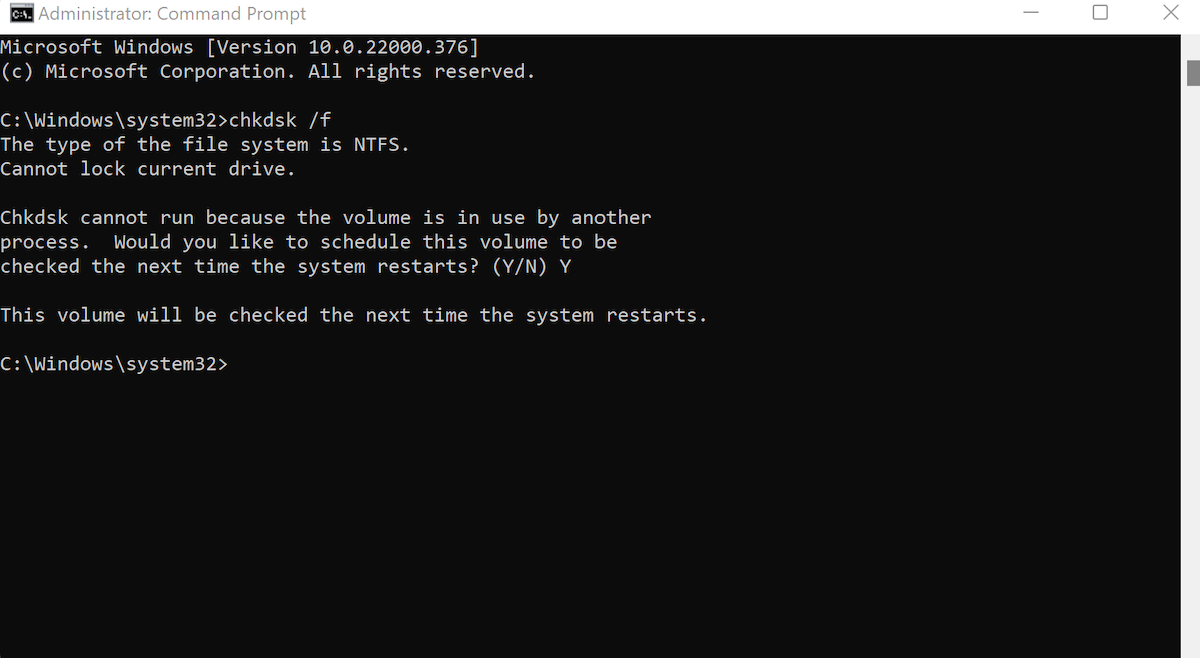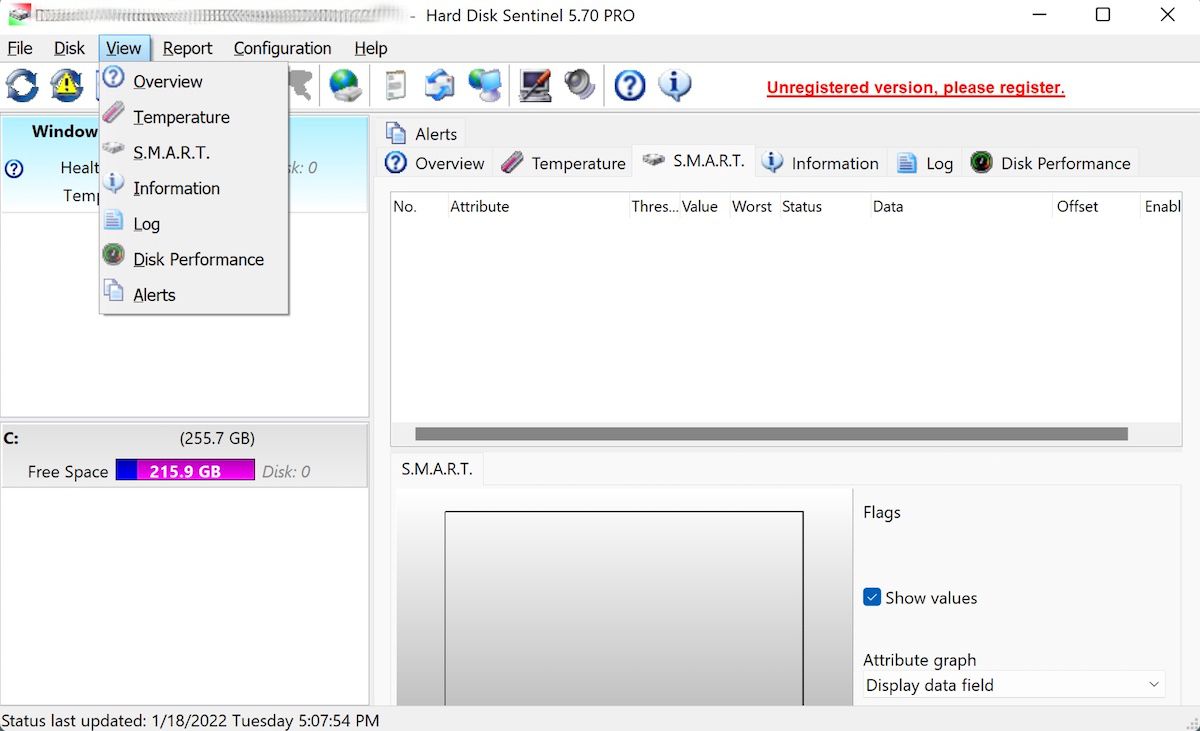Your PC’s hard disk is its central database. It’s the place where you store all your files and documents for retrieval at a later time. Unfortunately, like everything else electronic, its life gets shortened with every passing day.
Don’t worry if your PC is fairly new, though; it won’t be going bust anytime soon. But, it’s important that you keep a close watch on its health, so you can avoid any insusceptible crash and the resulting data loss it would bring. In this article, we've tried to cover the exact methods you can follow for that. So let's dive right in.
Inspecting Your Hard Disk For Trouble
The Windows operating system comes packed with a host of applications that cater to all kinds of computer problems. And some of these come in handy in checking your hard disk’s state. There’s also an option to resort to third-party options.
We’ve covered both the approaches: manual and automated. Let’s get started with built-in Windows tools first.
1. WMIC
WMIC, short for Windows Management Instrumentation Command, is a command-line tool that helps you check and manage your Windows tasks, such as performing a health check of your hard disk.
To get started, follow the steps below:
- Go to the Start menu search bar, type in ‘command prompt,’ and select the Best match.
- In the Command prompt, type in ‘wmic,’ and hit Enter.
-
In the WMIC interface, type the following and hit Enter:
diskdrive get status
The tool will be launched as soon as you hit enter. It will run in a couple of seconds, giving you the status of your hard disk's health status as it is.
2. CHKDSK
Another utility in the Command prompt toolbox, the CHKDSK command, short for 'check disk', as its name suggests, helps you in checking and fixing your hard disk bugs. Further, it also goes over your disk sectors and marks the malfunctioning ones as 'bad,' before trying to salvage any information it can.
It is available in almost all Windows operating systems. And unsurprisingly, you can use this command for examining the hard drive health of your Windows 11.
To get started with CHKDSK, first launch the Command prompt as shown in the first method above. Then, type the following command in the Command prompt and hit Enter:
Chkdsk /f
As soon as you hit the Enter key, the command will get executed, and you'll be asked for setting up the scan after the next reboot. Press Y and hit Enter. As soon your PC powers up from the next reboot, the CHDSK scan will be launched, and it will give you the state of your drive's health.
3. Check HDD Manufacturer Tools
Another option is of using the free tools that come along with all the major hard drives. Some of the biggest HDD makers include Western Digital, Samsung, and Seagate, so take a look if you have drivers from any of these companies.
If you aren’t sure about your hard drive’s manufacturer, though, don’t panic. You can use the Device Manager, which will have all the information about your drive’s update; here’s how you can look it up:
- Go to Start menu search bar, type in ‘device manager,’ and select the Best match.
- On the Device Manager, look for and click on Disk drives.
- Copy the name of the hard drive listed here and look it up on a search engine.
You’ll get your hard drive number, and you’ll be ready to fix everything.
4. Use Professional Tools
Although the built-in Windows tools should most probably be enough for figuring out the health of your Windows hard disk, sometimes tools don’t work as they are supposed to.
A way around this problem is through the use of third-party, professional tools. While you can find many applications online tailored for your specific needs, we’ve hand-picked two applications which we believe to be applicable for most users at most times. Let's start with the first one.
1. HDDScan
As its name suggests, the HDDScan inspects the health of your hard disk for all issues related to your hard drive. It does this by monitoring the S.M.A.R.T values of a PC and the disk temperature of your PC.
It also supports a host of other features that make this tool a good choice as a hard disk health checker. Some of them include:
- Butterfly reading mode.
- Linear verification.
- Linear reading.
- Spindle start
The app is free of cost and comes with a simple interface making is very accessible for almost all users. As mentioned on their website, the app only claims to support Windows XP SP3, Windows Vista, Windows 7, Windows 8, and Windows 10.
However, while running it on our Windows 11, we didn't face any difficulties and the app has worked just as fine.
Download: HDDScan (Free)
2. Hard Disk Sentinel
Hard Disk Sentinel is another free tool capable of measuring the health of your Windows 11 hard disk.
It operates first by testing, diagnosing, and from there, at last, repairing the hard drive problems of your PC.
Like HDDScan, it displays all the SMART information related to your hard drive: temperate, spin-up rate, seek error rate, reading error rate, and so on. Furthermore, it also gives information about disk transfer speed, which you can use as a benchmark to measure the fall or rise in performance in future scans.
The app is available in both free and paid versions. So you are free to try the free version and see if it fits your needs. In fact, you can even try the full version for free; however, it will only be available for a limited period of time.
Download: Hard Disk Sentinel (Free, paid version available)
Monitoring Hard Disk Health in Windows 11
Going over your PC's health helps extend its life. By monitoring the hard disk health of your Windows 11, you make sure that it doesn't suffer from any sudden data loss caused by drive failures. However, your hard drive is only a single component of what makes up your PC—a computer also relies on a GPU, RAM, battery, and other similar resources for its functioning. It's therefore pertinent that you keep a check on all of these resources as well.