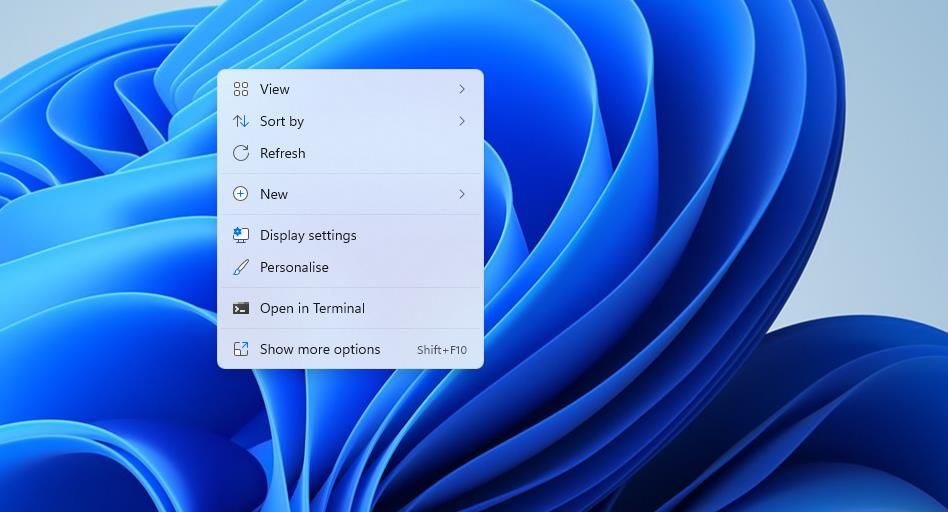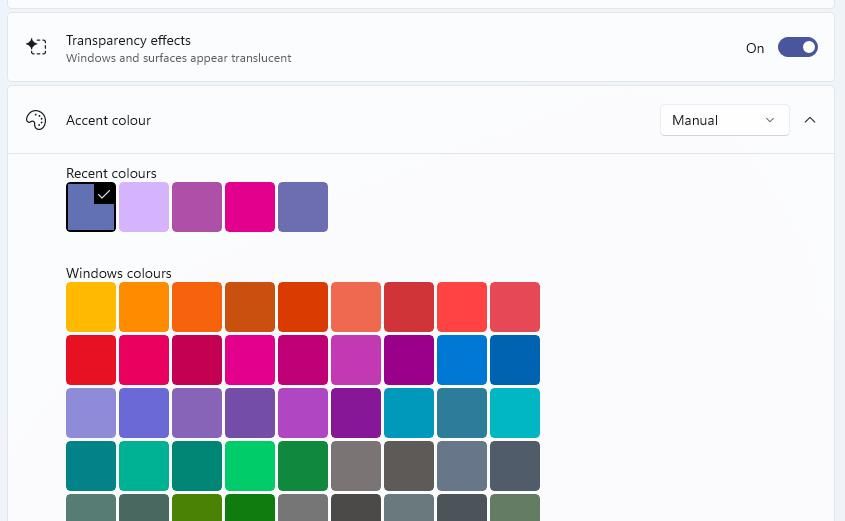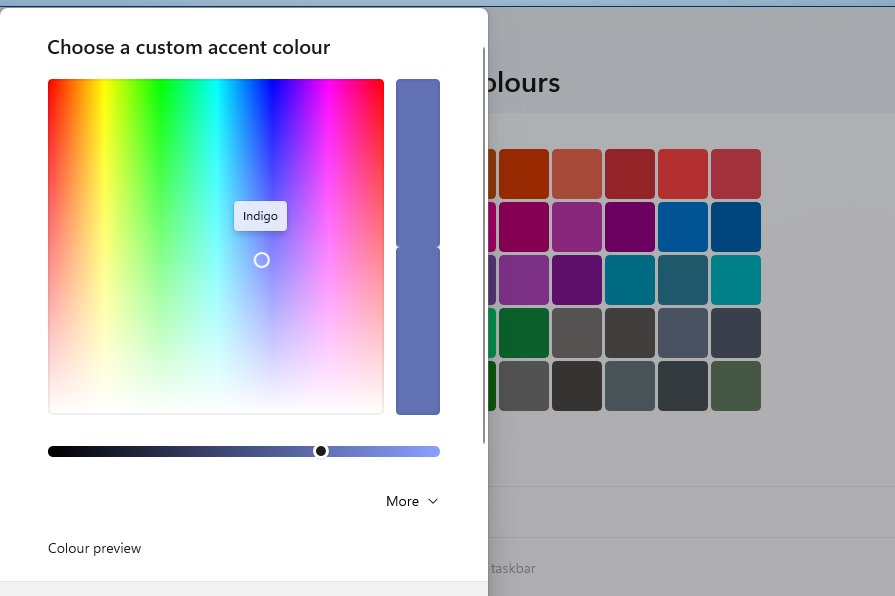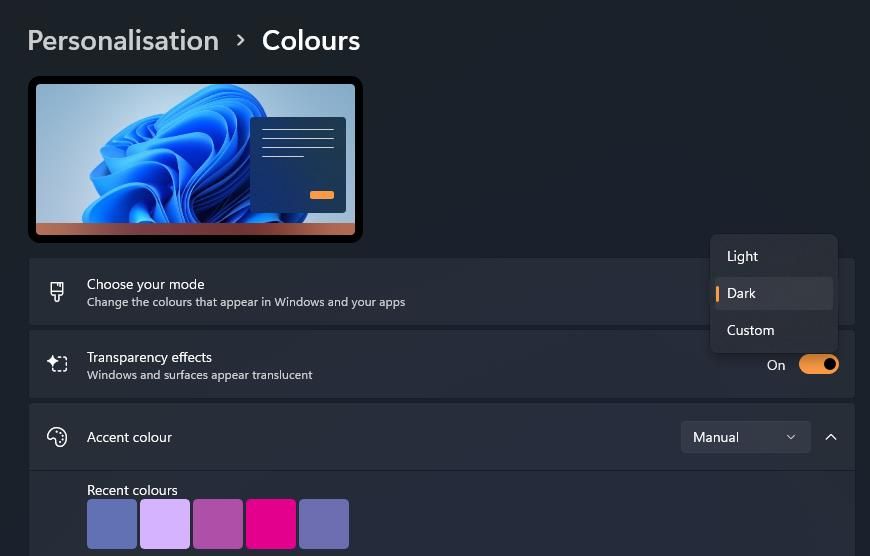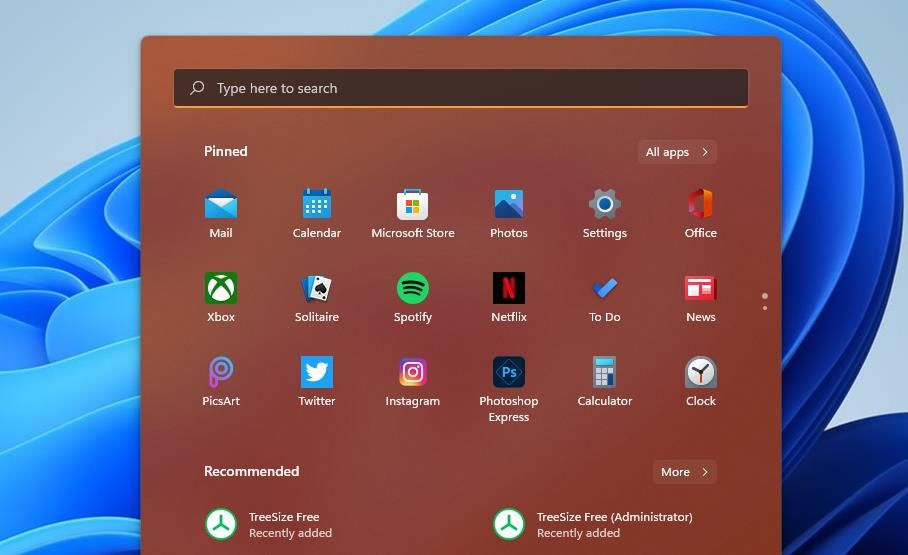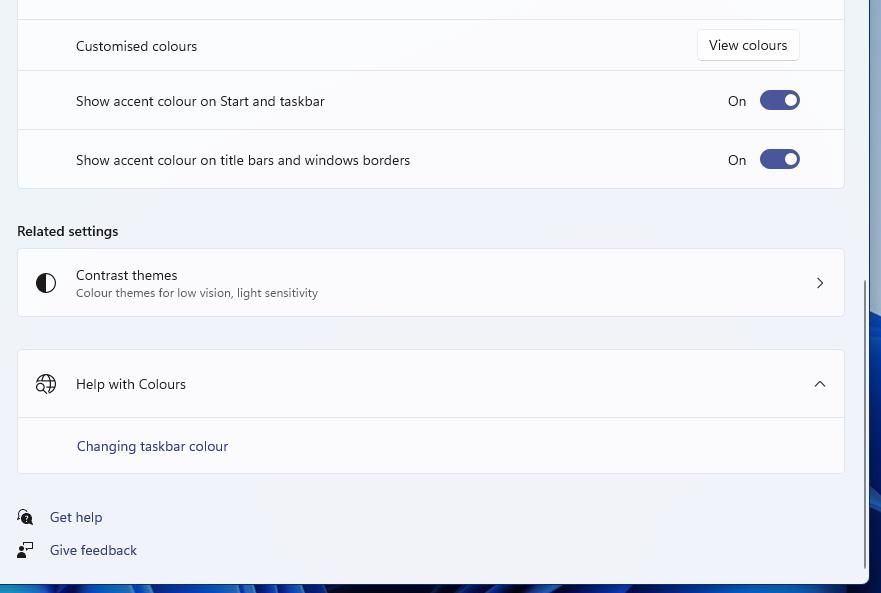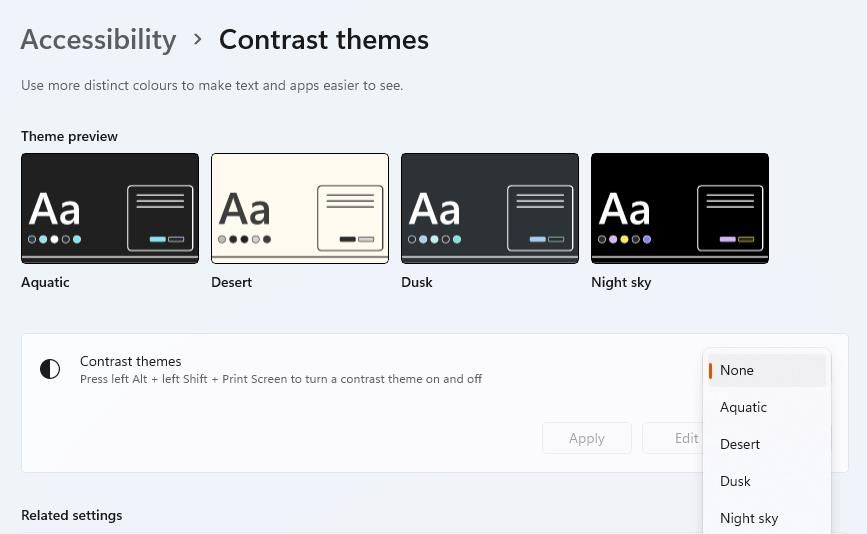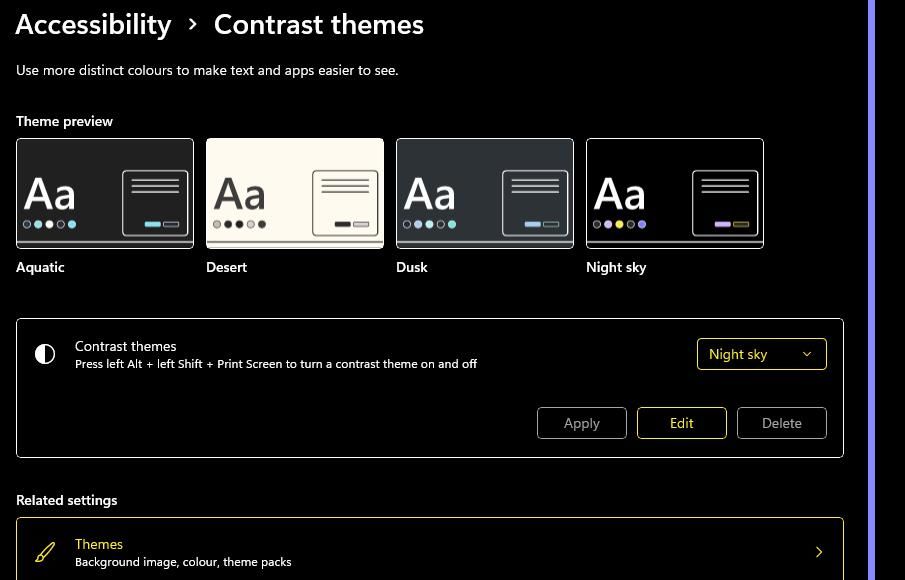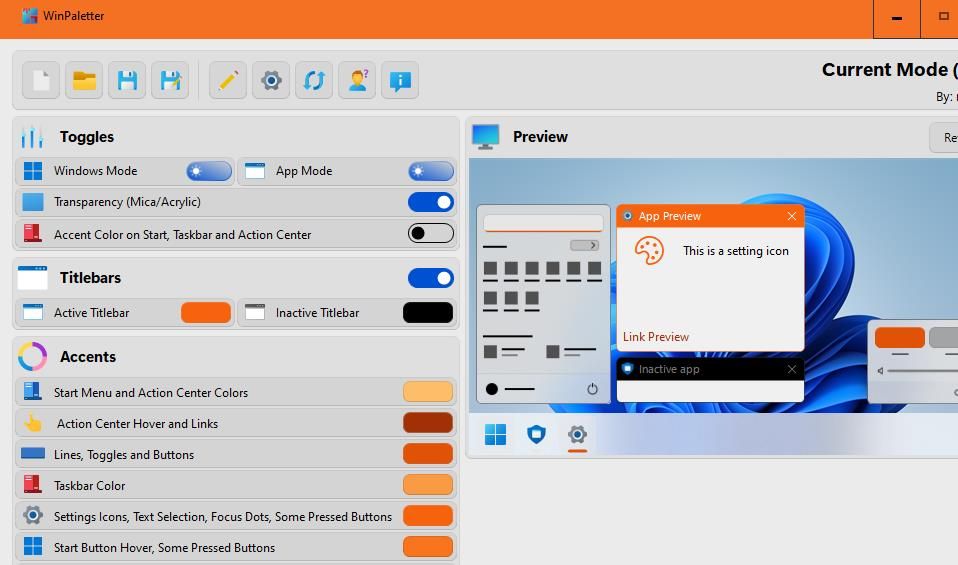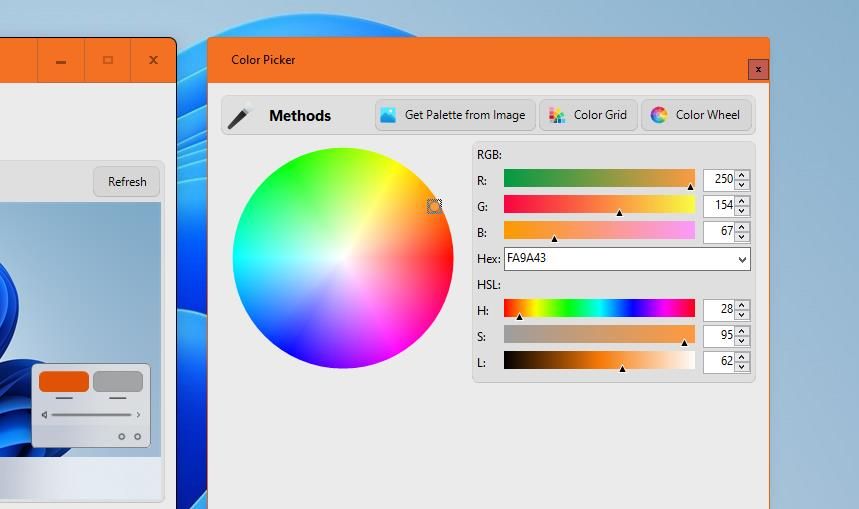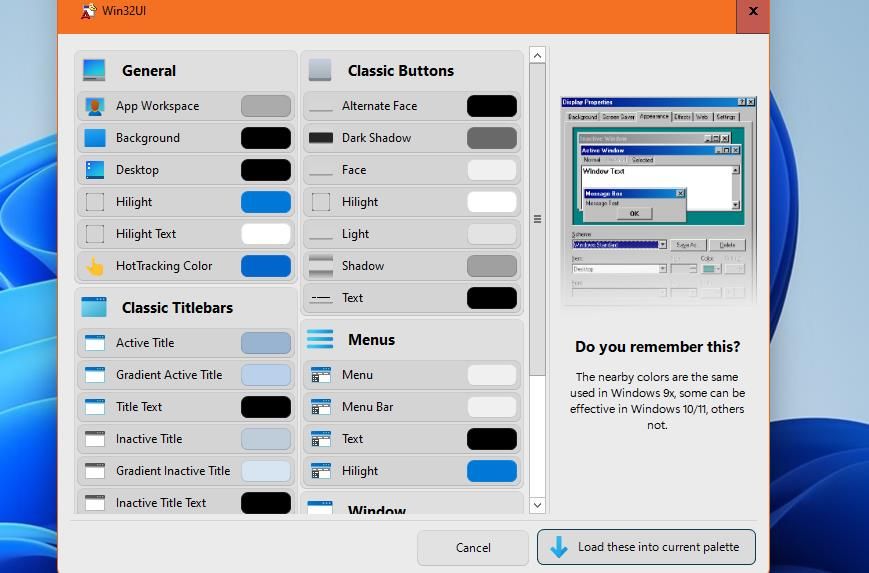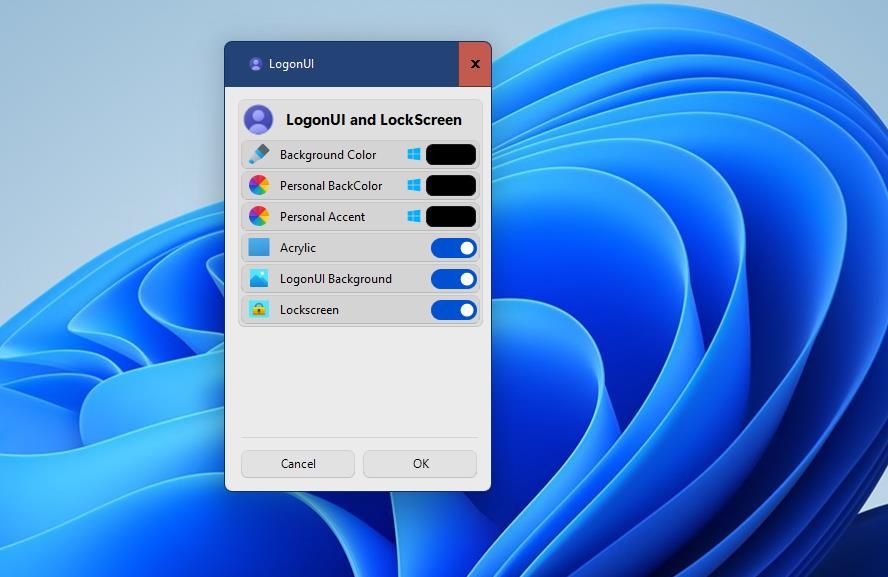A Windows 11 theme is a combination of desktop wallpaper, colors, sounds, and cursor style. Each theme you select has a default color scheme that applies to the Start menu, taskbar, window borders, and title bars. So, simply selecting a different theme will usually change some colors in Windows 11.
However, you don’t have to select different Windows themes to change the general color scheme. You can reconfigure the accent colors for selected themes with Windows 11’s built-in options and some third-party customization software. This is how you can change the color schemes of themes in Windows 11.
How to Change Windows 11’s Theme Colors
The Personalization tab in Settings includes Windows 11’s built-in options for changing themes’ colors. There you can select different accent colors for window title bars and borders, the Start menu, and the taskbar. This is how you can change a theme’s colors with those options:
-
Right-click a desktop wallpaper area to select a Personalize shortcut on the context menu.
- Click Colors to bring up those personalization settings.
- Turn on the Show accent color on title bars and windows borders setting.
- Then enable the Show accent color on Start and taskbar option (if it’s not grayed) out.
- Click Accent color to view Windows theme color options.
-
Select Manual on the Accent color drop-down menu.
- Choose a different accent color to apply to your theme.
-
If you want to select from a full-color palette, press the View colors button.
- Drag the small circle around the palette to select a custom color, and press the Done button.
You’ll notice that the Show accent color on Start and taskbar option is grayed out when the Light window mode setting is selected. You can only change colors for the Start menu and taskbar with dark mode enabled for the Choose your default Windows mode setting. Click Dark on the Choose your mode drop-down menu to select that Windows mode.
With that Dark option selected, you’ll be able to turn on the Show accent color on Start and taskbar option. Any accent color you choose will then be applied to the Start menu and taskbar. You can restore a theme’s default color scheme by selecting Automatic on the Accent color drop-down menu.
How to Change Colors With Contrast Themes
The Settings app also has some additional high-contrast theme settings you can reconfigure the color scheme with. Those are contrast theme settings you can select that make texts and apps clearer by applying more distinct colors. You can change colors in Windows 11 with those contrast themes options like this:
- Open Settings' color options as covered in the first two steps of the preceding method.
-
Click Contrast themes there to bring up those options.
-
Select one of the four options in the Contrast themes drop-down menu.
- Click Apply to set the new contrast theme setting.
The contrast themes are designed primarily for clarity, not style, and remove the desktop's wallpaper background. So, their color schemes and styles may not be especially appealing. However, their more distinct colors make the text stand out more.
How to Change Windows 11 Theme Colors With WinPaletter
If you want more options for changing theme colors in Windows 11, look no further than the open-source WinPaletter software. WinPaletter is customization software that enables its users to configure theme colors for more specific UI (user interface) elements. This is how you can change a theme’s colors with that software in Windows 11:
- Open the WinPaletter webpage on the Softpedia download site.
- Select the Download Now > Softpedia Secure Download (US) options.
- Press the Windows + X keys on your keyboard at the same time, and select the File Explorer shortcut.
- Then bring up the directory (folder) WinPaletter.exe downloaded to within File Explorer.
-
Double-click WinPaletter.exe to open the software’s window.
- Click in an accent color box for whatever UI element you want to change.
-
Choose a color on the Color Picker window, and click the Select button. The preview on the right of the window will show you what UI element the option changes the color for.
- Repeat the previous two steps for all the UI elements you want to change the colors for.
- Click the disk button (with the pencil) to bring up a Save As window. Then input a file title, and click the Save option.
- Press the WinPaletter’s Apply button to set the new color scheme.
Note that you’ll need to adjust the Windows Mode option in WinPaletter much the same as in Settings to change the Start menu’s color. Click the Windows Mode option to switch it to dark mode. Make sure you’ve got the Accent color on Start menu setting selected there as well. Then WinPaletter will apply your chosen Start menu and taskbar color.
WinPaletter also includes color options for Win32UI elements Windows 11 doesn’t have. Those are color customization settings for things like buttons, menus, classic title bars, tooltips, and other window UI elements. To access those options, press the Win32UI Elements button.
You can change colors for the UI elements there much the same as those included on WinPaletter’s primary window. Click the boxes to open palettes and choose colors for them. Then press the Load these into current palette button.
There are even settings available for changing the logon screen’s colors. To view them, click the LogonUI Screen button. Then you can click palette boxes for Personal Accent, Personal BackColor, and Background Color to change logonUI colors.
WinPaletter doesn’t include an option for restoring the default color scheme. However, you can easily revert to a default color scheme by selecting a theme in Windows 11. Right-click the desktop to select Personalize > Themes. Then choose a theme to restore a color scheme for from there.
Choose Your Favorite Colors for Themes in Windows 11
So, there you have three different ways you can change themes’ colors to better match your preferences in Windows 11. Windows 11’s built-in accent settings are ok for adjusting Start menu, taskbar, and window border colors, but you can do much more with WinPaletter. WinPaletter provides more customization flexibility for tweaking colors than the options available in Windows 11.