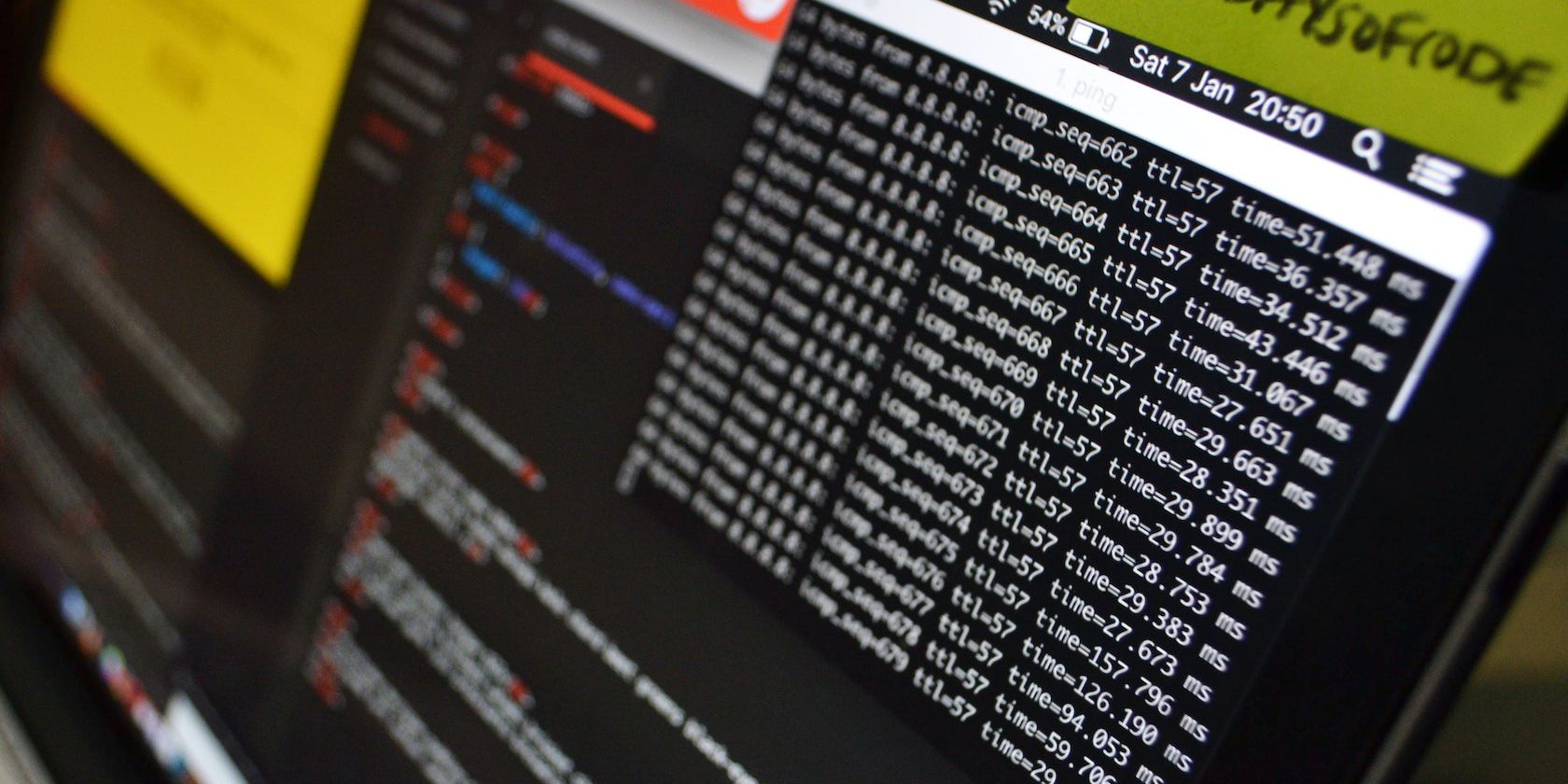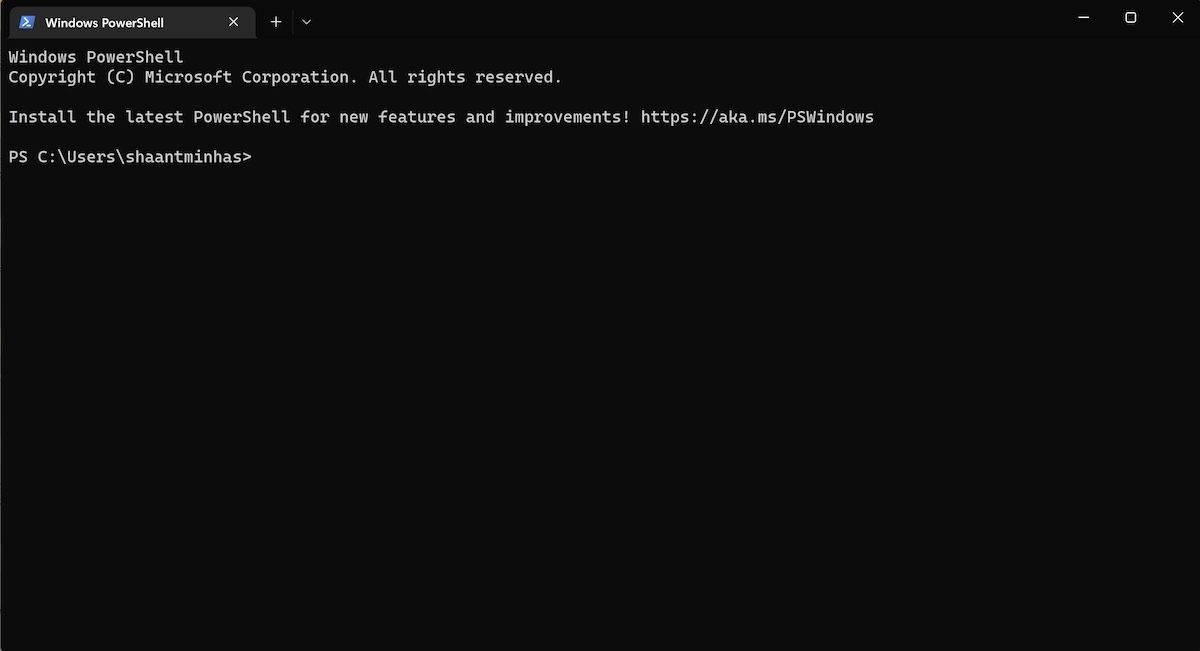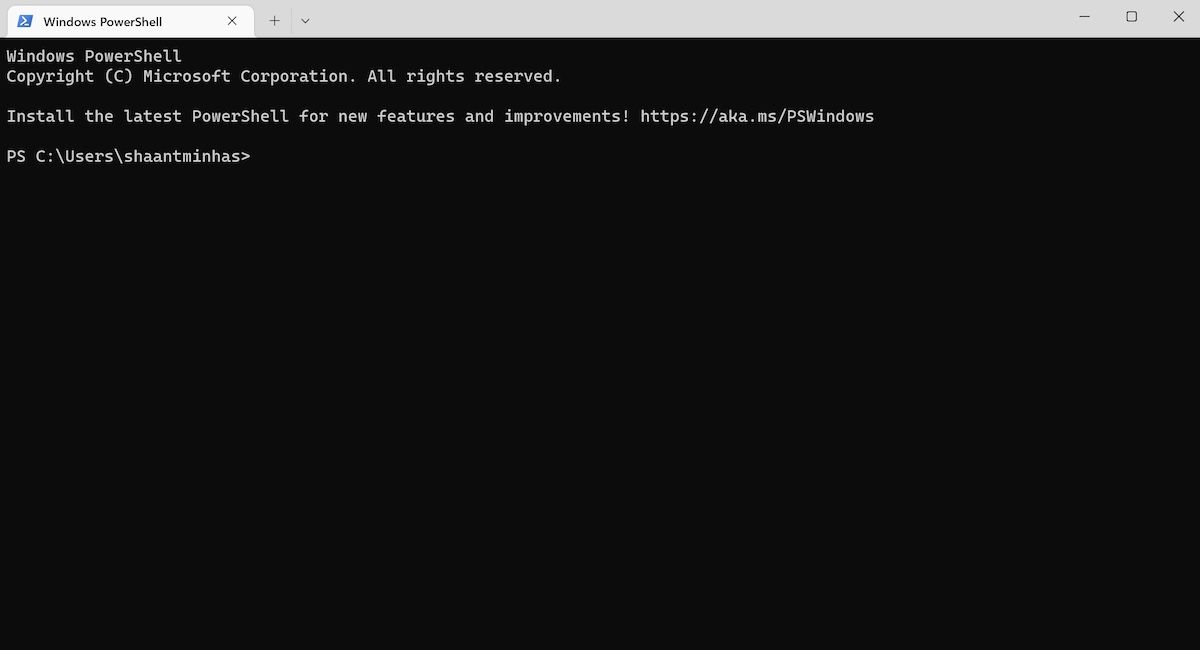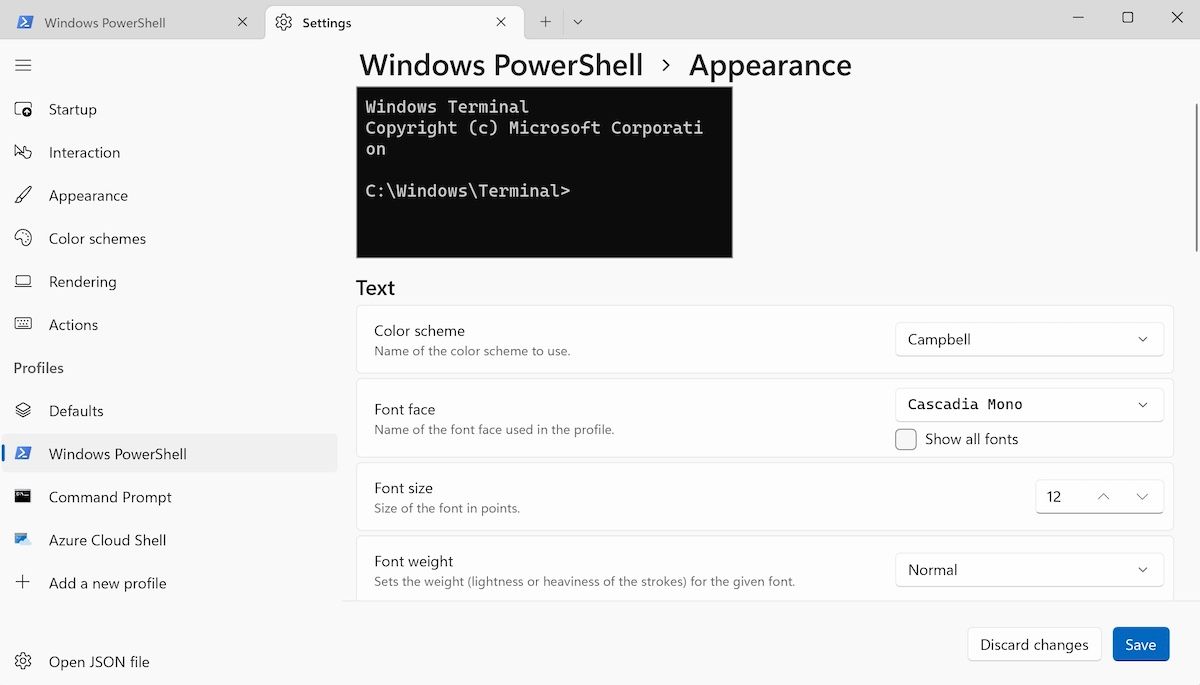The Windows Terminal is an efficient interface application designed by Microsoft for Windows 10 and Windows 11. It acts as a host and lets you run all the command line tools like PowerShell, WSL, and Command Prompt, on top of it.
However, as handy as the tool is, its default UI makes it a little dull to use. Thankfully you don’t have to stick with this pre-set UI. With a bit of tweaking and some workarounds, you can easily change your Terminal's theme.
How to Change the Terminal Theme on Windows 11
Firstly, to start changing your theme on Terminal, you’ve to first launch the Terminal app. To do that, head to the Start menu search bar, type in ‘terminal,’ and select the best match — the Terminal app will then launch.
After you've launched the Terminal app, select Settings from the top. Now from the Settings menu, select Appearance. Here, you’ll get a host of options to tweak the look of your Terminal app.
For instance, in the tab for Theme, you can choose either the Dark or Light setting. As you can see below, this will instantly change the appearance of your Terminal.
Similarly, there are other settings that you can fiddle with; for example, you can toggle Pane Animations on or off, or tweak the settings for the Always show tab feature.
Moreover, if you’re running the Terminal through PowerShell, then head to the Windows PowerShell tab under the Profiles section. You’ll get some more leeway to edit the appearance of your Terminal here. For example, if you click on the Appearance option under the Additional settings section, you’ll get various new features that will help you edit your theme.
You can edit your text, formatting style, transparency of the app, and so on—all from a single place.
Changing the Terminal Theme on Windows 11
And that was all about changing your Terminal’s themes and appearance, folks. If Terminal is something you must rely on frequently, then changing its theme and appearance can help you enjoy it more. Interestingly, this is just one of the ways to tweak your settings on Terminal; there are a lots more to be explored, so don't stop learning right now for sure.