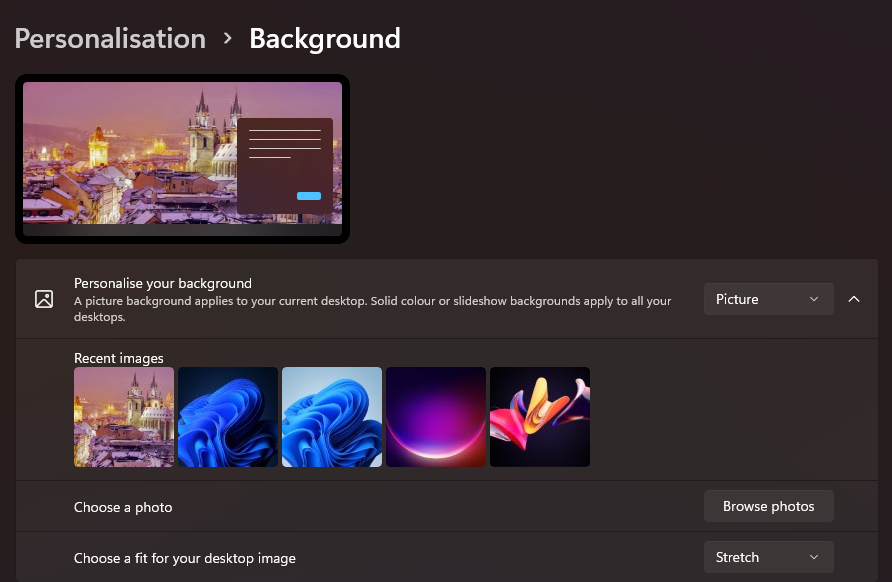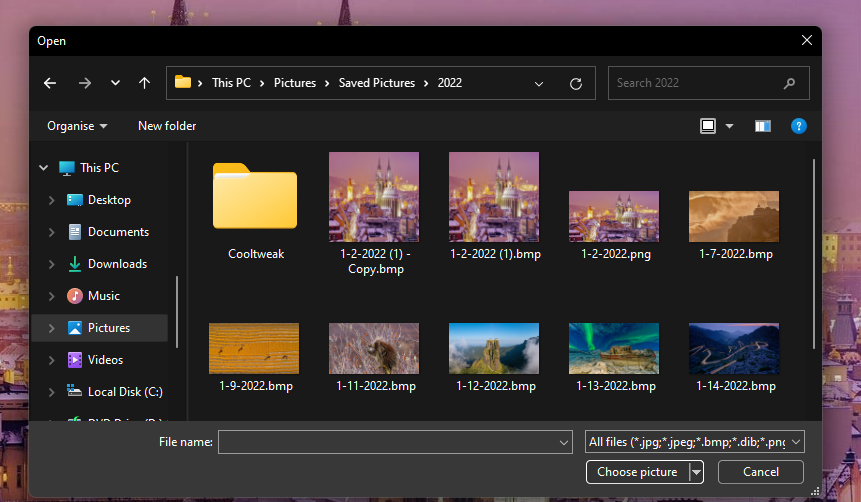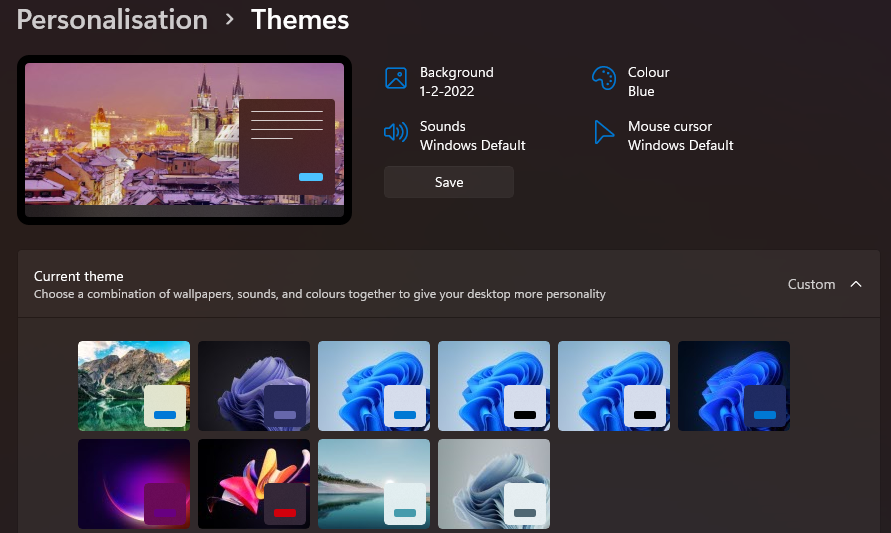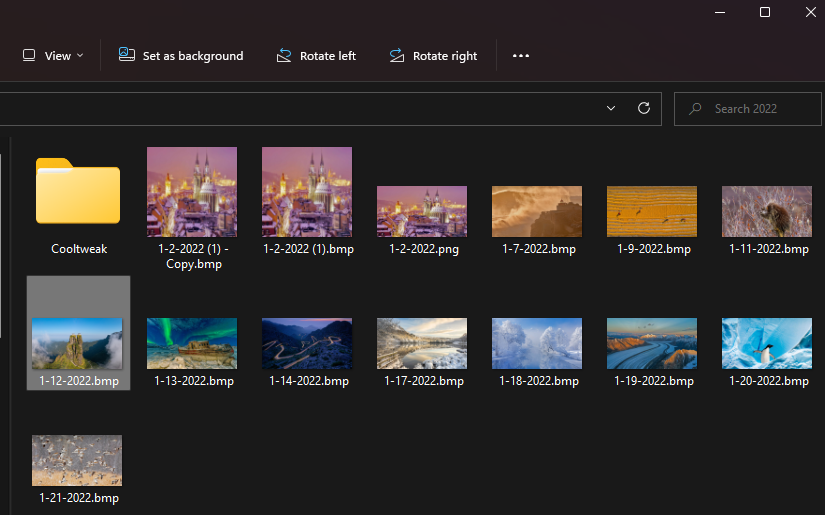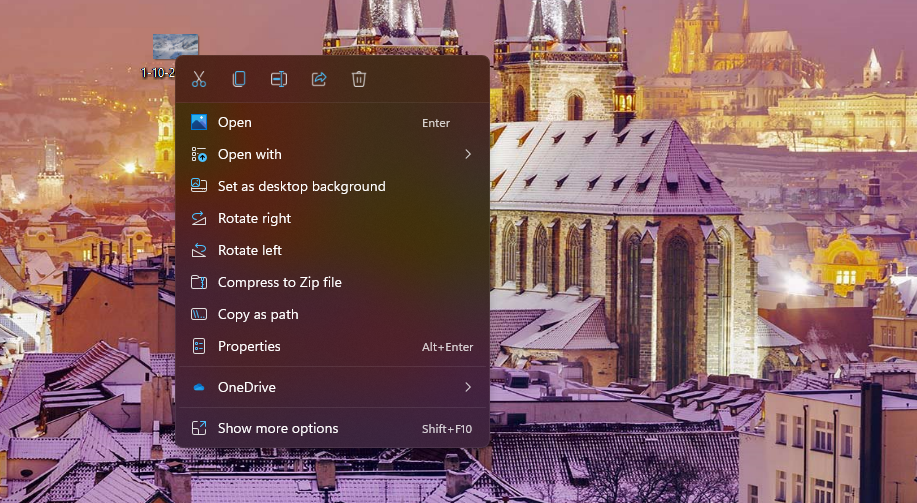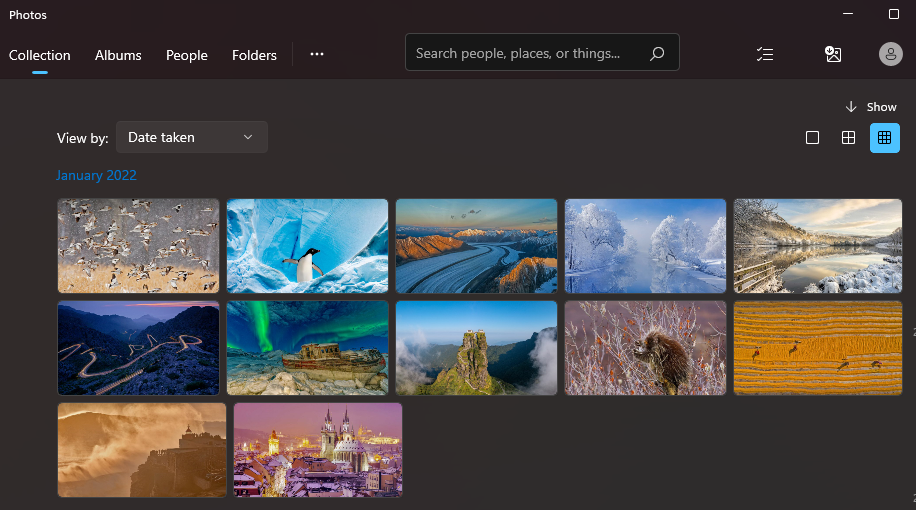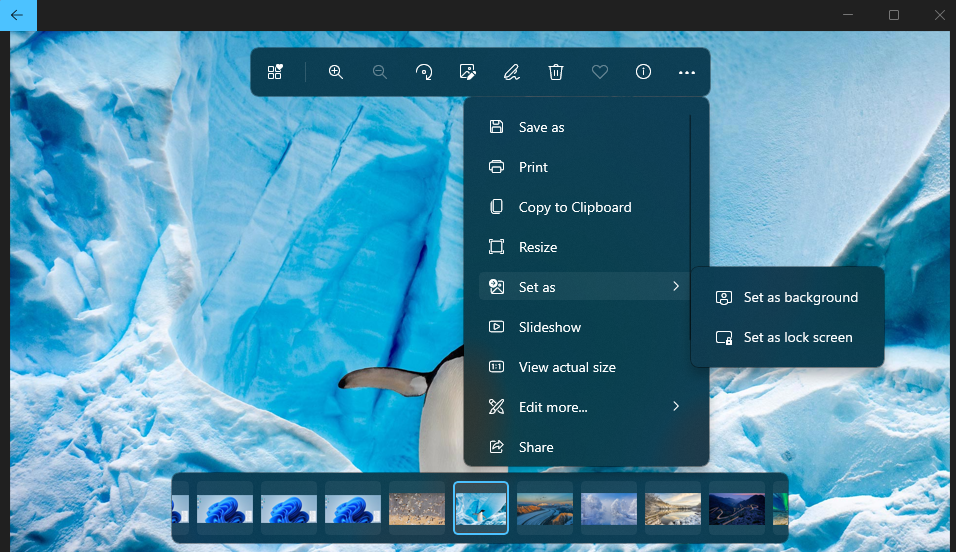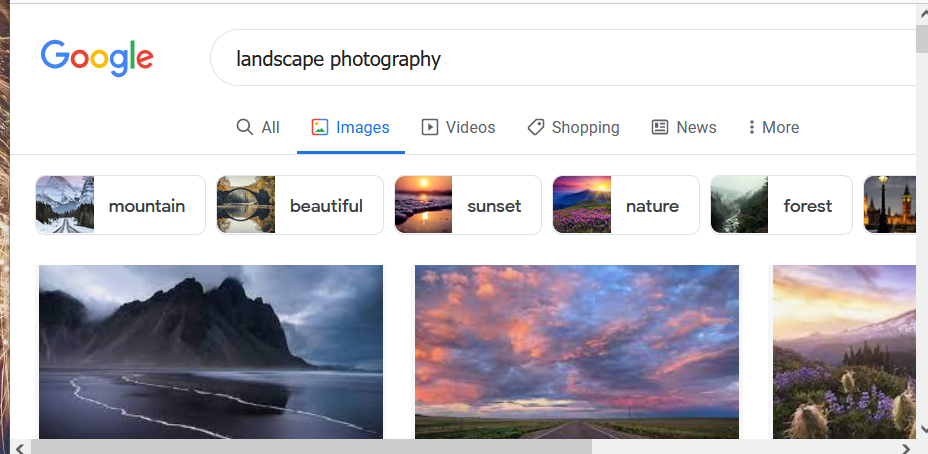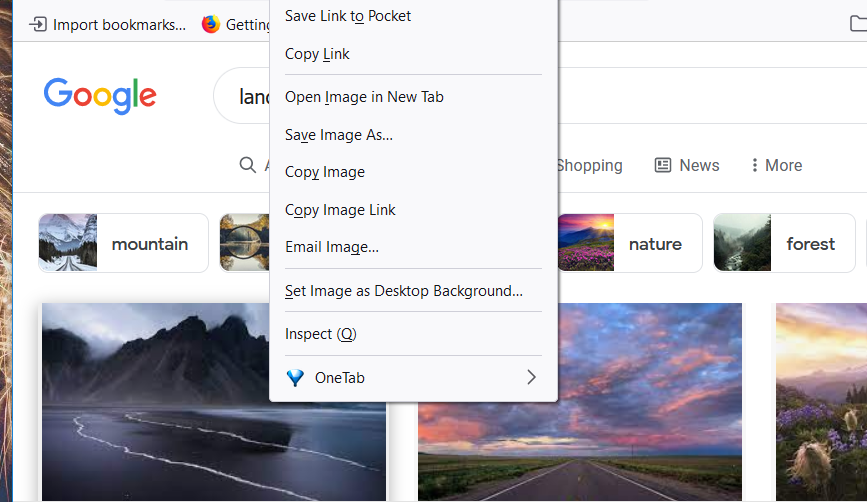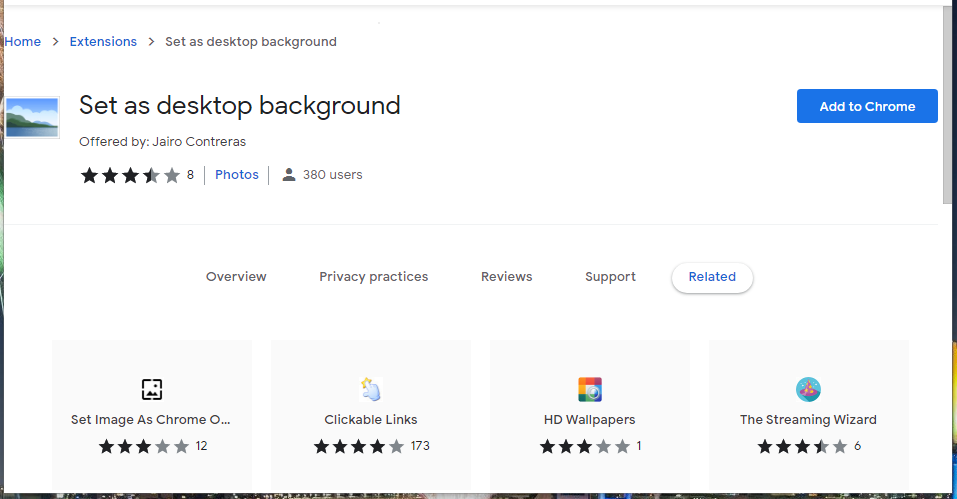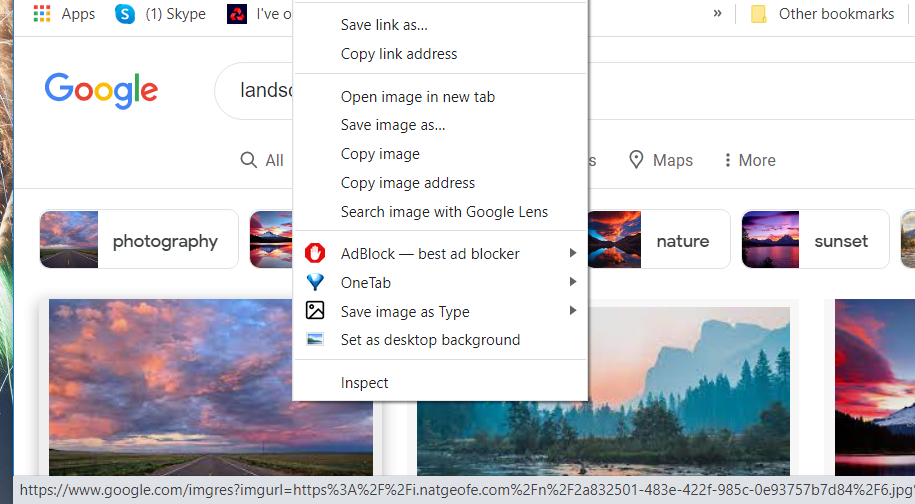Changing the wallpaper in Windows 11 is one of the best ways to customize the desktop. Adding new wallpaper to the desktop is like redecorating your bedroom, and a visually appealing desktop background will help make your Windows 11 PC shine.
There are various ways you can change the desktop background in Windows 11. Windows 11’s Settings, Photos, and File Explorer apps have alternative options for changing the background. You can also apply wallpaper changes with third-party software. These are several methods for changing Windows 11’s desktop wallpaper.
1. How to Change the Desktop Wallpaper With the Background Options in Settings
The Settings app includes most of Windows 11’s wallpaper customization options. The Background section of Settings has options for adding single pictures, slideshow, or solid color wallpapers to the desktop. This is how you can change the desktop wallpaper with the background options in Settings.
- Open Settings with the Win + I hotkey.
- Click the Personalization tab.
-
Select Background to bring up the options shown directly below.
- Click the Personalize your background drop-down menu.
- Select the Picture option to add a new image to the desktop background.
-
Press the Browse photos button, and select a wallpaper image to add to the desktop.
- Select the Choose picture option.
- Click the Choose a fit drop-down menu to select the Fit option.
If you want your desktop to have multiple wallpapers, select the Slideshow option on the Personalize your background drop-down menu. Then click Browse to choose a folder that includes wallpapers for a slideshow. You can select a slideshow interval option on the Change picture every drop-down menu.
2. How to Change the Desktop Wallpaper by Selecting a New Windows Theme
Different Windows desktop themes have unique wallpapers and color schemes. Thus, choosing a different desktop theme is another way to change the wallpaper. You can change the theme in Windows via Settings like so:
- Bring up the Settings window.
-
Select Personalization > Themes to open the settings shown directly below.
- Click Custom to view the default themes included with Windows 11.
- Select a theme there with a different wallpaper to your current one.
You can add new theme backgrounds to Windows by clicking Browse themes. Select a theme in the MS Store. Click Get on the theme’s page, and select the Open button to add the theme. Then you can select the theme in Settings. Thereafter, your desktop’s background will change to the theme’s wallpaper.
3. How to Change the Desktop Wallpaper With File Explorer
File Explorer includes a Set as background option you can select. That option enables you to add a selected image file to the desktop’s background without opening Settings. This is how you can change your desktop’s wallpaper with Explorer.
- To open File Explorer, press its Win + E hotkey or click its folder taskbar icon.
- Open a folder that includes images you can change the wallpaper with.
- Select the file for an image to add to the desktop.
- Click the Set as background button to change the wallpaper.
4. How to Change the Desktop Wallpaper via the Context Menu
File Explorer’s context menu also includes a Set as desktop background option. If you right-click a file in a folder, you can select that option. You can also right-click image files on the desktop and select the Set as desktop background option on the context menu to change the wallpaper.
5. How to Change the Desktop Wallpaper With the Photos App
The Photos app is Windows 11’s default image viewer app. That app includes two options you can select to add an image open in it to the desktop or lock screen background.
Here are the steps for changing desktop wallpaper with Photos:
- Open the Start menu, and click the pinned Photos app there.
-
Scroll through your saved images in Photos to find and select a desktop wallpaper there.
-
Click the See more button on Photo’s toolbar.
- Select the Set as submenu.
- Then click the Set as background option to change the wallpaper to the selected image.
6. How to Change the Desktop Wallpaper With Mozilla Firefox and Google Chrome
Most users will browse the World Wide Web to find new wallpaper images for their desktops. Instead of saving images, you can change Windows 11’s desktop background directly from Firefox. This browser includes a handy Set Image as Desktop Background option you can select to change the wallpaper in Windows 11.
here is how you can change your desktop’s wallpaper with Firefox:
- If you don’t already have Firefox installed, click Download Firefox on Mozilla’s homepage to get the setup wizard for it. Then, open and go through Firefox’s setup wizard to install the software.
- Open the Firefox browser.
- Input www.google.com within Firefox’s URL bar and press Enter.
- Click Images in Google.
-
Type a keyword in Google’s search box to find matching images.
-
Right-click an image to change your Windows wallpaper to in the search results and select Set Image as Desktop Background.
Google Chrome doesn’t include any built-in context menu option for setting an image as a desktop background. However, you can add a similar option to Chrome with the "Set as desktop background" extension. To do so, follow these steps.
- Open the Set as desktop background extension’s Chrome Web Store page.
- Click the Add to Chrome option for the extension.
-
Press the Add extension button.
- Bring up the Google search engine, and enter a keyword there.
- Select Images to view picture thumbnails.
-
Right-click an image thumbnail and select the new Set as desktop background option on Chrome’s context menu.
7. How Change the Desktop Background With Windows 11 Wallpaper Changer Apps
There are many wallpaper changer desktop apps for Windows 11 with which you can change your desktop’s background. Some of those apps enable you to choose a wide range of wallpapers to change your desktop’s background to within their windows. Others automatically change your desktop’s wallpaper based on a specific source, such as Bing or Unsplash.
Here are some software packages you can change your desktop’s wallpaper with:
The Bing search engine’s backgrounds can make for great desktop wallpapers, as it lets you set the search engine's wallpaper as your own. If you'd like to know more, check out our guide on how to set Bing's background photos as your Windows wallpaper.
Add More Interesting Wallpaper to Windows 11’s Desktop
Why stick with Windows 11’s default wallpaper when you can add something much more interesting to your desktop? There are many web sources you can download visually appealing wallpapers from. It’s straightforward to change the desktop wallpaper in Windows 11 with all the methods above. Choose whatever method you prefer for changing your desktop’s background.