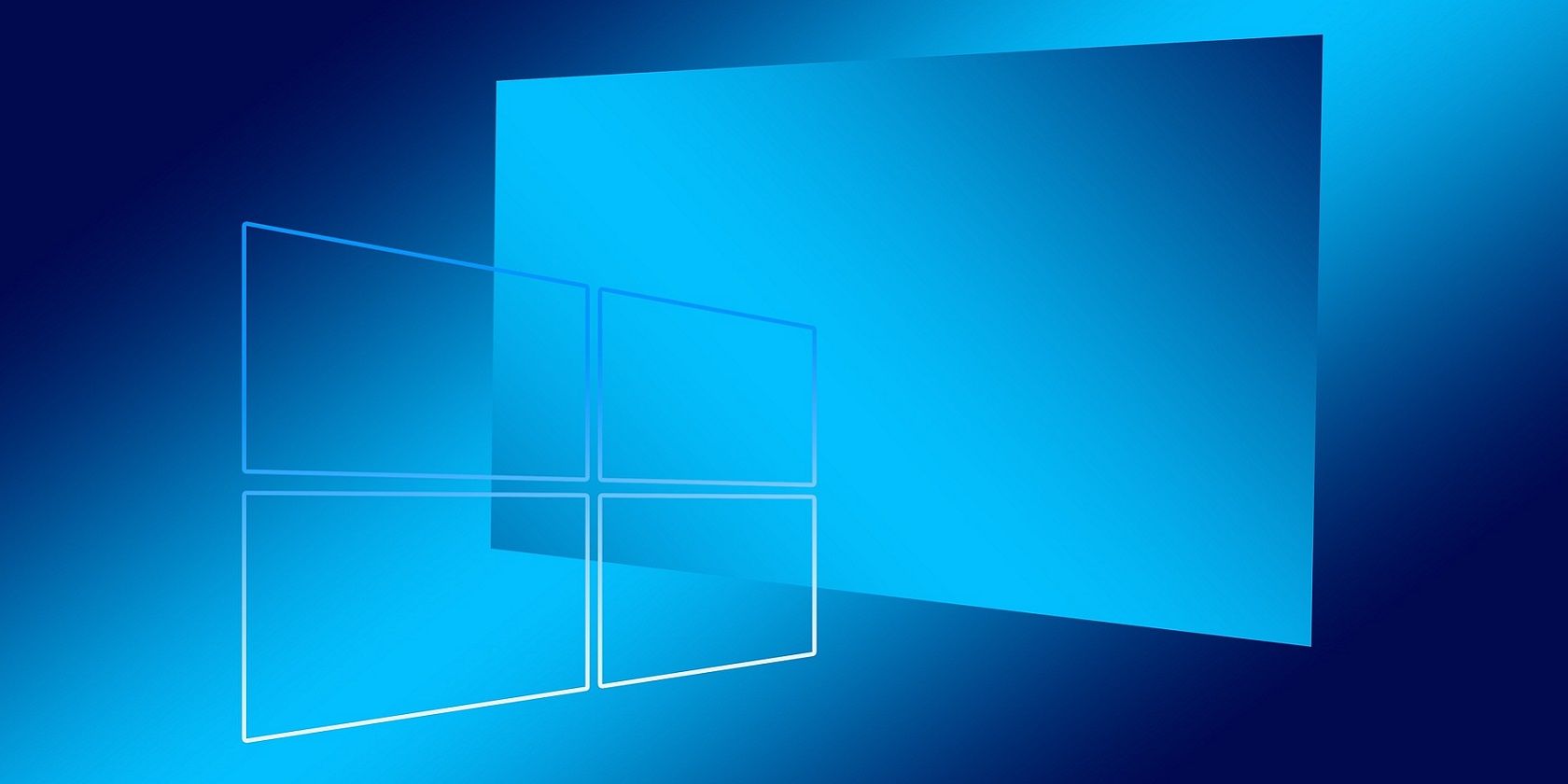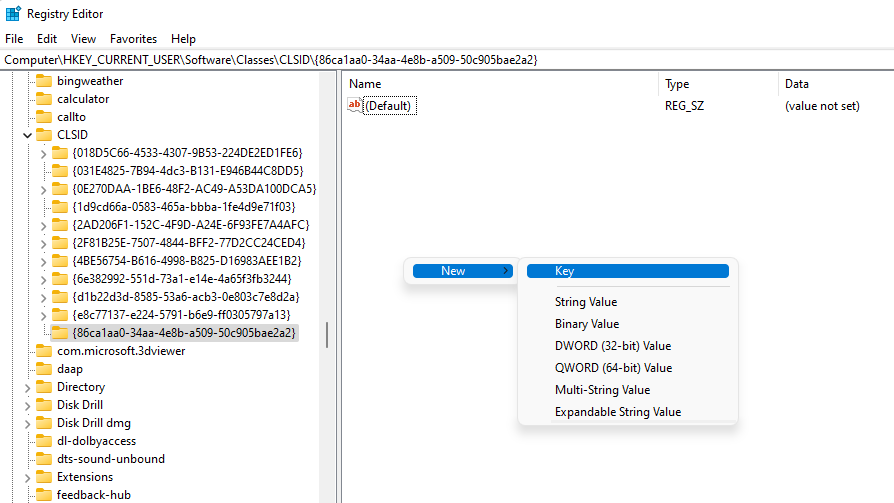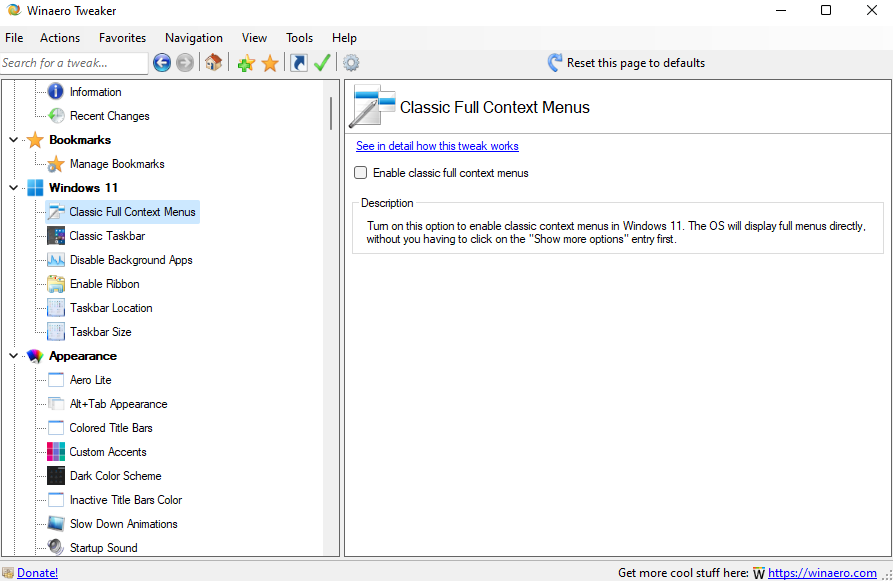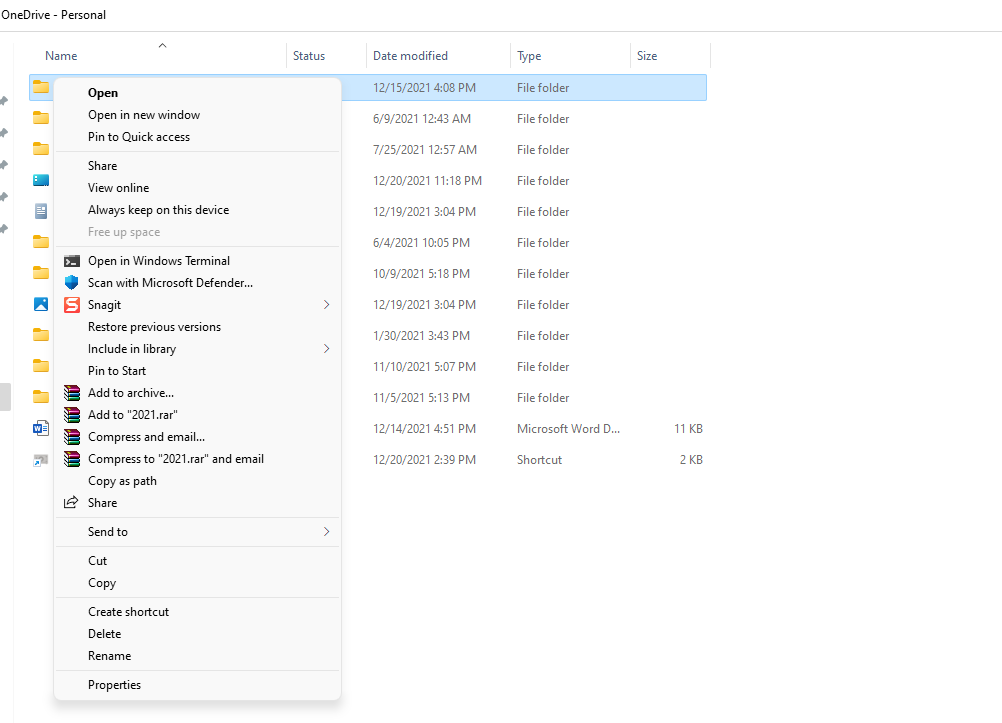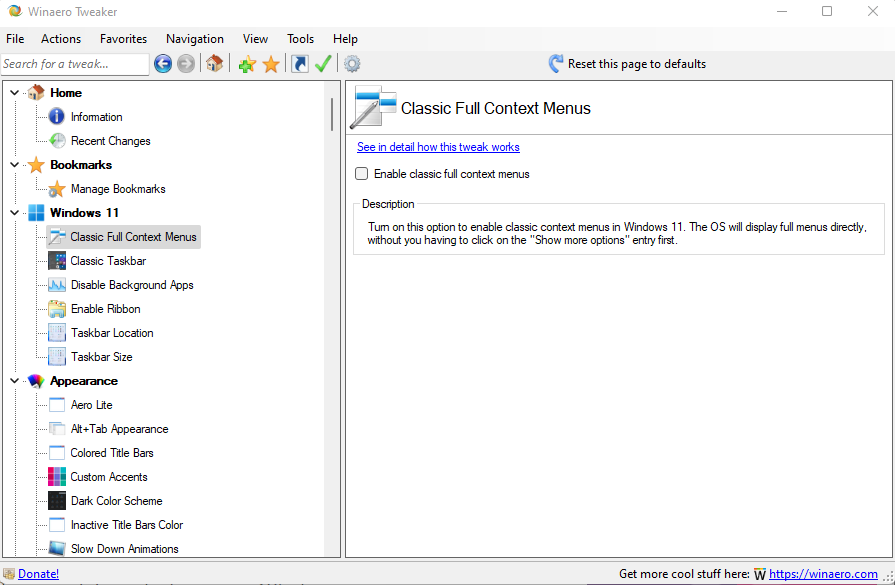Windows 11 introduces a significant visual change when you upgrade from Windows 10. One of the core Windows elements that changed with the upgrade was the context menu. On Windows 11, your context menu is more compact and adds options to use third-party apps like WinZip into a submenu called Show more options. Plus, the copy, paste, cut, and share buttons are now at the top of the context menu.
Many are happy to kiss the lengthly Windows 10 context menus goodbye. But if you're someone who isn't all that comfortable with the new context menu, you can revert to the old one by following the steps below.
How to Bring Back the Windows 10 Context Menu Using the Registry Editor
You can bring back the legacy context menu by making a few changes to the Windows registry. But remember, you shouldn't tweak the registry unless you know what you're doing.
If you mess something up, you could end up rendering your PC unusable. This is why it's always a good idea to back up your registry before making any changes to it.
Start by searching regedit in the Start Menu and launch the Registry Editor. Then, enter the following in the navigation bar and press Enter:
Computer\HKEY_CURRENT_USER\SOFTWARE\CLASSES\CLSID
Right-click in the whitespace and click on New > Key. This will create a new subkey under CLSID. Name it {86ca1aa0-34aa-4e8b-a509-50c905bae2a2}.
Once you've created a key, right-click on the new key from the left sidebar. Again, select New > Key. Name the key InprocServer32.
By default, a new key's value is (value not set). So double-click on InprocServer32 and click OK. This is just to give it a blank value instead of (value not set). And you're done!
When you reboot your PC, you'll have the legacy context menu back.
Even though this tweak works as of December 2021, Microsoft may decide to disable it in a future update. If you want to switch back to the Windows 11 context menu yourself, just delete the keys you created.
How to Bring Back the Windows 10 Context Menu Using a Third-Party Tool
You can also use a third-party app like Winaero Tweaker if you don't want to go through all that manual effort of creating registry keys.
Start by downloading Winaero Tweaker and installing it. If you don't want to install it, you can also choose to use the portable version from the setup wizard.
Then, launch the app and select Classic Full Context Menus from the left sidebar under the Windows 11 section.
Switch to the right pane and check the box beside Enable classic full context menus. When you're done, you'll see a Restart Explorer button at the bottom right. Click on it, and you're done.
Now when you right-click, you'll see the legacy context menu instead of the Windows 11 context menu.
If you want to switch back to the Windows 11 context menu, Winaero Tweaker can do that too.
Go back to Winaero Tweaker > Windows 11 > Classic Full Context Menus. At the top, you'll see an option to Reset this page to defaults. Click on it, and you'll again see the Restart Explorer button at the bottom-left.
Click on the button, and wait for Windows Explorer to restart. When you right-click now, you'll see the new Windows 11 context menu.
How Does the Context Menu Switch Feel?
In all fairness, the Windows 11 context menu isn't all that bad. Sure, it may take some time to get used to, but it's good to have a context menu that doesn't take up the entire screen. If it's the shortcuts you're looking for in your context menus, you can always add them manually and get even more shortcuts than the Windows 10 context menu.