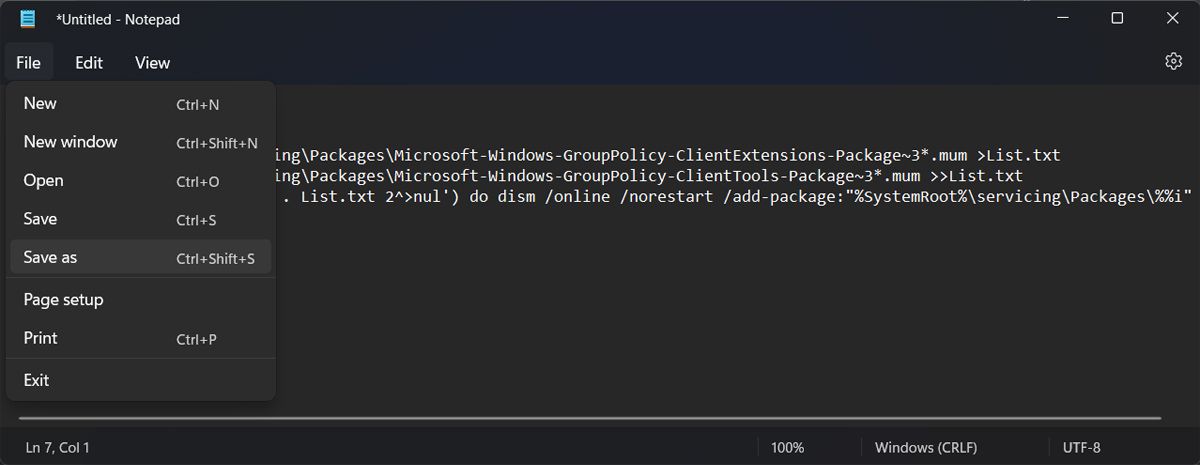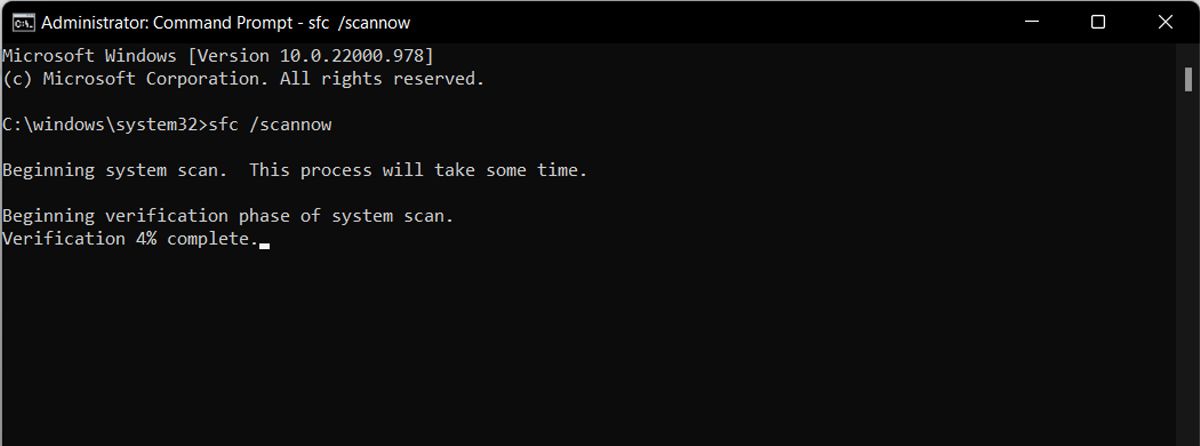When troubleshooting a problem on your Windows computer, you often use the Group Policy Editor to easily fix it. With its hierarchal structure, you can quickly adjust settings that are applied to users or to your computer.
But if the Group Policy Editor is missing from your search results, you may have to use the Registry Editor as a troubleshooting tool, which is a more complex solution. Fortunately, you can bring back the Group Policy Editor, and we’ll walk you through the steps.
Why Is the Group Policy Editor Missing in Windows Home?
If you’re searching for the Group Policy Editor in Windows home but can't find it anywhere, it’s because Policy management is a feature designed for the Professional, Enterprise, and Education editions of Windows. However, you can still access the Group Policy in Windows home.
1. Run a BAT File
If you’ve checked which your Windows 11 build and version, and you’re not using Windows Home, but the Group Policy Editor is still missing, you can try running a BAT file to bring it back.
Launch Notepad, then copy and paste this batch code:
@echo off pushd "%~dp0"
dir /b %SystemRoot%\servicing\Packages\Microsoft-Windows-GroupPolicy-ClientExtensions-Package~3*.mum >List.txt
dir /b %SystemRoot%\servicing\Packages\Microsoft-Windows-GroupPolicy-ClientTools-Package~3*.mum >>List.txt
for /f %%i in ('findstr /i . List.txt 2^>nul') do dism /online /norestart /add-package:"%SystemRoot%\servicing\Packages\%%i"
pause
Once that's done:
- Go to File > Save as.
- In the pop up window, set the Save as type option to All documents.
- Add the .bat file extension to the name.
- Close Notepad.
- Right-click the file and select Run as administrator.
- Restart your computer and check if you can now access the Group Policy Editor.
2. Use the Command Prompt
If you’ve tried multiple ways to access the Group Policy Editor but had no success, you should change your system settings to enable it.
First, launch Command Prompt with administrative rights. You can do this by opening Windows Search, typing "cmd," then right-clicking the search result and selecting Run as Administrator.
Once it's open, run the following commands:
- FOR %F IN ("%SystemRoot%\servicing\Packages\Microsoft-Windows-GroupPolicy-ClientTools-Package~.mum") DO ( DISM /Online /NoRestart /Add-Package:"%F" )
- FOR %F IN ("%SystemRoot%\servicing\Packages\Microsoft-Windows-GroupPolicy-ClientExtensions-Package~.mum") DO (DISM /Online /NoRestart /Add-Package:"%F")
+When you see the process is 100% complete, you can close Command Prompt and restart your computer.
3. Run an SFC Scan
There’s a chance you can’t find the Group Policy Editor on your Windows 11 computer because of corrupt system files. To fix it, you should run the System File Checker. Here’s how you can do it:
- Use Windows Search to look for "cmd" and select Run as administrator as you did earlier.
- Type sfc /scannow.
- Press Enter.
Access the Group Policy Editor Any Time
Enabling the Group Policy Editor might seem complicated, but following the above solutions should help you sort it out.
Now that you’ve brought back the Group Policy Editor on your Windows computer, make sure you’re the only one changing your system settings. One of the best ways to do this is to create a guest account for anyone else to use.