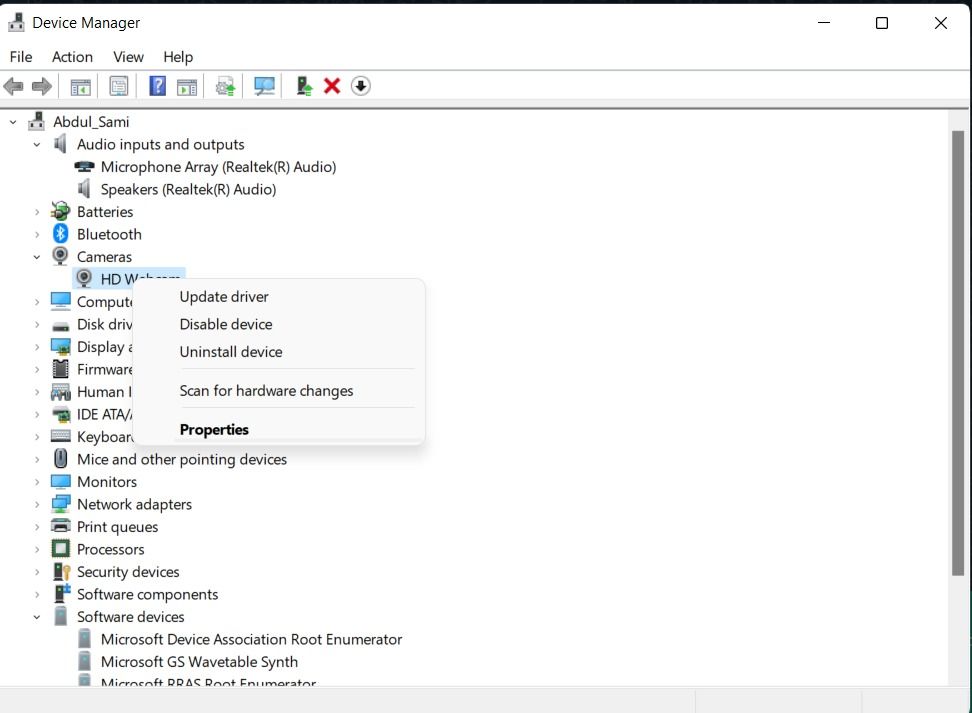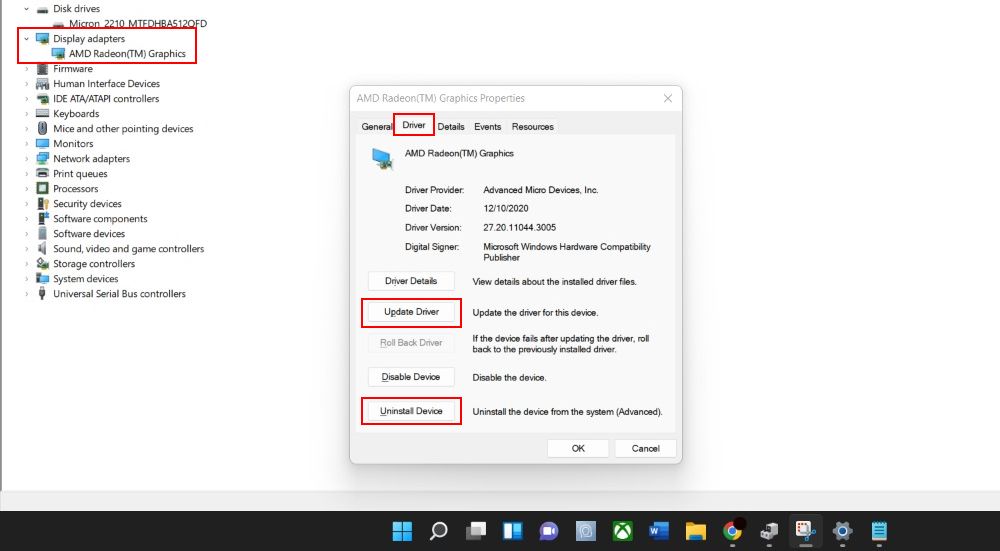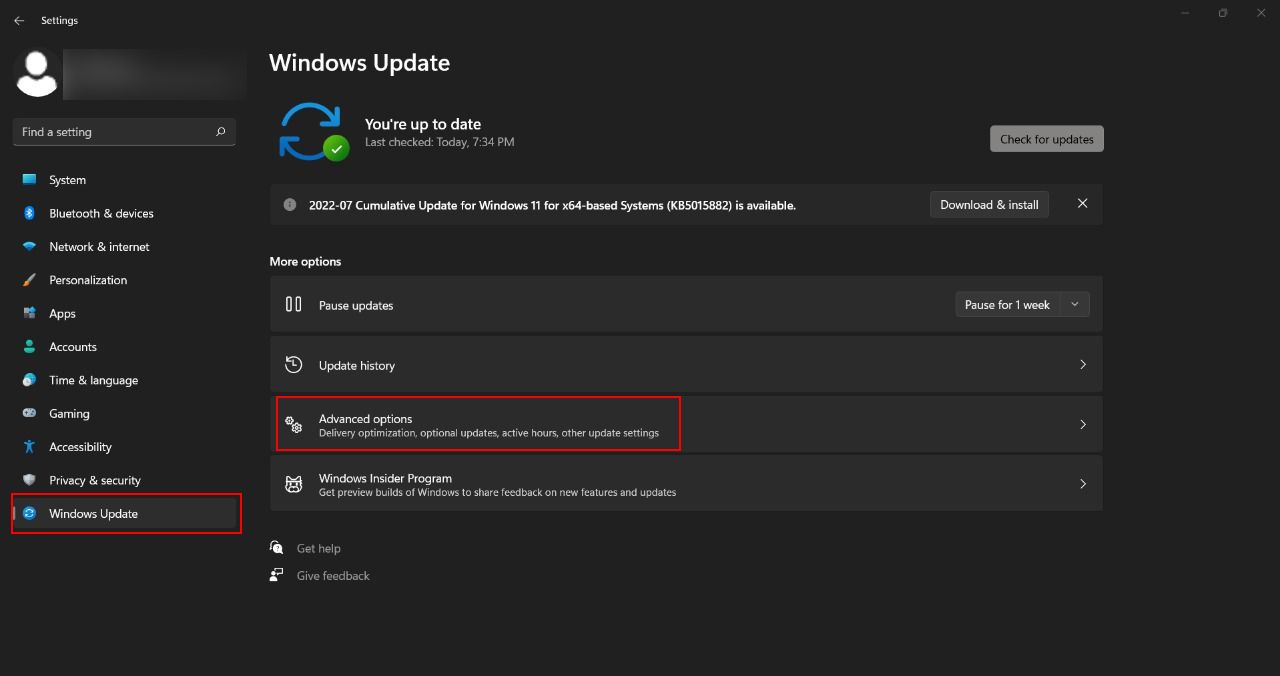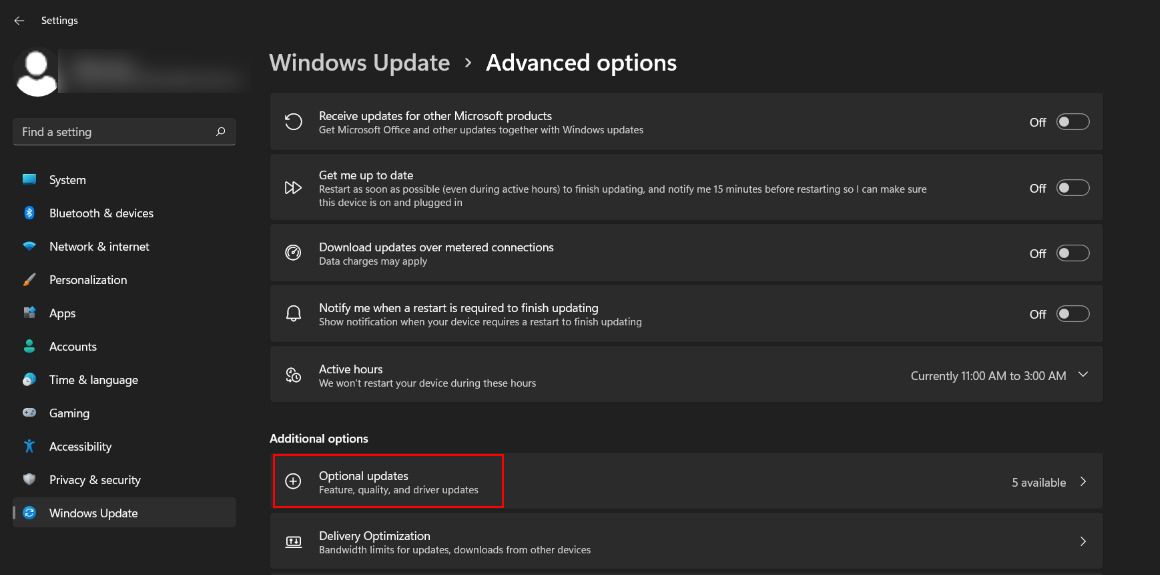A blurry webcam on Windows 11 can be irritating and embarrassing, especially if you have important video conference calls scheduled. The good news is that fixing it isn’t usually a tricky affair unless there’s a terminal hardware problem.
Here’s how you can try out your luck with these fixes for an uncooperative, blurry webcam on Windows 11.
But First, Some Basic Tips for Fixing a Blurry Webcam
The first step, before you instinctively restart your Windows 11 device, is to gently clean the webcam with a damp microfiber cloth, which moistens the debris and wipes the camera lens clean. The key is to start cleaning from the center outward, using circular motions to remove any smudge, grime, or stubborn stuff from the webcam.
If the webcam’s still blurry, rebooting your Windows device is another quick fix for minor technical hiccups. It's a popular go-to option as it frees up RAM and reduces RAM usage on Windows by restarting all running processes.
Moreover, if you're using an external webcam, and you're sure that it's compatible with Windows 11, double-check that your webcam is still working properly. Test this by attaching your external webcam to another computer and running its Camera application. If the image is still blurry, you know it's the webcam that needs to be fixed.
If these quick fixes haven't fixed your blurry webcam, let's dig deeper to get to the root of this issue.
1. Check for Internet Connectivity Issues
A weak Internet connection can cause a blurry webcam. If you're using a poor internet connection, it can disrupt the quality of the video and cause lag. So if your webcam performs poorly during online chats, your internet's probably the culprit.
To confirm this, open an offline software like the in-built Camera application on all Windows devices. You can do this as per our guide on how to turn on the camera in Windows 10, but don't worry; the steps work on Windows 11 too.
If your webcam works fine without an internet connection, there's a good chance your connection is to blame. As such, you may want to shift to a better internet service provider or try adjusting the length between your Wi-Fi router and your device to see if it resolves the issue.
2. Reset the Camera App
The problem may lie with the Camera app itself. Resetting the application can fix all camera-related problems and visual blurs that compromise image quality.
To reset the Camera:
- Right-click the Start icon and choose Apps and Features.
- Locate Camera from the list of apps available and click the three buttons next to it.
- Head over to Advanced options > Repair.
- If the webcam's blurriness still persists, go for Reset next.
- Next, you'll receive a pop-up message confirming if you want to proceed. Hit Reset again.
3. Reinstall the Camera's Drivers
If your webcam's still blurry, even after you've reset the Camera application, your webcam drivers are likely out of date. It's nothing to worry about as it's quite a straightforward issue to fix.
In such scenarios, your best option is to reinstall the webcam drivers. The process doesn't require much hassle, and the following steps must be carried out:
- Open the Device Manager by either right-clicking on Start or by pressing Win + R and typing devmgmt.msc
- Locate the Camera tab and expand it by clicking on the arrow next to it. This reveals all camera devices (in-built or external) attached to your Windows device.
-
Right-click on the misbehaving webcam from the list and select Update driver.
- This does it for many users, but if the issue persists for you, hit Uninstall device next.
- A dialogue box may appear with a warning but proceed by selecting Uninstall again.
Once your webcam drivers are uninstalled, restart your PC. Doing so will prompt your OS to find and install the necessary drivers again.
4. Reinstall the Graphic Drivers
If the issue persists, the graphic drivers may be to blame for a blurry webcam. Reinstalling graphic drivers requires pretty much the same process as reinstalling the camera's drivers, and here’s how you do it:
- Right-click the Start icon and choose Device Manager from the pop-up menu.
- Here, look for Display adapters. Double-click on it.
- Right-click on the option that appears and select Properties.
-
Head to the Drivers tab, and try out your luck with Update driver first.
- If it doesn’t work, hit Uninstall device next, and restart your PC.
If you use an external graphics card, you can find the latest drivers on your manufacturer's website. For instance, the Nvidia driver download website and the AMD official drivers website are useful if you own an Nvidia or AMD graphics card.
5. Run the Camera Troubleshooter
If the previous solutions didn’t check out, running the Windows 11 built-in camera troubleshooter may be a viable solution. It will automatically diagnose and fix whatever seems to be causing a blurry webcam.
To run the Windows 11 troubleshooter:
- Press Win + I to open Windows Settings.
- Navigate to System > System and scroll until you find Troubleshoot.
- Next, go to Other troubleshooters and find Camera from the app list.
- Hit Run and let the Camera troubleshooter fix your blurry webcam.
6. Check for Optional Updates
Updating your Windows device can be a good last resort when everything else has failed. Because Windows updates fix bugs and bring security patches, updating your device may resolve the blurry webcam, especially if a bug was responsible for it. Therefore, it's always worth checking out the Windows optional updates for a webcam fix. Here's how you do that:
- Open Settings by pressing Win + I.
-
From the menu on the left, click Windows Updates > Check for updates > Advanced options.
-
Tap open Optional updates where you'll see a display of all available updates. Go ahead and install the relevant ones.
- Once done, restart the PC.
Blurry Webcam, Fixed
Where webcams have become nothing short of a necessity in a post-pandemic world, there's more to them than broadcasting our face in video calls. Whether it be unlocking computers with our faces, having fun snapping silly photos, or playing motion games, technological advances have enabled us to take our webcam experiences to the next level.