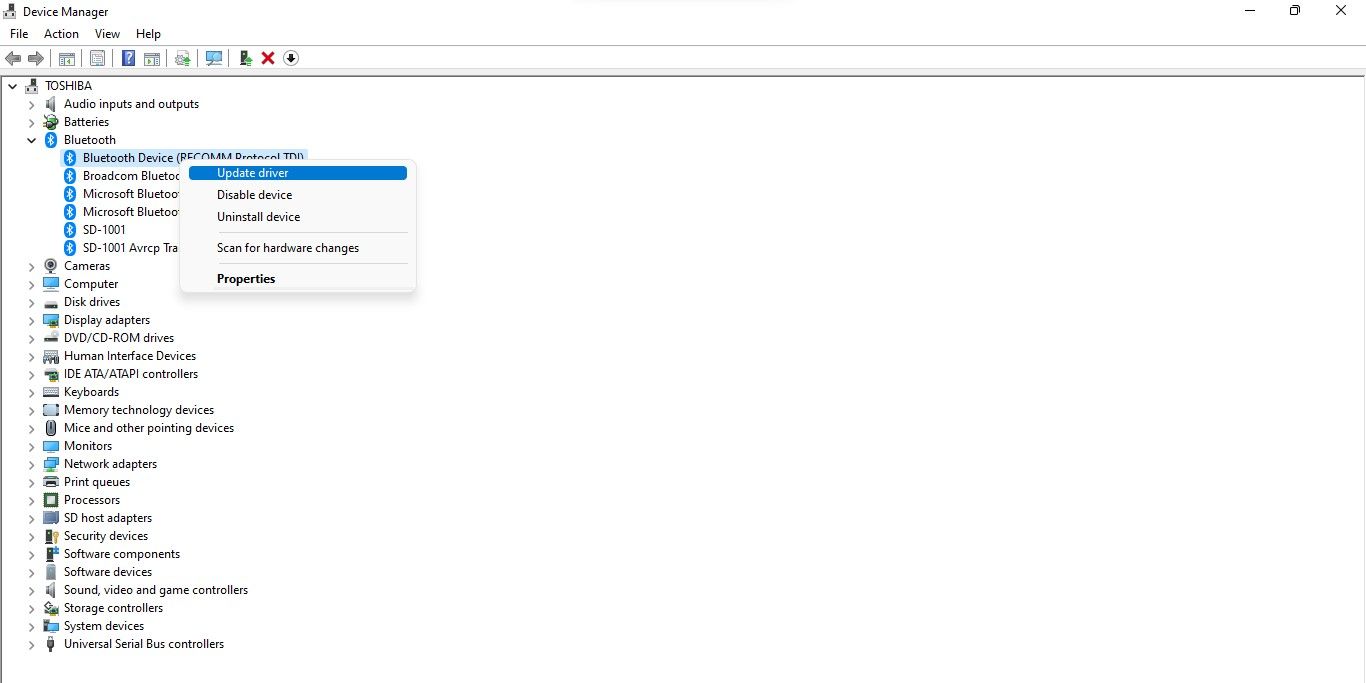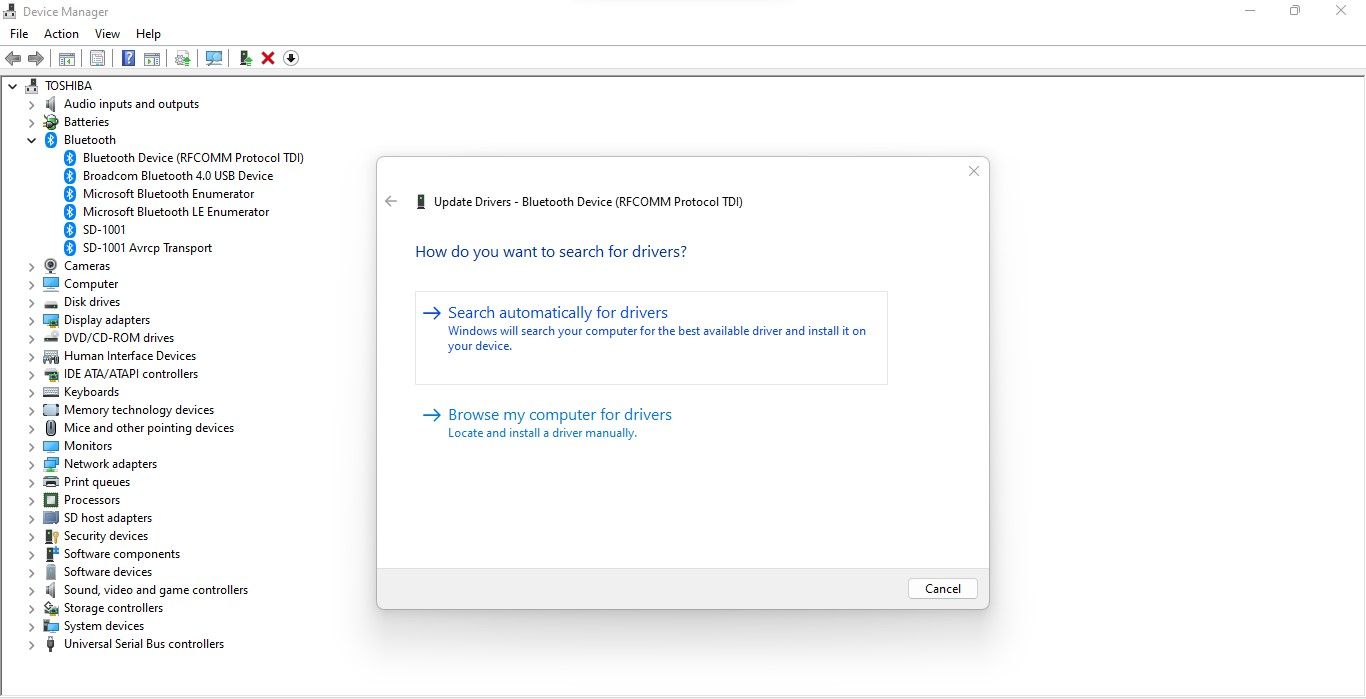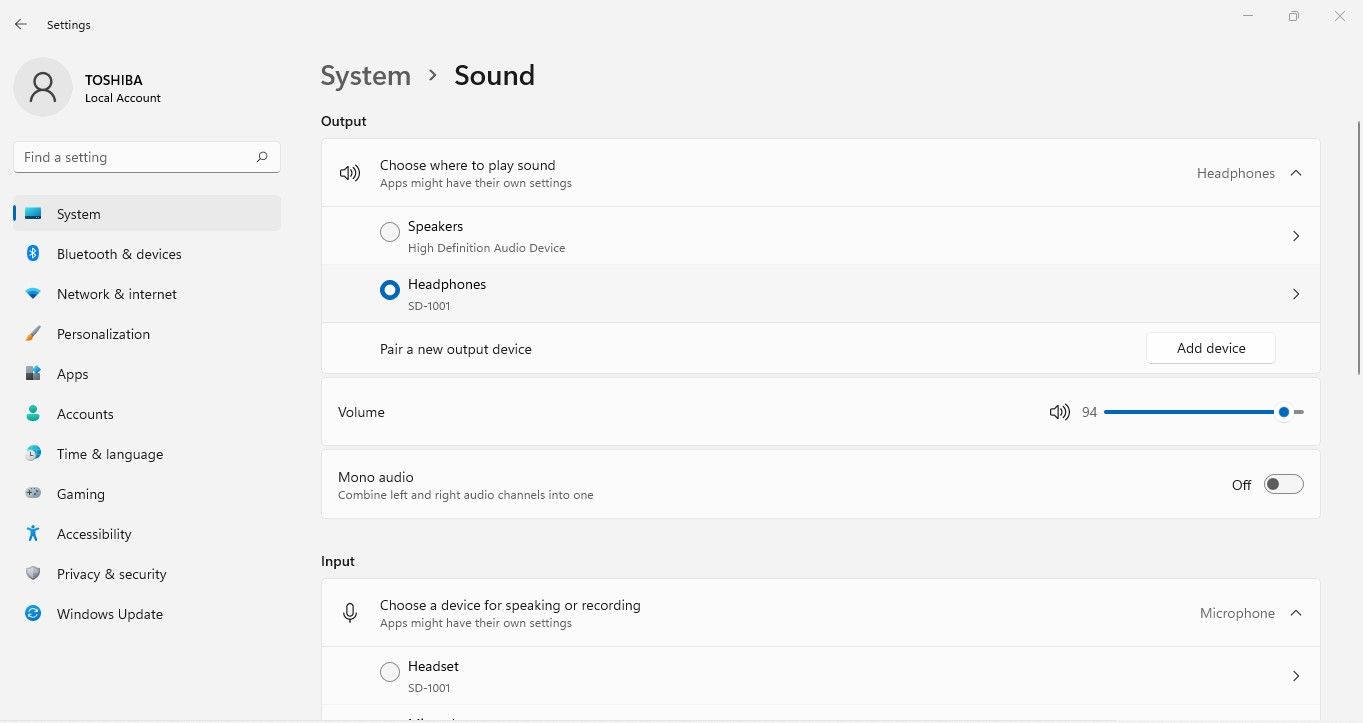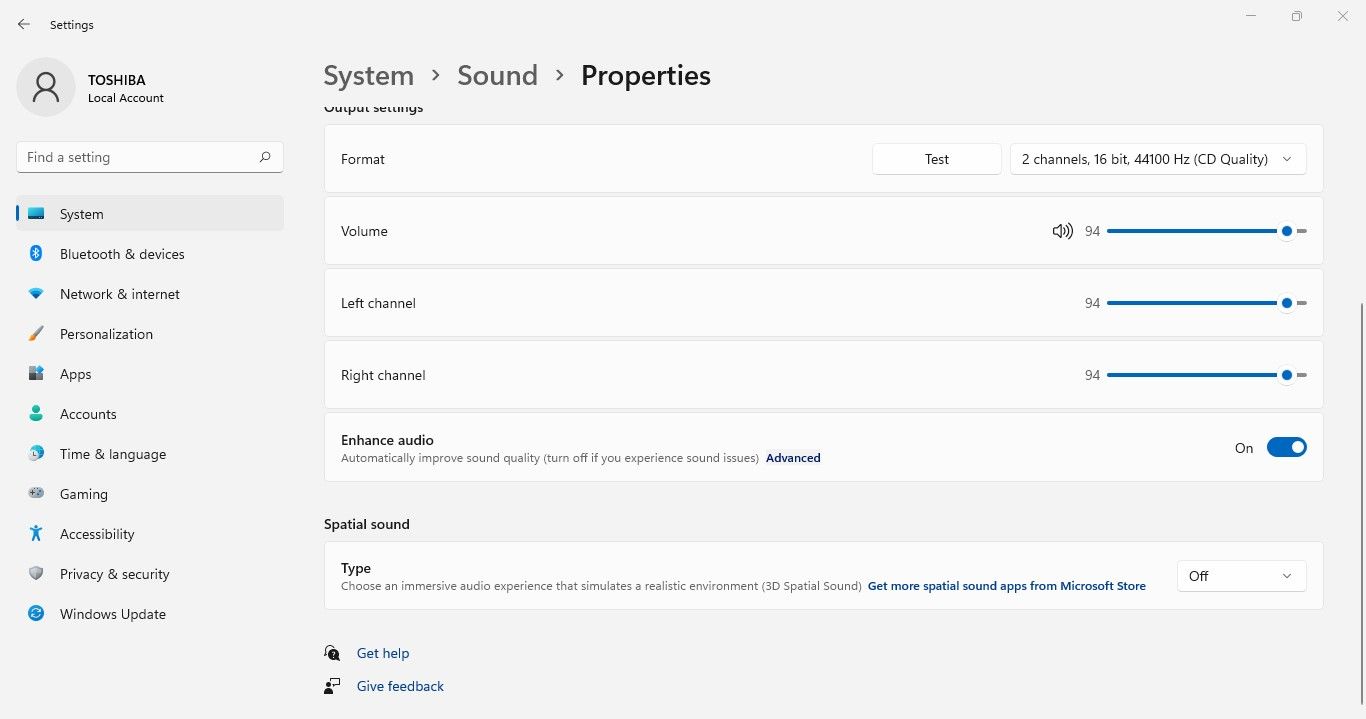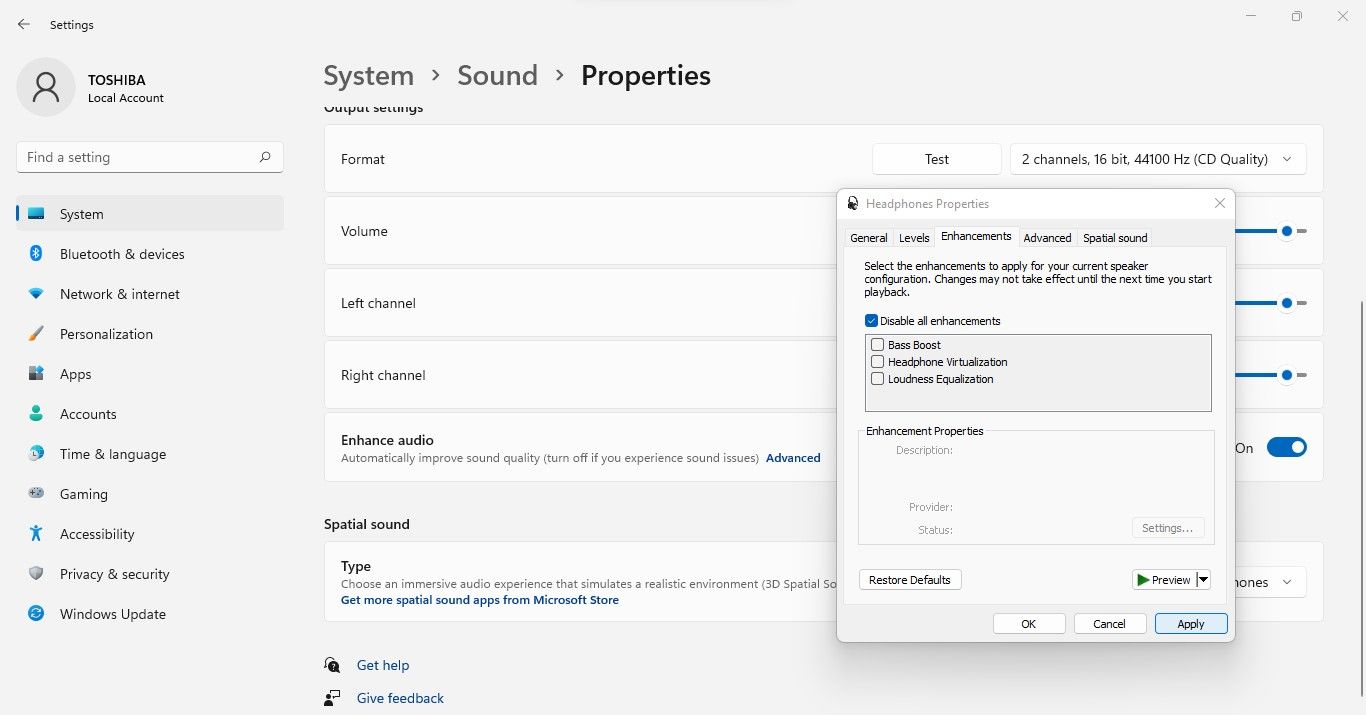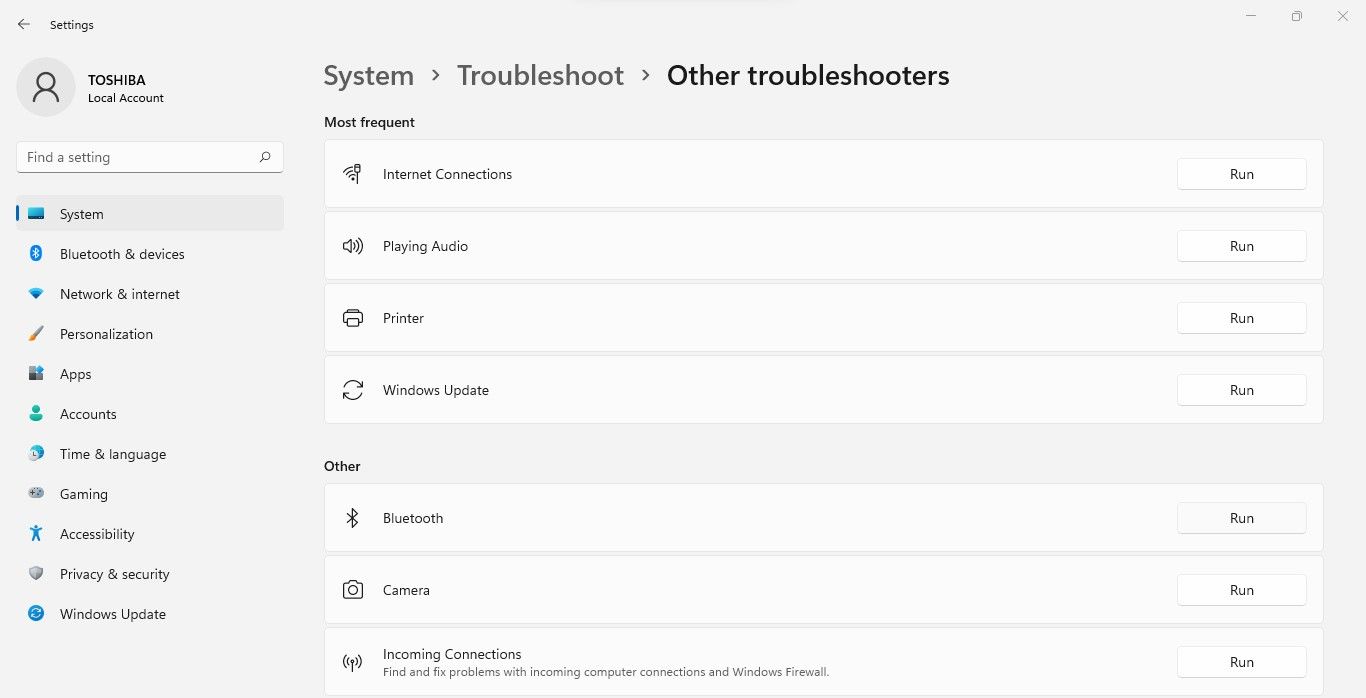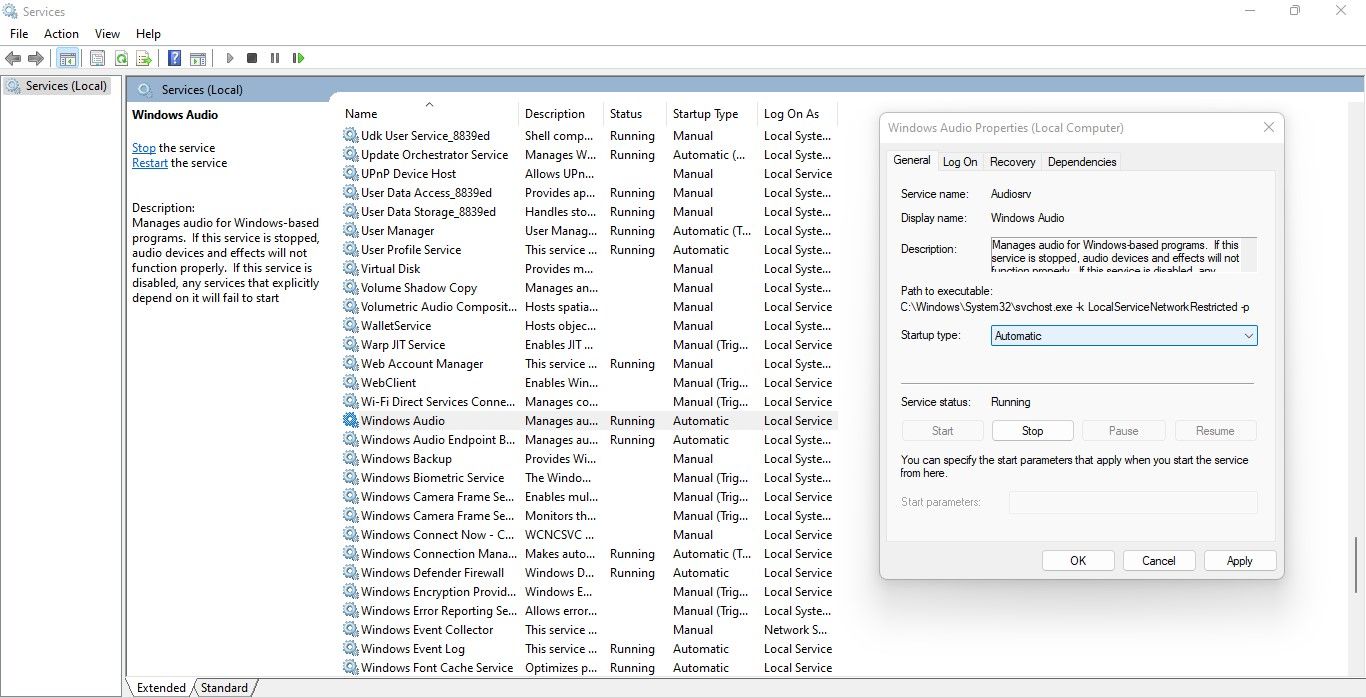There is nothing worse than delayed audio, especially when it comes from Bluetooth hardware you've spent a fortune on. Typically, this issue lies with the operating system, not the hardware, and Windows 11 users are more prone to experiencing it.
If you're using Windows 11 and experiencing lagging or delayed audio from your Bluetooth hardware, we've shared some fixes below to resolve the issue.
1. Reconnect Your Bluetooth Hardware
Make sure it isn't a temporary interruption that is delaying your audio output before you start troubleshooting. Remove the Bluetooth-enabled hardware from your computer and re-add it to rule it out. If establishing a new connection does not solve the problem, move on to the next step.
2. Rule Out Interference From Other Devices
As a next step, ensure none of the devices you've connected to your computer are causing interference. Disconnect each Bluetooth device one by one to find the interfering one. If the audio gets fluid after disconnecting a particular device, you've found the culprit. Nonetheless, if it doesn't make a difference, then rule out the possibility of hardware malfunction.
3. Rule Out Hardware Issues
When you're sure that it's not a temporary glitch, you should rule out hardware issues. Therefore, disconnect your audio output device from your computer and connect it to another computer or mobile phone. If the audio lags on the other device, your hardware is to blame.
To rule out range issues, move closer to the receiver and see if the audio output behaves the same. If you're sure that the hardware is causing the problem, you'll either have to repair or replace it.
If your speaker or headphone starts working smoothly when you connect them to another device, it might be a problem with your operating system. If that's the case, you may find the following checks helpful.
4. Ensure Your Media Player Isn't to Blame
After ruling out the hardware issues, ensure that the audio delay does not originate from the media player you are playing the audio or video in rather than the operating system or hardware. Media players can cause annoying issues like the one we are discussing, although it is less likely.
To rule out this possibility, play the media file in another media player you have. If the audio delay occurs across multiple media players, make sure the audio delay isn't occurring while running a particular file or files in a specific format.
5. Ensure the Issue Isn't File or Format Specific
Ensure the problem isn't limited to a specific audio or video file or files in a particular format. To confirm that, play a different audio or video file, preferably in another media player than the one you're having trouble with.
If audio smooths out after changing file or format, compatibility is to blame. As mentioned above, you can either play these files in another media player or convert them to the supported format. If the problem persists, it might be time to implement system-level fixes.
6. Update the Bluetooth Driver
To begin with system-level fixes, you should update the Bluetooth driver. Outdated drivers are often to blame for unforeseen problems, so it's important to rule out this possibility before proceeding. Follow the below steps to update the Bluetooth driver:
- Right-click on the Windows Start button and click on Device Manager.
- Expand the Bluetooth category.
-
Right-click on the relevant Bluetooth driver and select Update driver.
-
Select Search automatically for drivers.
- Give your computer a fresh start after downloading the appropriate driver.
7. Disable Audio Enhancements
The goal of audio enhancements is to make your headphones sound perfect. While it generally succeeds, it is occasionally known for disturbing audio quality. Therefore, if you've enabled this setting, it's best to disable it to see if it fixes the problem.
Follow the below steps to disable audio enhancements:
- Right-click the Windows Start button and select Settings.
- On the left sidebar, click the System tab.
- In the right-hand pane, click Sound.
-
From the Output section, select your relevant audio device.
-
Click on Advanced under Enhance audio in the Output settings.
- In the Properties window, click the Enhancements tab.
-
Check the box that says Disable all enhancements.
- Hit OK after clicking Apply.
Disabling the audio enhancements may result in a smoother audio experience. If it doesn't help, move on to the next fix.
Note: Occasionally, disabling audio enhancements further deteriorates the sound quality. For the same result, uncheck the same box again to enable audio enhancements.
8. Use a Built-In Windows Troubleshooter
As with its predecessor, Windows 11 includes a Bluetooth troubleshooter that automatically diagnoses and fixes Bluetooth problems. Hence, running a troubleshooter will likely resolve your issue if the above checks and fixes haven't helped you find the culprit.
Follow the below steps to run the troubleshooter:
- Right-click on the Windows Start button and click Settings.
- In the left sidebar, click the System tab.
- In the right-hand pane, click Troubleshoot.
- Go to Other troubleshooters.
-
Next to the Bluetooth troubleshooter, click Run.
Make sure you correctly follow the instructions you see on the screen and let the troubleshooter diagnose the problem. If it finds the issue and prompts you for access, give the troubleshooter permission to resolve it for you. When that's done, the audio delay should be resolved.
9. Tweak Windows Audio Service
If none of the fixes have worked for you, you should ensure that Windows audio service is configured correctly. Follow the below steps to do so:
- Type Services in the Windows Search to open the Services app.
- In the right-hand pane, locate the Windows Audio service.
- Double-click the Windows Audio service.
-
Ensure Automatic is selected in the Startup type dropdown in Windows Audio Properties. (Make sure Automatic (Delayed Start) isn't set)
- Click Apply and OK once you've made this change.
Improve the Quality of Your Windows 11 System Audio
By following the above fixes, you should be able to get rid of delayed audio and make it more fluid. If all the fixes fail, update your Windows OS if an update is available. If that fails, contact your hardware manufacturer's customer support, as you might need to install a dedicated driver to resolve the audio delay issue.