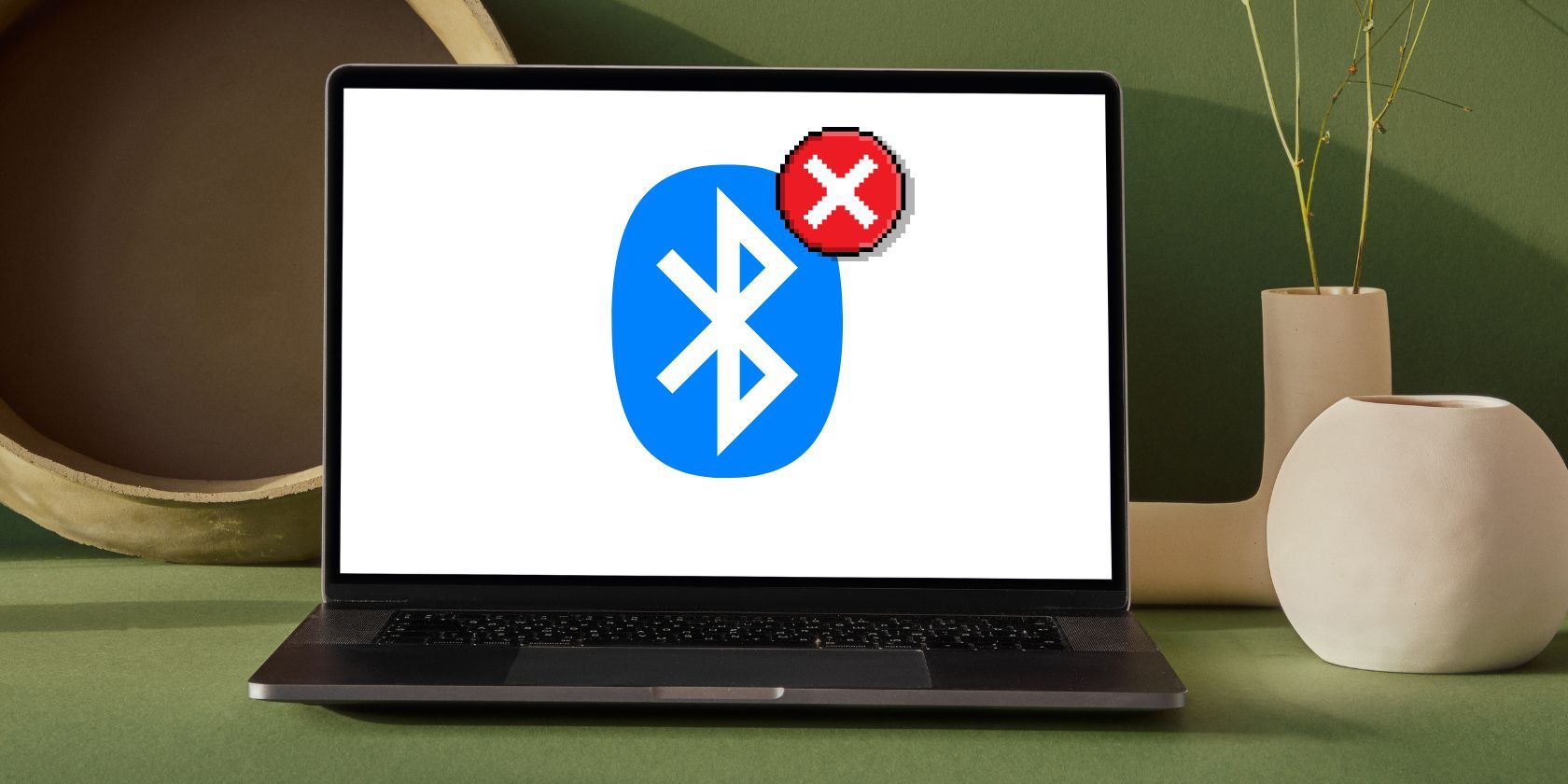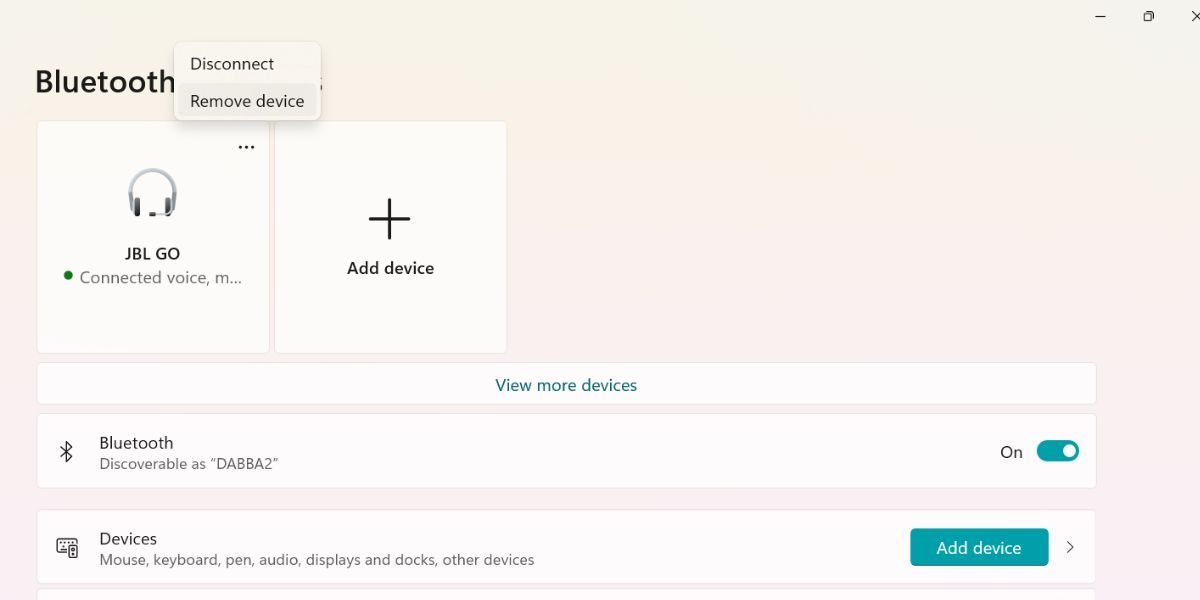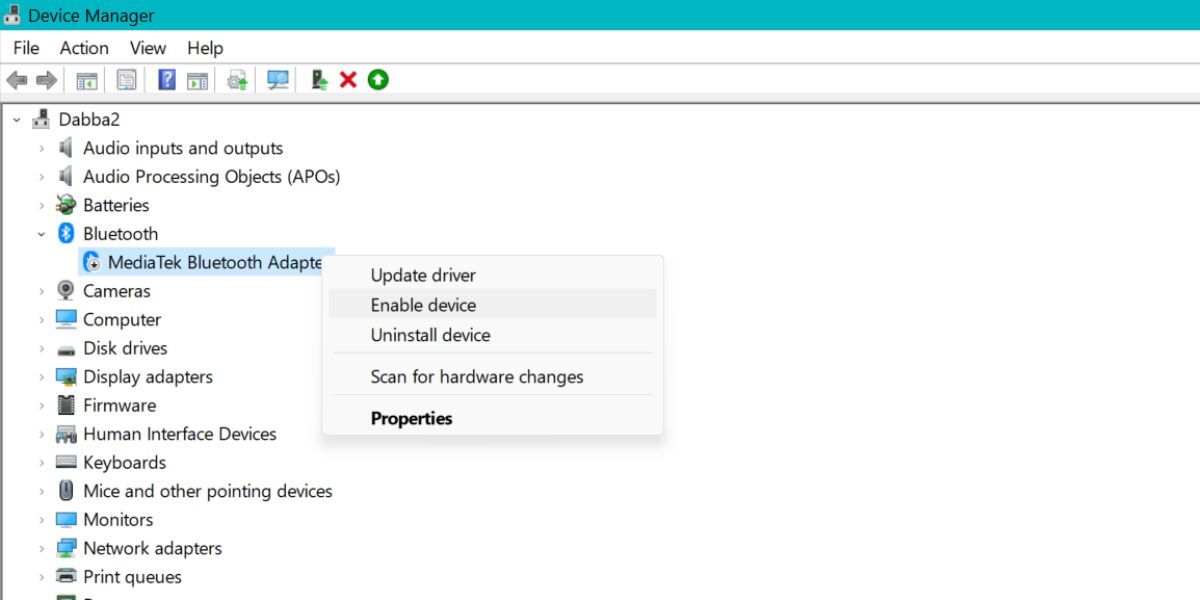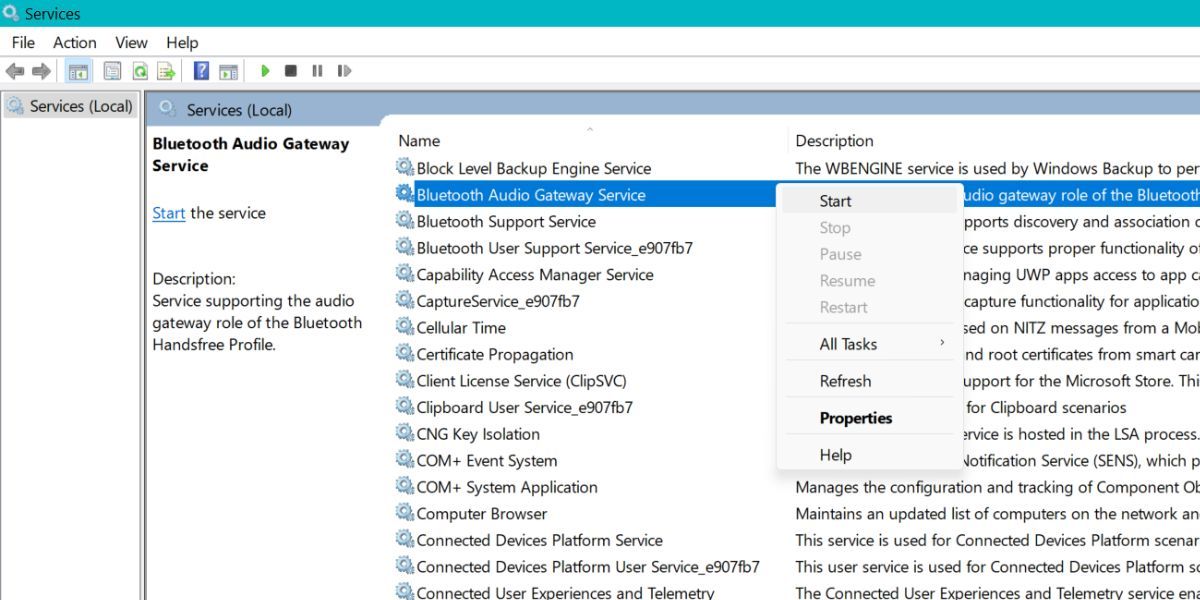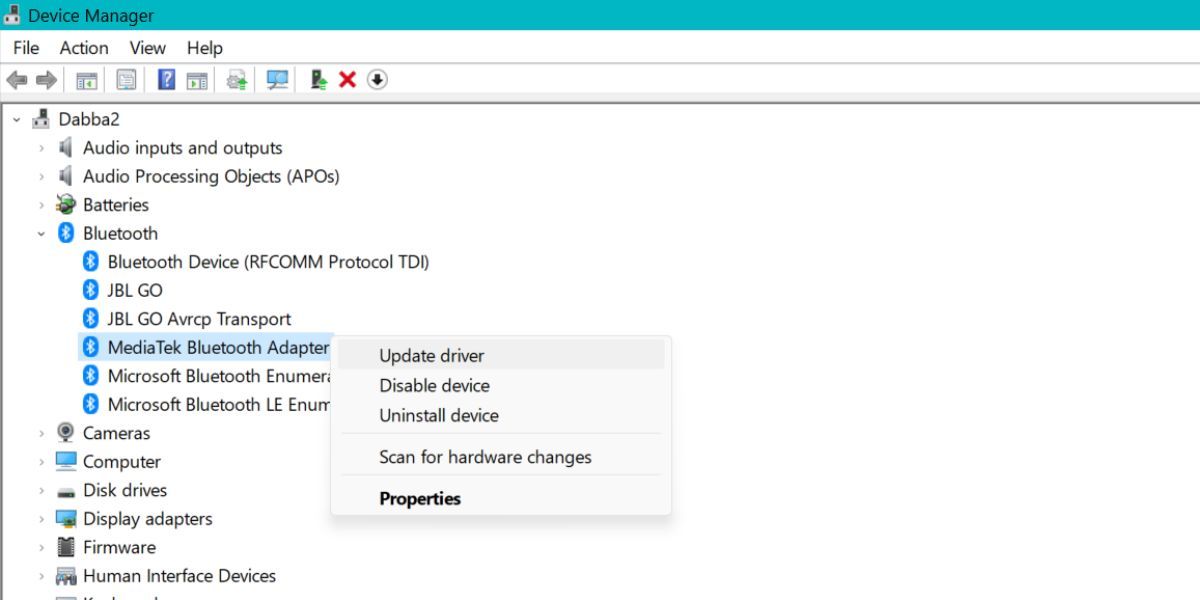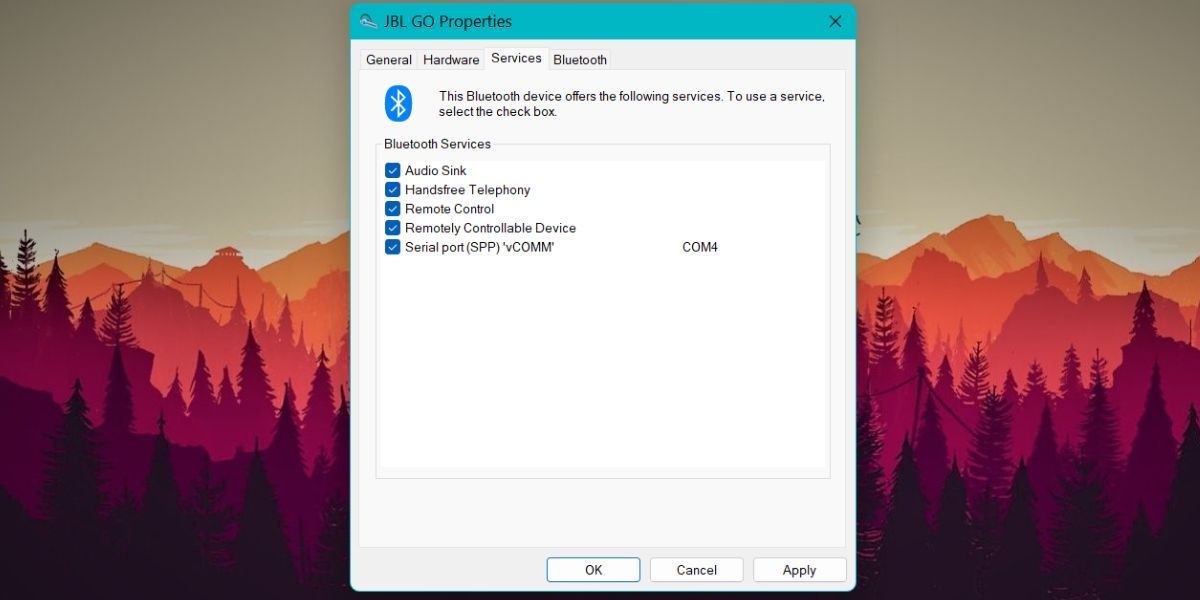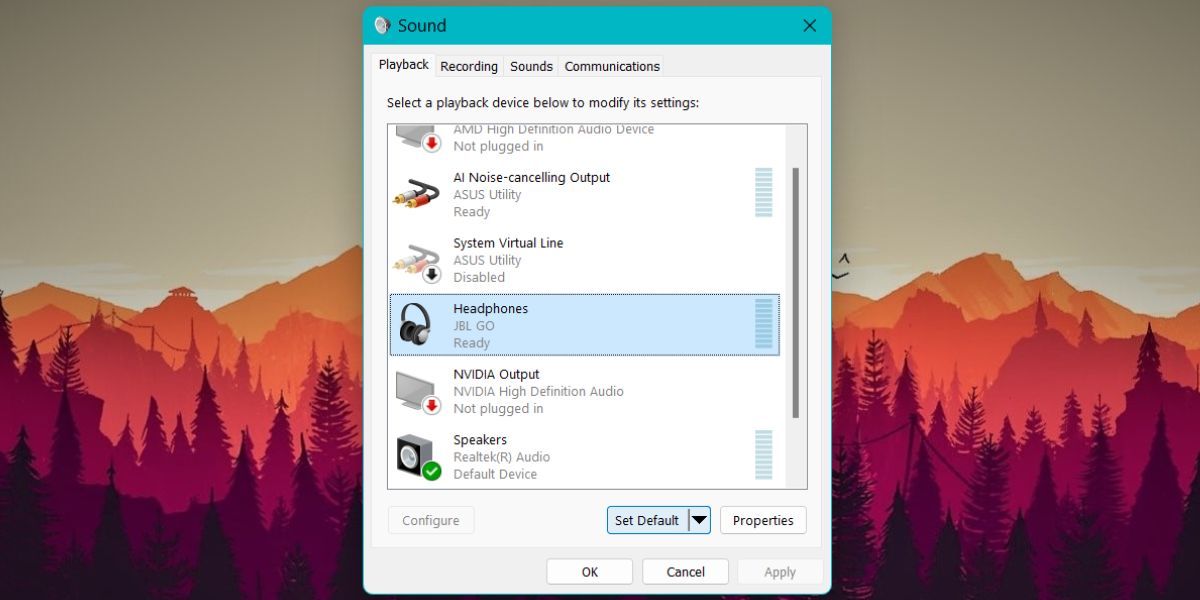Bluetooth audio devices have been a great alternative to their wired counterparts for quite some time now. Wireless audio accessories embedded with Bluetooth are now more affordable than ever. But some Windows 11 users frequently face audio not working while using their Bluetooth devices.
If you share the problem, then this post will elaborate on the methods to fix the Bluetooth audio not working issue on Windows 11. We will list out all the prospective fixes that you can try, to get the audio working again on your Windows 11 PC.
How to Fix Bluetooth Audio Not Working Issue on Windows 11
If your Bluetooth audio device isn't working on Windows 11, try these tricks to get it working again.
1. Restart Your System
Restarting can fix a lot of unintentional problems with your system. It is the oldest trick in the book which may sound unappealing but works most of the time. It is common for a process or a service to encounter a glitch.
Restarting will clear them from the memory and start all the services and processes again. Moreover, it will reload all the drivers including the Bluetooth adapter drivers. Try connecting the Bluetooth device and playing audio using it.
2. Restart Bluetooth on Your System
If you are unable to play audio via your Bluetooth device, try turning off the Bluetooth connection on your system. Go to the system tray icons and click on the Speakers icon. Then, click on the Bluetooth quick setting to turn off the feature. Wait for a few seconds and then click the quick setting again to enable Bluetooth on your Windows PC. Check if your Bluetooth device can play audio now.
3. Inspect the Bluetooth Device for Damage
Bluetooth devices, especially earphones and wireless earbuds are fragile pieces of equipment. An accidental drop, power surge, or unintentional contact with moisture can break them. So, properly inspect your Bluetooth device for signs of damage. Check if it turns on (usually indicated by a LED light).
Another way to check if it's working is by connecting it to another device. You can try pairing the device with your smartphone and check if it plays audio without any issues.
4. Ensure That the Bluetooth Device Is in Range
Bluetooth has a specific connection range. If you position the device too far from your laptop or PC, it won't be able to maintain connectivity. The standard range is 10 meters, but devices with newer versions can have a greater range. So, keep the Bluetooth device in range, reconnect, and try playing audio again.
5. Remove and Re-Pair the Bluetooth Device
If the Bluetooth device is working fine on another system, try removing it and re-pairing it with your Windows 11 system. Repeat the following steps:
- Go to the system tray icons area on the taskbar and click on the Wi-Fi icon. Then click on the arrow next to the Bluetooth quick settings.
- Click on the More Bluetooth settings option located at the bottom of the quick setting pane.
- You will see all the paired devices at the top of the page. Remember that you will have to enable Bluetooth on your system before you can remove the device via the Settings app.
-
Click on three dots (...) present in the top right corner of the Bluetooth device you want to remove.
- Then select the remove option and click on the Yes button to remove the Bluetooth device.
- Now, click on Add a device tile and then select the Bluetooth option. Once your Bluetooth device shows up, add it and then click on the Done button to exit the window.
6. Enable the Bluetooth Adapter in Device Manager
Bluetooth devices won't work if the Bluetooth adapter embedded in the system is inactive. So, you need to enable it using the device manager.
- Press Win + X to launch the Power menu. Locate the Device manager option and click on it.
- Scroll down and find the Bluetooth device. Click on the arrow button to expand the device list.
-
You will notice a downward arrow icon on the device which indicates that the adapter is in the disabled state.
- Right-click on the device and select Enable device option. Now, the Bluetooth adapter will be active on your system.
7. Restart Bluetooth Services
You can consider restarting Bluetooth services to fix the audio playback issue with your Bluetooth device. Sometimes, services can stop automatically due to a glitch and need a restart. Your system won't be able to connect with other devices if the related services aren't running.
To restart Bluetooth services, do as follows:
- Press Win + R to launch the Run command box. Type services.msc and hit the Enter key.
- Scroll down and find all the Bluetooth services in the Services panel.
-
If they are not running, right-click on the service and select the start option from the context menu.
- Repeat the above step for all services containing the word "Bluetooth" in them. Exit the services panel.
8. Update Your Bluetooth Drivers
Drivers become outdated with time. An outdated driver can pose problems and thus impact the nominal working of the device. So, it is best to update your Bluetooth drivers to the latest version.
To update the Bluetooth drivers, do as follows:
- Press Win + X to launch the Power menu and click on the Device Manager option from the list.
-
Scroll down and expand the Bluetooth devices section. Right-click on the Bluetooth adapter and select the Update Driver option.
- Then, click on search automatically find my drivers option. Wait for the utility to find and install the latest driver on your system.
- Restart your PC and try connecting to the Bluetooth device again.
If Windows fails to find any drivers, search on your Bluetooth adapter manufacturer's website for a new driver.
9. Reinstall Bluetooth Drivers
If updating the Bluetooth driver didn't fix the problem, you will have to reinstall the drivers. The benefit of this method is that you can remove corrupt drivers from your system. After that, Windows will auto-download and install the befitting drivers.
Here's how to reinstall the Bluetooth drivers using Device Manager.
- Press Win + X to launch the Power menu and click on the Device Manager option from the list.
- Scroll down and right-click on the Bluetooth adapter. Select the Uninstall Device option.
- Click on the Uninstall button to remove the device and its drivers.
- Now, restart your system. Windows will auto-download the device drivers.
- You can also visit the website of the Bluetooth adapter manufacturer and download and install the latest drivers from there.
10. Configure Bluetooth Audio Device Services
Bluetooth devices offer a number of services ranging from simple playback controls to remote control features and more. Audio sink is one such crucial service that is responsible for audio playback on the device. If it is inactive, your device won't play audio even if it's connected to your system.
To enable the Audio Sink service, do as follows:
- Press the Win key and type "Control Panel." Click on the first search result and launch the app.
- Navigate to Hardware and Sound > Devices and Printers.
- Right-click on the Bluetooth device and click on Properties.
-
Switch to the Services tab and check whether Audio Sink is active or not. If not, click on the checkbox and then click on the Apply button.
- Then click on the OK button and exit the Properties window.
11. Set the Bluetooth Device as Default for Playing Audio
Bluetooth device may not play audio because it isn't set as the default device to play audio. So, you need to make it the default choice for playing sound.
- Press Win + I to launch the Settings app. Then navigate to System > Sound.
-
Scroll down and click on the More sound settings option. Then select the Bluetooth device from the list and click on the Set Default button.
- Click on the OK button and exit the window. Now, try playing audio via the Bluetooth device.
Windows Audio Playback Issue: Fixed
These were the methods you can use to fix the audio playback issues on Windows 11. Restarting the system and Bluetooth feature usually resolves the trick. But if it doesn't, then you can try troubleshooting the drivers, modifying services, and setting it as the default audio device.