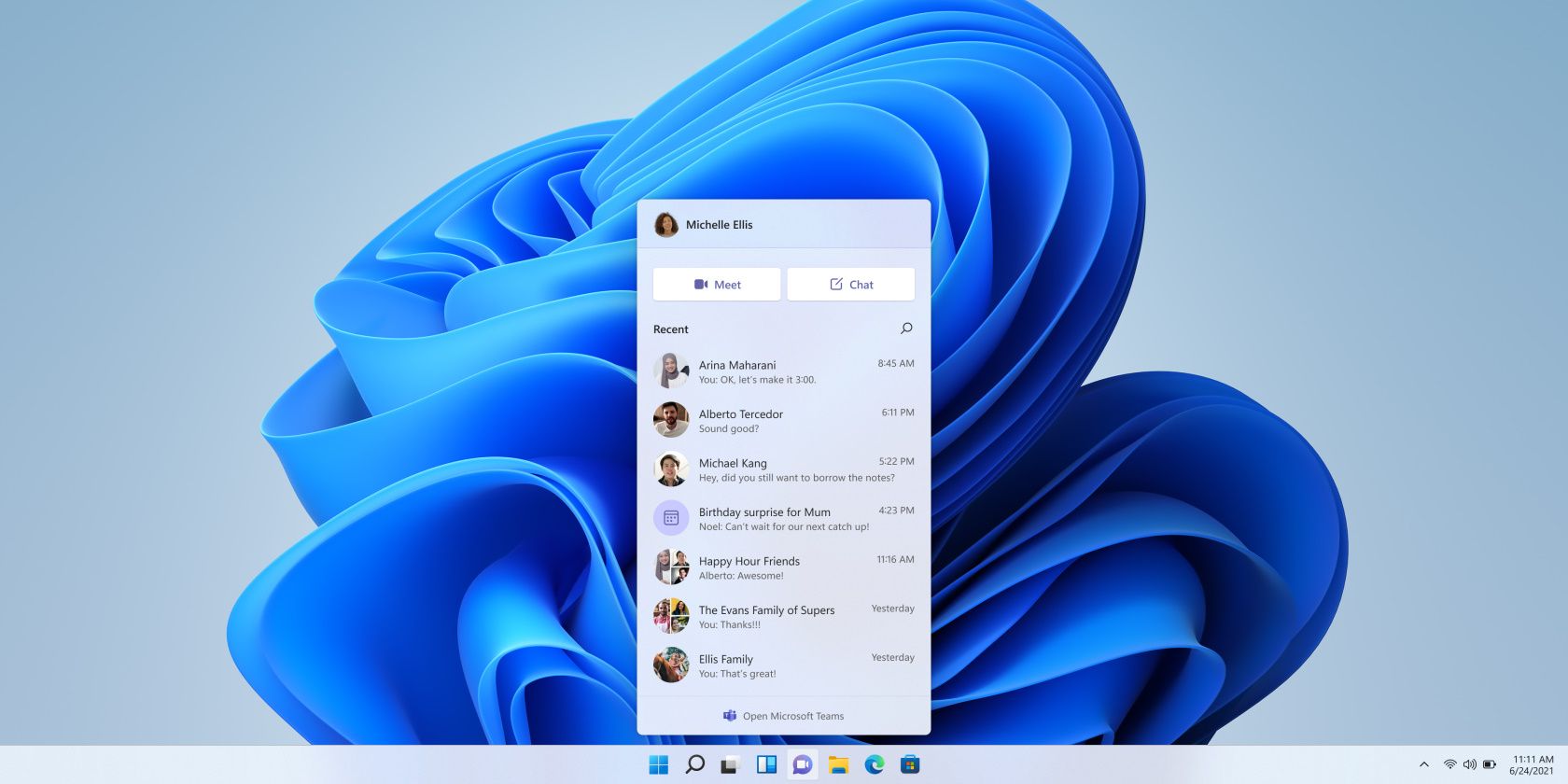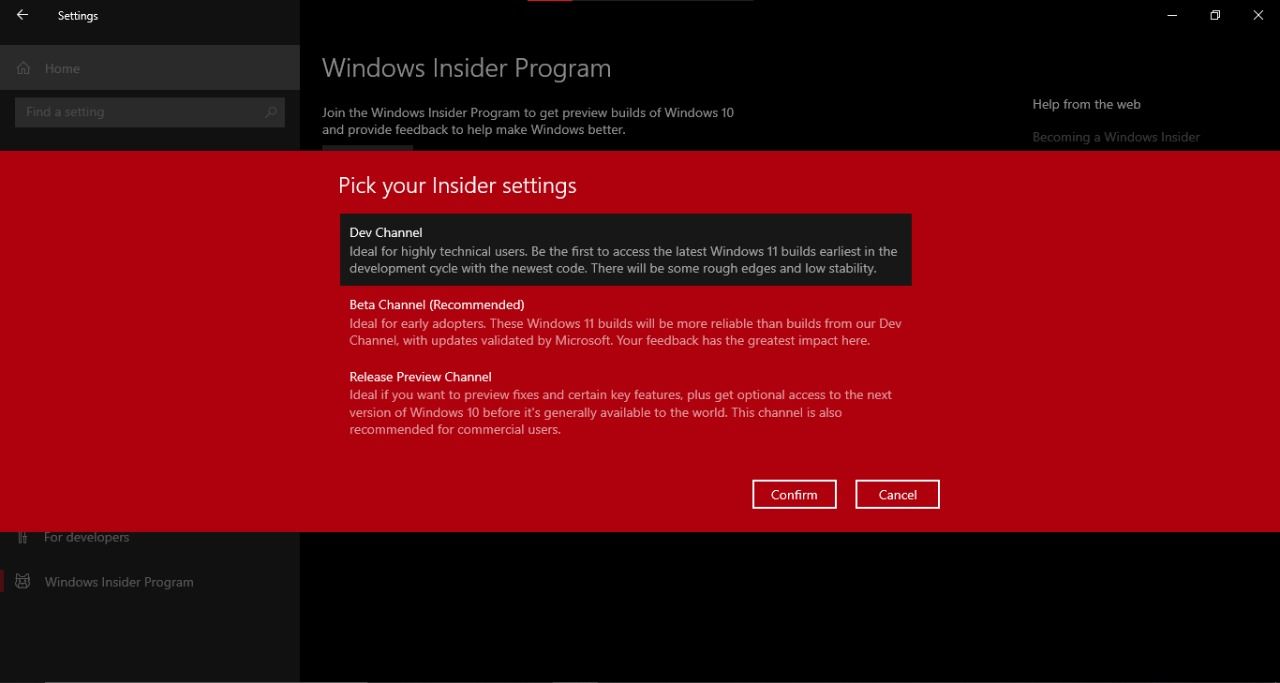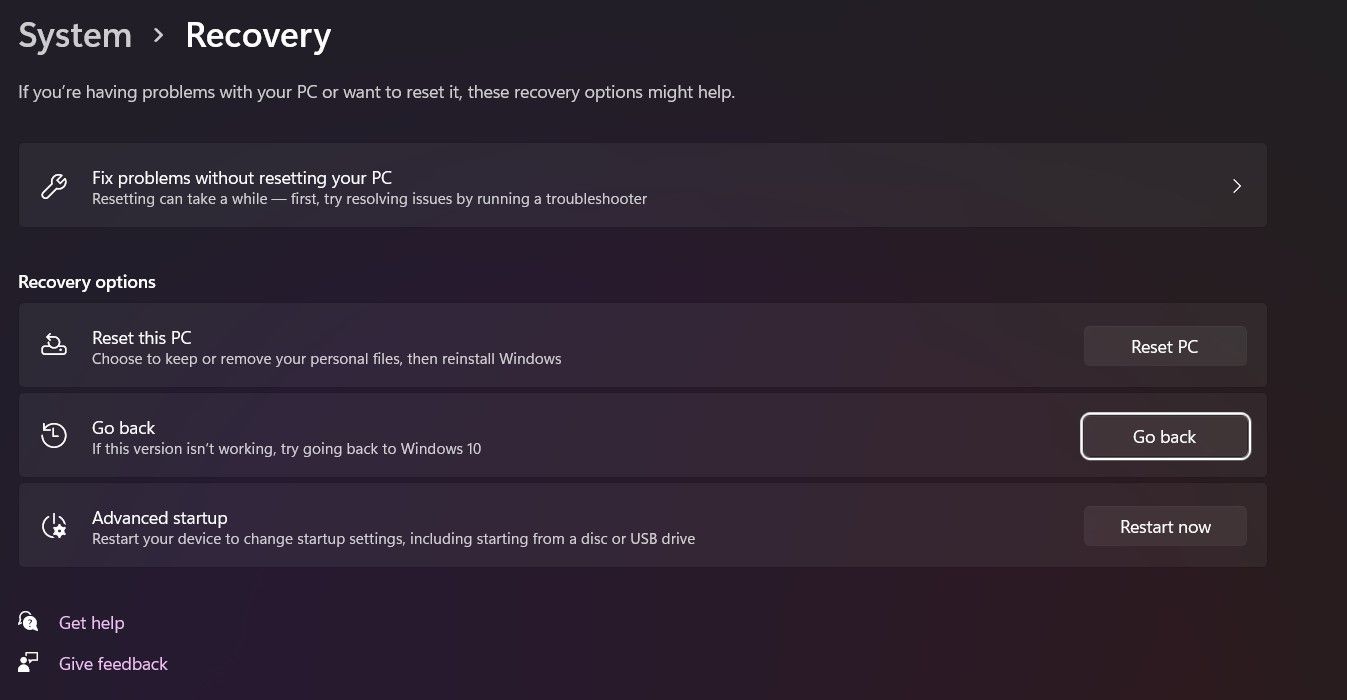Microsoft has finally made its prized Windows 11 available for beta testers. This means that, if you wanted to preview Windows 11 before it's released but you're not a fan of bugs, now is the time to hop on and experience the new operating system for yourself.
So, how do you download the Windows 11 Beta? Read on as we walk you through the process of signing up for the Windows Insider Program and downloading the Windows 11 Preview Build from the Beta Channel.
What Is the Windows Insider Program?
The Windows Insider Program is a large community of dedicated Windows users that are the first to receive major updates and preview builds of Windows. Insiders give feedback directly to Microsoft engineers who use the comments to make Windows even better.
There are three channels to choose from, and each channel brings you a different experience depending on your preference and device capability. The Dev Channel allows technical users to get the first glimpse of the latest Windows features and updates.
The preview builds in the Dev Channel are not entirely stable and will often have many bugs and issues. However, feedback from the Dev Channel is crucial to making Windows bug-free and accessible.
The Release Preview Channel provides Insiders with a version of the upcoming Windows and consists of high-quality updates and important new features.
Finally, the Beta Channel is ideal for users who want a taste of the early release without compromising a stable Windows experience. Beta Channel Insiders receive stable preview builds that receive reliable updates from Microsoft.
How to Download the Windows 11 Beta
To download Windows 11 from the Beta Channel, you will first need to sign up for the Windows Insider Program.
- Navigate to Settings > Update & security > Windows Insider Program.
- Click on Get Started and link your Microsoft Account.
- From the Pick your Insider settings, select Beta Channel (Recommended) and click Confirm.
- You can then read the Insider Program Privacy Statement and Agreement and click Confirm.
- That’s it. You’re now part of the Windows Insider Program. Click on Restart Now to start the download of the latest Windows 11 Preview Build.
Staying Updated With the Latest Windows 11 Preview Builds
Once you are part of the Windows Insider Program, you will consistently receive the latest builds and updates. Since you are signing up for a preview build on the Beta Channel, there is always a chance that you will face issues with your PC. It is essential that you update your PC regularly so that you can receive potential bug fixes that may pose a threat to your typical workflow.
Can I Go Back to Windows 10?
If the Preview Build of Windows 11 did not live up to your expectations, or you’re just not ready for the significant change, then you still can return to your current version of Windows 10. You can make use of the Recovery options from Settings to restore Windows 10.
In addition to restoring Windows 10, you will have to leave the Windows Insider Program if you want to stop receiving new preview builds. You can do that by navigating to Settings > Update & security > Windows Insider Program > Stop getting preview builds > Leave the Insider Program.
Download Windows 11 Now
Windows 11 is phenomenal and brings a variety of valuable features such as Android apps, a revamped user interface, and an amazing Microsoft Store. There's a lot to look forward to, and we hope you enjoy Windows 11 as much as we have.