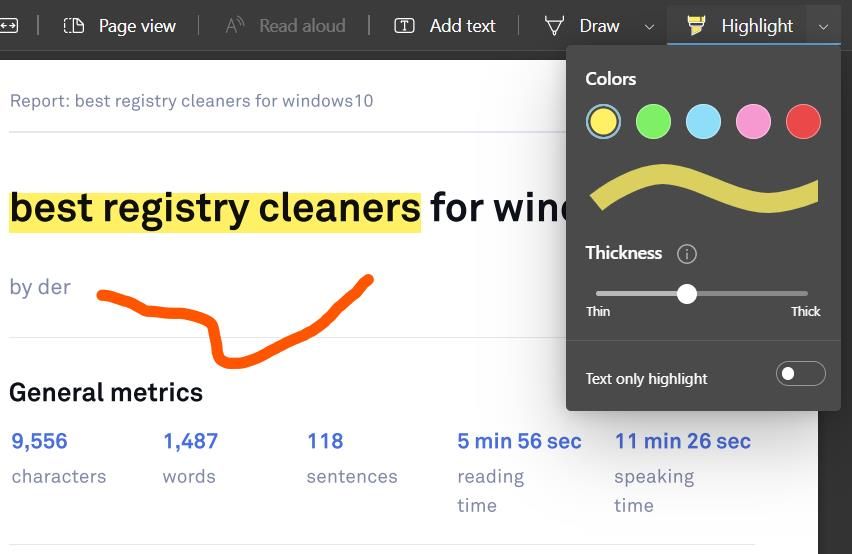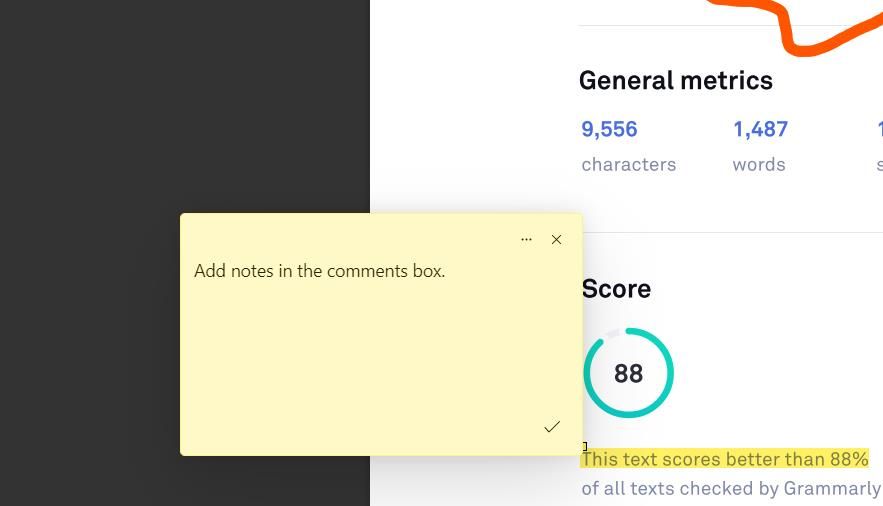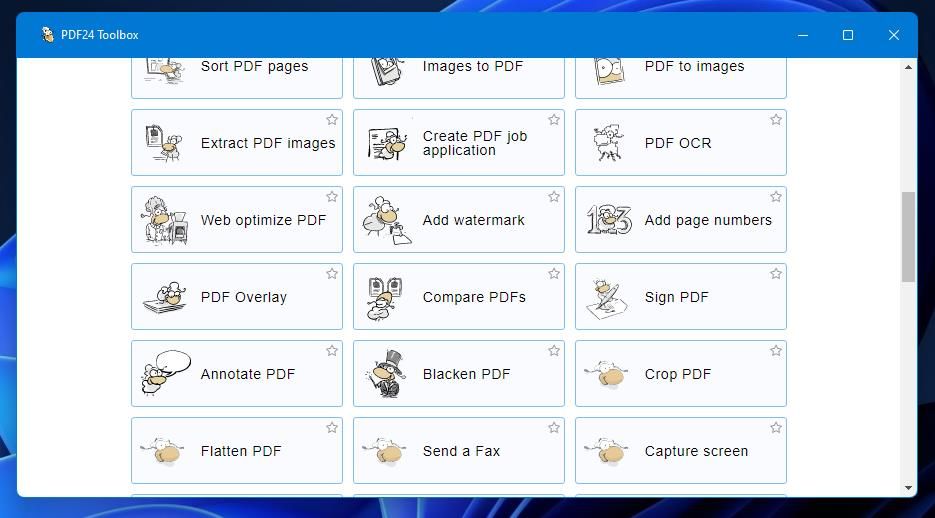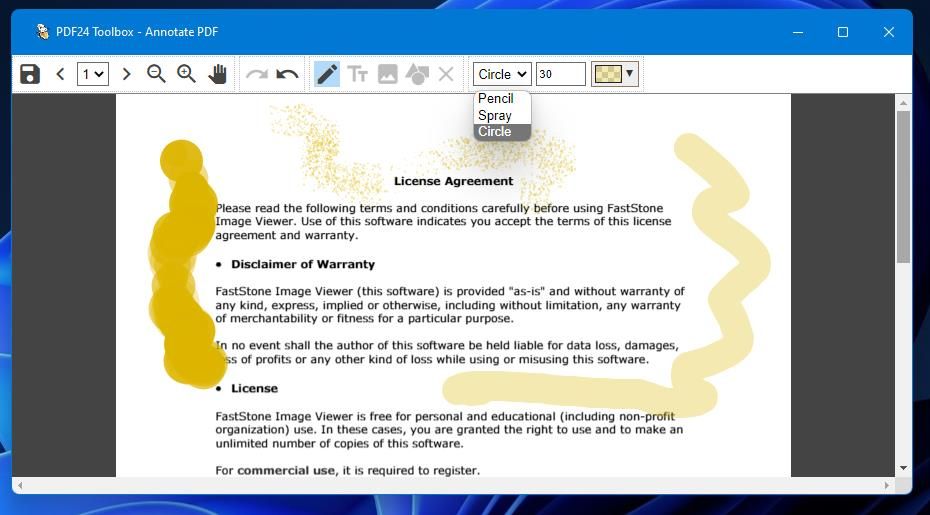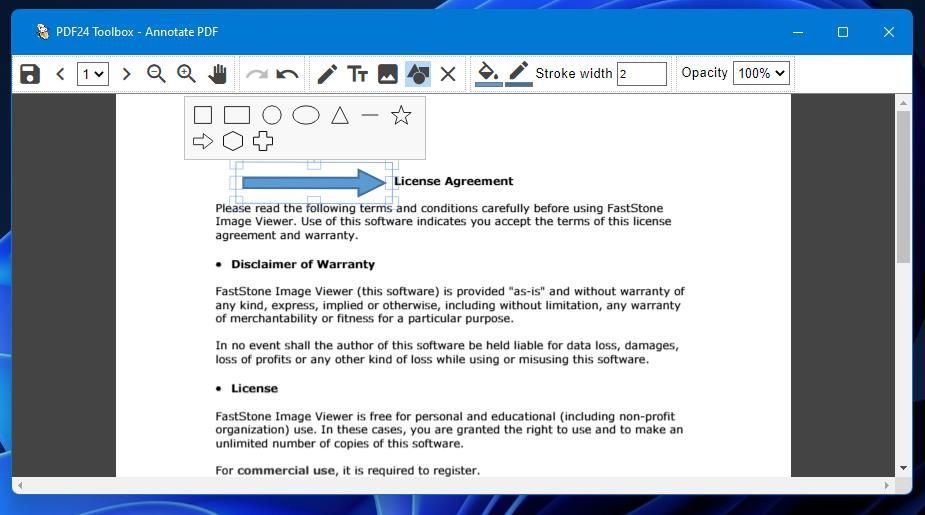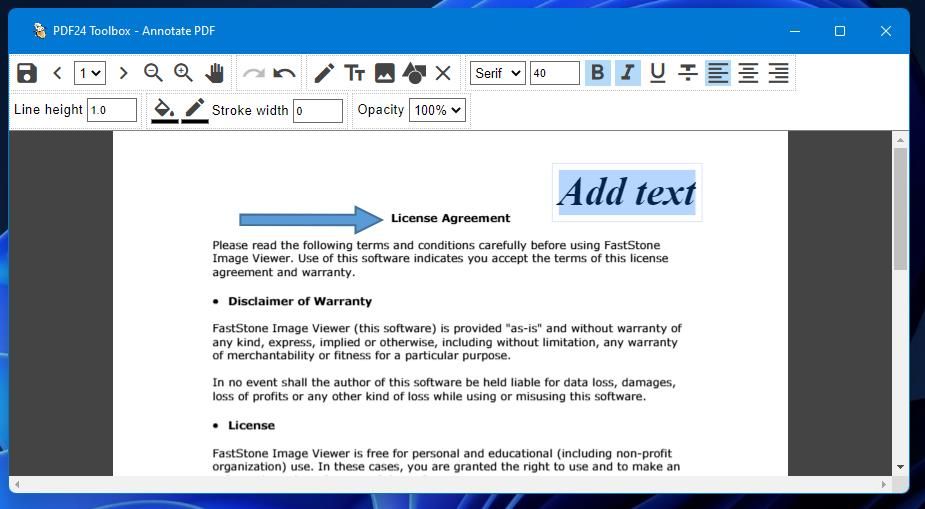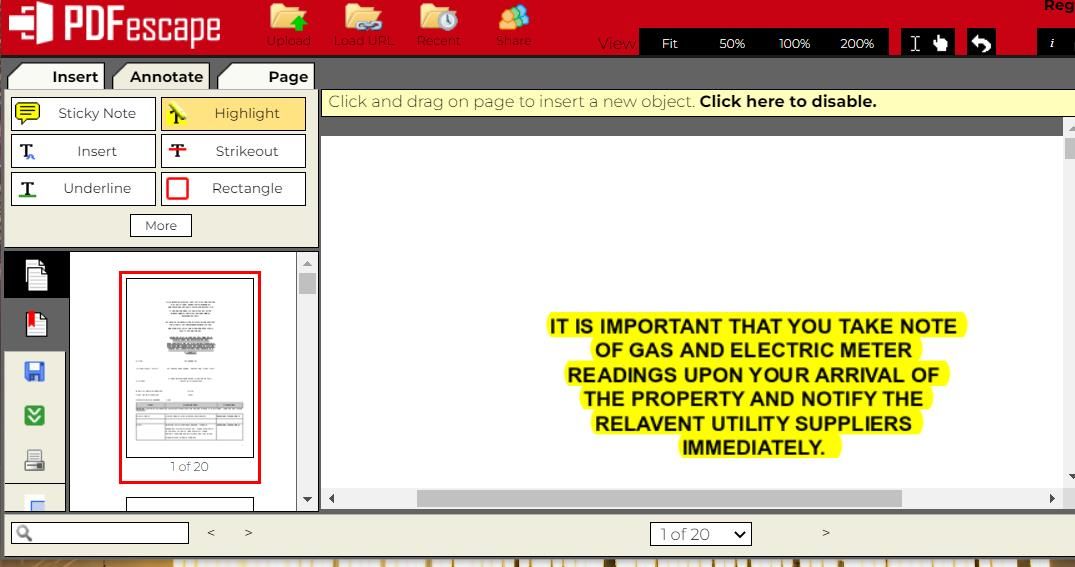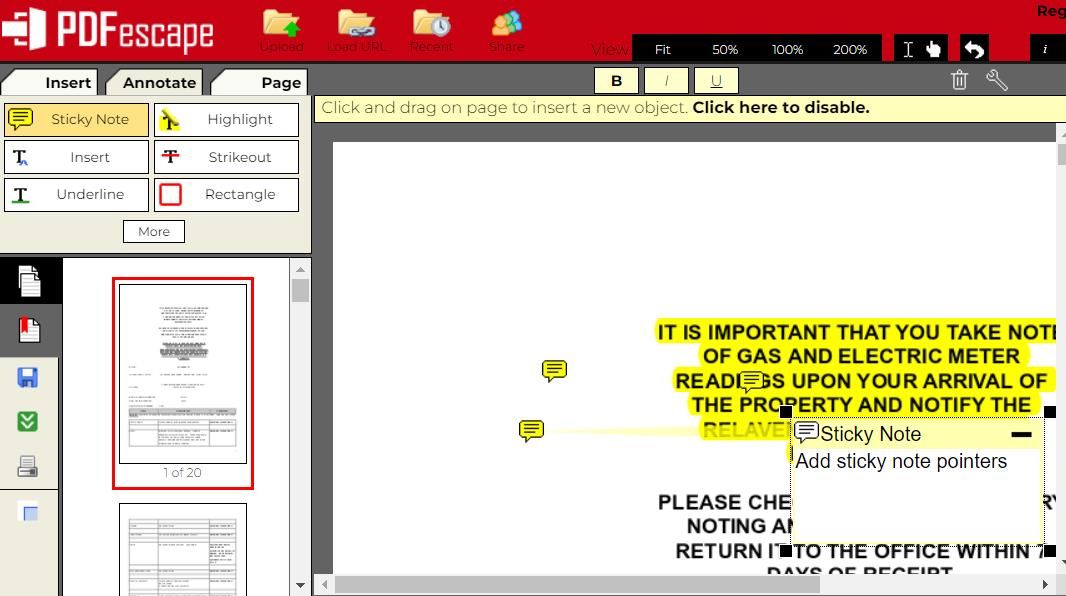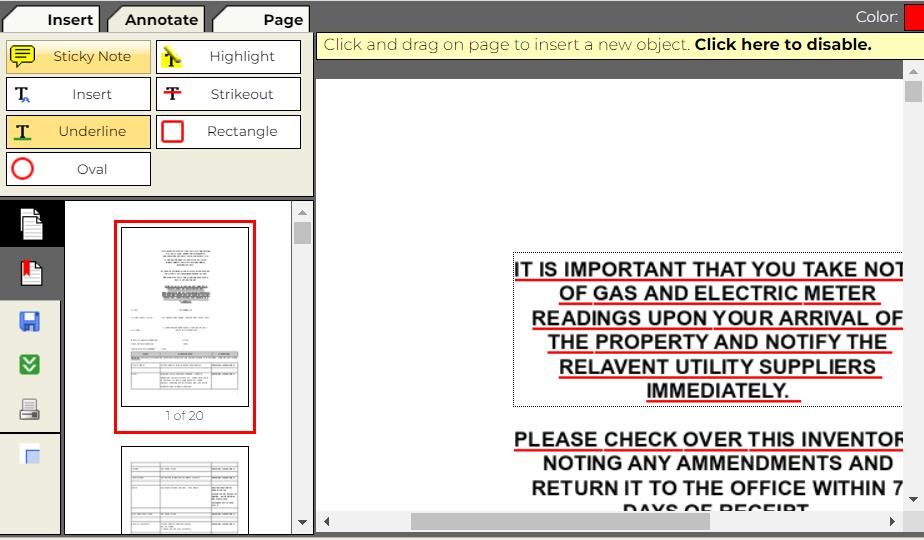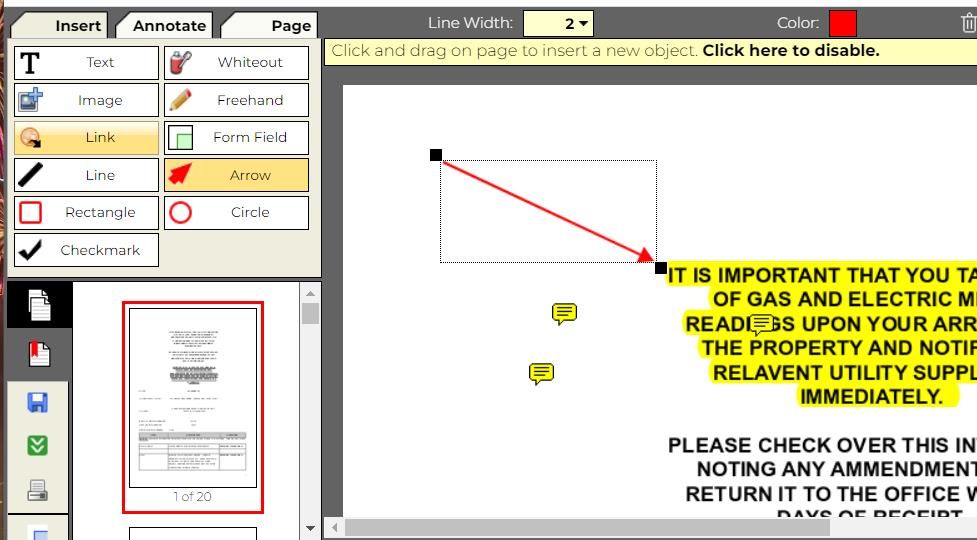PDF (Portable Document Format) files are one of the most popular universal formats for sharing document files. You can open and view PDFs with a wide variety of PDF reader programs, including some web browsers. However, not all PDF readers include annotation tools.
It’s not always enough just to show a PDF draft to others. Some users also need to annotate PDF documents by adding highlights, text, and shapes. As such, here is how you can annotate PDF files on a Windows 11 PC.
How to Annotate PDFs With Microsoft Edge
Microsoft Edge is a browser that also acts as Windows 11’s default PDF software. Aside from opening PDFs, you can also annotate both online and offline files in Edge. It includes drawing, text, and highlight tools with which you can annotate PDF documents.
If you haven’t changed Windows 11’s default PDF software, you can open PDF files in Edge simply by double-clicking them. Alternatively, right-click a PDF file you want to annotate and select Microsoft Edge on the Open with menu. The PDF will open within a separate tab in Edge that includes an annotation toolbar.
If this doesn't work, check out our guide on fixing Microsoft Edge when it can't open PDFs before you continue.
How to Use the Annotation Tools in Microsoft Edge
You can start scribbling on your PDF by clicking Draw on Edge’s PDF toolbar. Click the small arrow on that button to bring up an ink properties color palette. There you can select different ink colors and adjust the line by dragging the Thickness bar’s slider left and right.
If you want to highlight some lines of text, click the Highlight button. You can change the highlighter’s color by clicking that button’s small arrow and choosing a different one from the palette options. Then hold the mouse’s left button and drag the cursor over the text you want to highlight.
To add notes to a document, click the Add Text option. You can place a text box anywhere in your PDF with the cursor; click the Text color button on the small toolbar to choose a different font color. You can also select options to decrease and increase the font size there. Drag the right side of the box with the mouse to extend it, and then enter input some text in it.
Alternatively, you can add yellow comment boxes to the PDF instead. Select a passage of text with the cursor. Then right-click the mouse to select an Add comment option. A yellow comment box will appear beside the selected text in which you can add notes. Click the tick (Save) button within the comment box when done.
Don’t forget to save your PDF after annotating it. Click the Save or Save as disk icons on Edge’s PDF toolbar to do so. You can also select a Print option from there.
How to Annotate PDFs With PDF24 Toolbox/Creator
There are many third-party software packages with which you can annotate PDF documents in Windows 11. Among them is the freeware PDF24 Toolbox (otherwise known PDF24 Creator), which includes a wide variety of PDF tools. It’s one of the most comprehensive freely available PDF toolkits for Windows.
You can add that software to Windows 11 by clicking Download > PDF24 Creator 11.3 on the PDF24 Tools website. Open the directory (folder) the PDF24 setup file downloaded in, and double-click pdf24-creator-11.3.0.exe to bring up the installer wizard. Select I accept the agreement, keep clicking Next, and then press Install to finish.
How to Use the Annotation Tools in PDF24 Toolbox
Double-click the PDF24 Toolbox desktop shortcut to launch the software. Click the Annotate PDF button on the home screen. Then press the Choose file button, select a PDF document, and click Open.
You can freely draw on your PDFs in PDF24’s Annotate PDF window by selecting the Free Drawing option. Select a Straight line or Free drawing option on the toolbar. The Brush type drop-down menu includes Pencil, Spray, or Circle options to choose from. Click Color to choose a color on the palette, and then left-click anywhere on the PDF and move the cursor to get scribbling.
Unlike Edge’s PDF annotator, PDF24 Toolbox enables you to add shapes to documents. To do that, press the Add shape button. Then choose a shape, and left-click and drag it to position it within a document. Drag the corners of the shape’s box to resize it.
To add some notes, click the Add text button. You can choose a font on the drop-down menu and select bold, italic, and underline formatting options. Reposition and resize the text box with the mouse, and then enter a note inside it.
If your PDF document is missing an image, click the Add picture button on the annotation toolbar. Then you can select an image and click Open to add a picture. You can reposition and resize images added much the same as shapes and text boxes.
Click the disk button on the far left of the toolbar to save. That will bring up a "save as" window from which you can choose a folder and enter the file title. Press Save in that window.
How to Annotate PDFs With PDFescape
You can also annotate PDF files in Windows 11 browsers with some web apps. PDFescape ranks highly as a free online editor for PDF files; you can add highlights, shapes, notes, images, text boxes, and checkmarks to documents. It’s a pretty comprehensive free web app with premium and ultimate plans to which you can upgrade.
To start annotating with that web app, open the PDFescape page in a browser; click Free Online, and select the Upload PDF to PDFescape option. Then press Choose File to select and open a PDF within the web app.
Click the Annotate tab to view PDFescape’s annotation options. There you can select Highlight to drag highlighter boxes over text. Click the Color box to change the highlight colors.
To add notes, click the Sticky Note button; then click anywhere in the document to place the note. Enter some text inside the Sticky Note box.
Pressing the Underline button enables you to add lines under the text. After selecting that option, hold the left mouse button and drag the box over the text you want underlined. You can change the color of the underlines by clicking the Color box.
To add circles and square shapes, click the Rectangle and Oval options on the Annotate tab, hold the mouse’s left button, and drag over the document to place them. Click the Border Width drop-down menu to configure the shapes’ outlines. Selecting the Fill option enables you to add color inside the shape.
You can also add arrows and lines to PDFs much the same from the Insert tab. Click the More button on the Insert tab to select Line and Arrow options there.
After annotating the PDF, click the Save & Download PDF option on PDFescape’s left sidebar. Selecting that option will save the edited file in your browser’s download folder. You can click Print Document just below that option.
Annotate PDFs to Your Heart’s Content in Windows 11
PDFescape, Microsoft Edge, and PDF24 Toolbox collectively have all the tools you’ll need for annotating PDF files in Windows 11. You can add reference notes or comments, highlight or underline important text, draw basic illustrations, and insert arrow pointers within PDF documents with those tools. Such annotation options can be invaluable for creative professionals drafting page and document layouts.