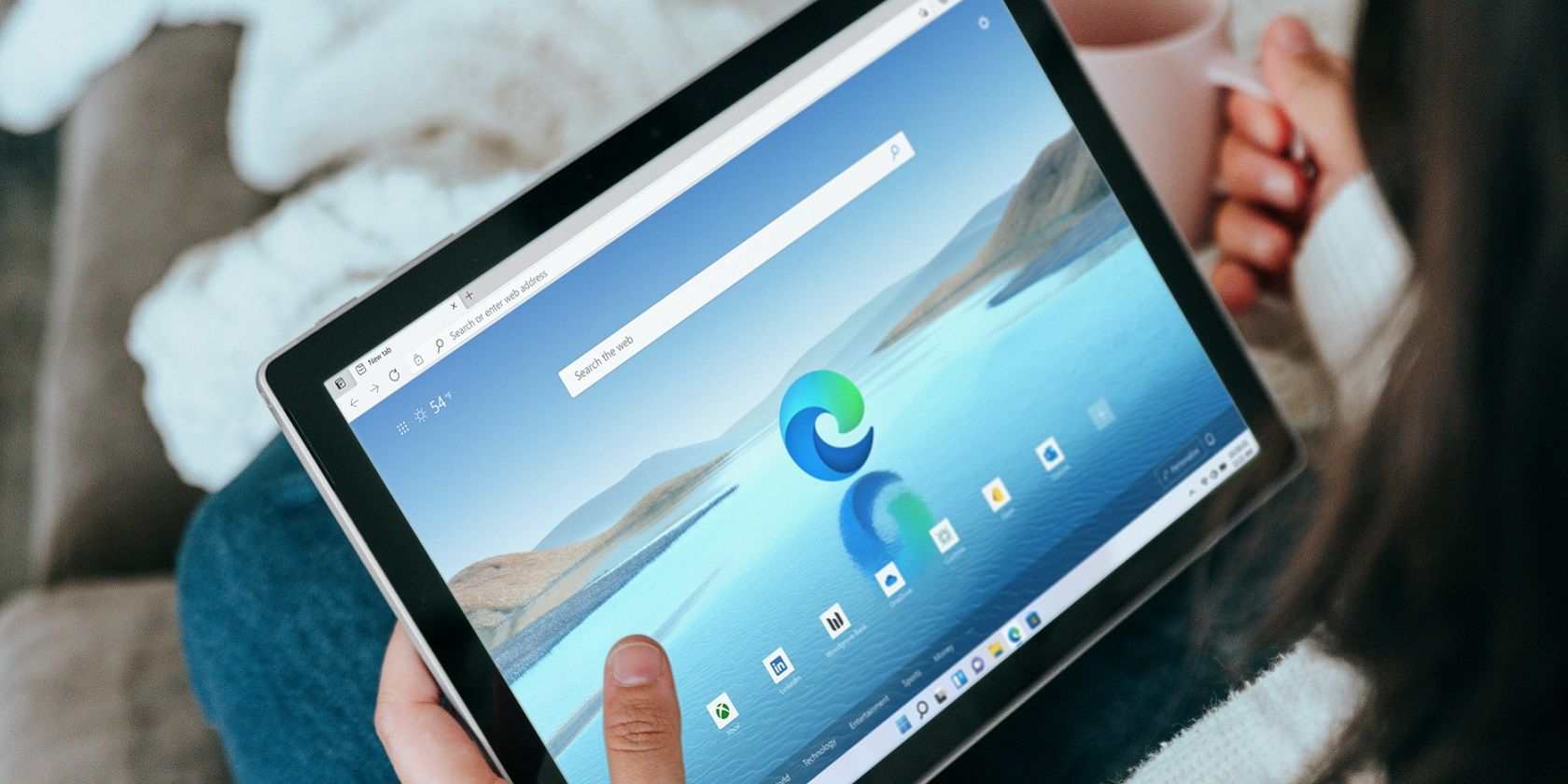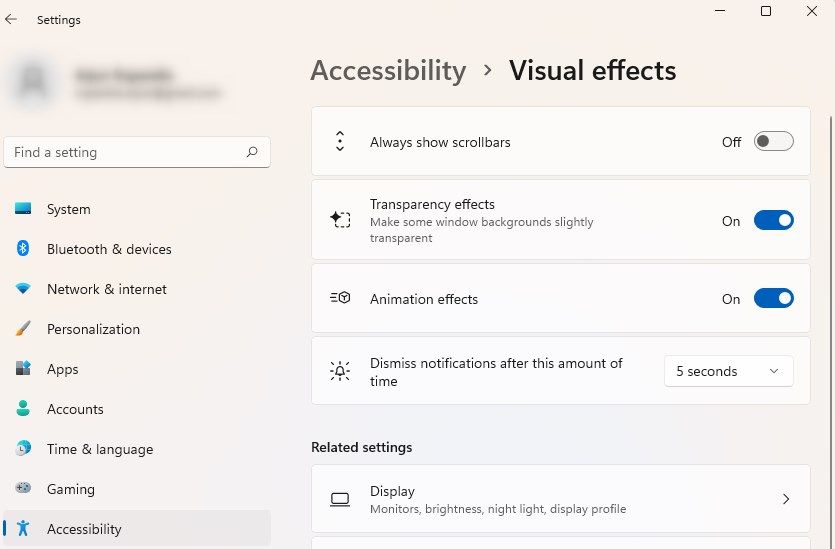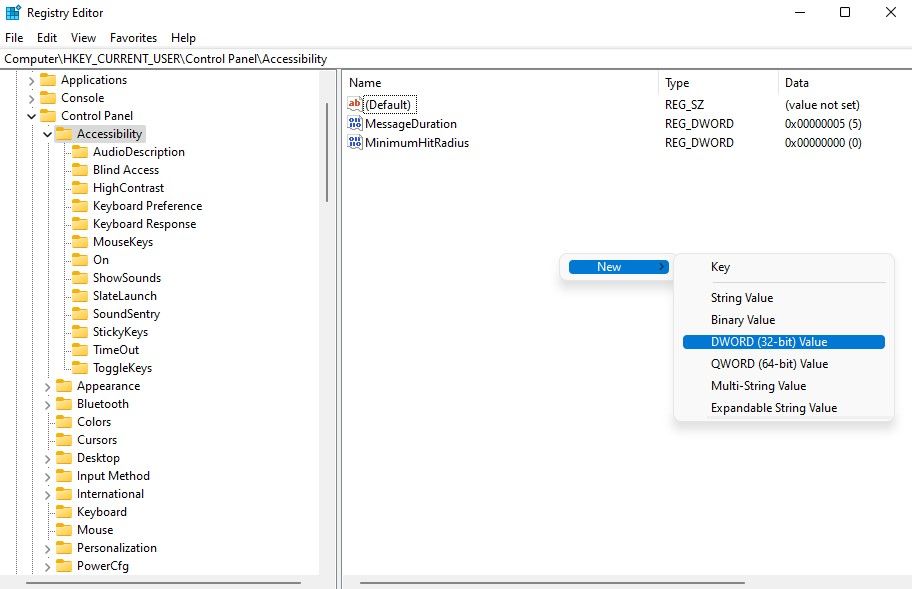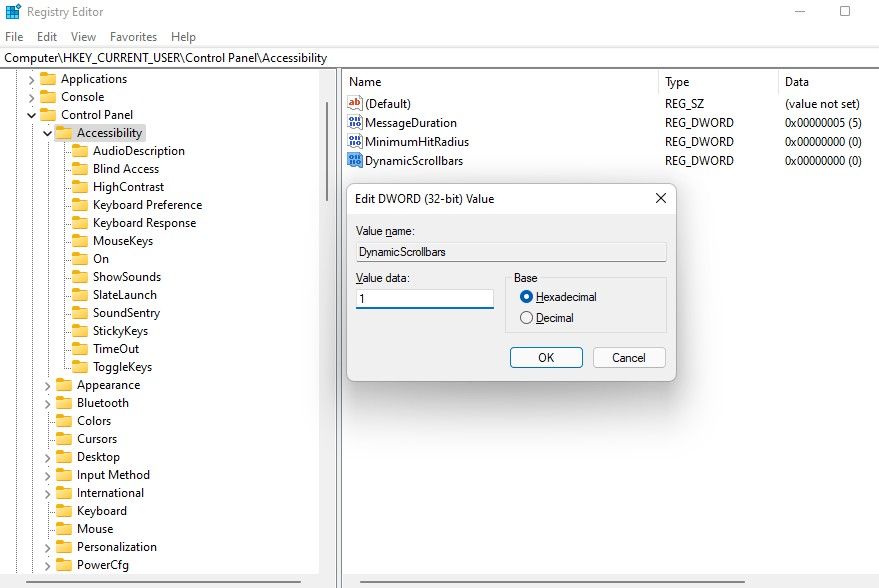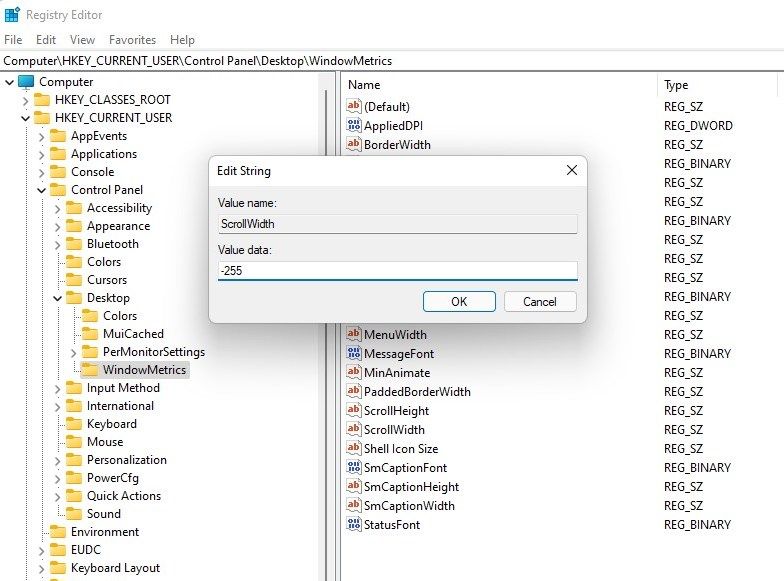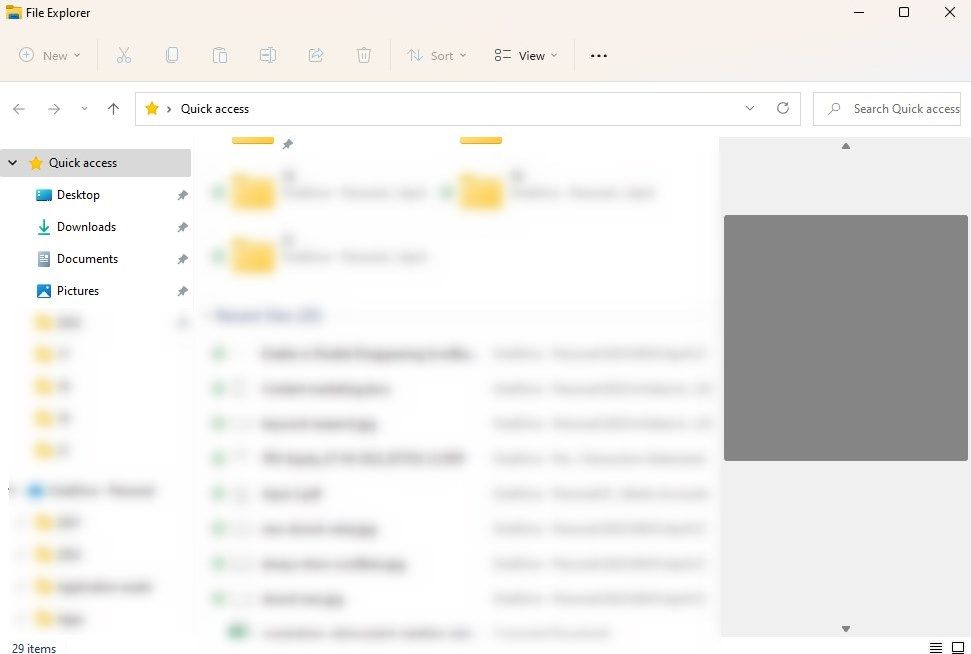If you search for something in the Start Menu on Windows 11, you'll notice the scrollbar next to the search results will disappear. When you hover your pointer over it, the scrollbar reappears. The scrollbar also disappears in other apps like the Microsoft Store and Notepad.
Fortunately, if you don't like this design choice, you do have the option to change it. There are two methods for changing the settings to always show scrollbars.
How to Disable Disappearing Scrollbars from Settings
We recommend using this method because it should work just fine in almost all cases. It's also much easier and safer than the next method.
You can enable or disable disappearing scrollbars from the Settings app.
Press Win + I to launch the Settings app and navigate to Accessibility > Visual effects. Turn the toggle on next to the option that reads Always show scrollbars.
If you change your mind later, just toggle the button next to Always show scrollbars off again.
How to Disable Disappearing Scrollbars from Registry
You can also disable disappearing scrollbars by editing the registry. However, it's best to not mess around with anything else in the registry because a mistake can sometimes render your computer unusable. You should also take a backup of your registry before making changes.
Once you've tied all the loose ends, open the Registry Editor by pressing Win + R, typing regedit, and pressing Enter.
Copy and paste the following path into the navigation bar in the Registry Editor:
Computer\HKEY_CURRENT_USER\Control Panel\Accessibility
Look for a key called DynamicScrollbars. If you can't find it, create a new DWORD-32 key by right-clicking in the white space and selecting New > DWORD (32-bit) Value.
Name the key DynamicScrollbars. Double-click on the key and enter 1 in the Value data field.
Press OK to save and exit.
When you no longer want the scrollbars to always show, go back to the same key and change the Value data field to 0.
Change Height and Width of the Scrollbars
If you want to always show scrollbars and also make them wider, you can change their size from the Registry.
Start by opening the Registry Editor. You can do this by pressing Win + R, typing regedit, and pressing Enter. Copy and paste the following address in the navigation bar:
Computer/HKEY_CURRENT_USER\Control Panel\Desktop\WindowMetrics
You'll find two consecutive keys named ScrollHeight and ScrollWidth. Double-click on the ScrollHeight key to change scrollbar height, or ScrollWidth to change its width.
Change the number in the Value data column to adjust the height or width.
It's set to -255 by default. You can change this to a number greater than -255 to increase the height or width. For instance, here's how it looks when the width is changed to 255 instead of -255.
For changes to take effect, you'll need to sign out and sign back in. You can also change the height and width back to its default of -255 if you change your mind later by following the same process.
Making Windows 11 Truly Yours
If you like keeping the scrollbars visible while you're doing something else in a specific Windows, you can. Now you know how to do that. But did you also know that you can customize Google Chrome scrollbars?