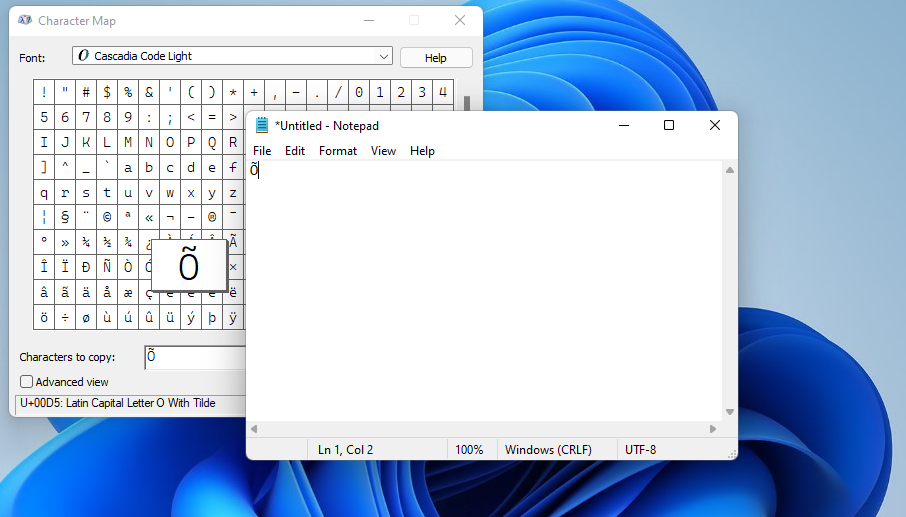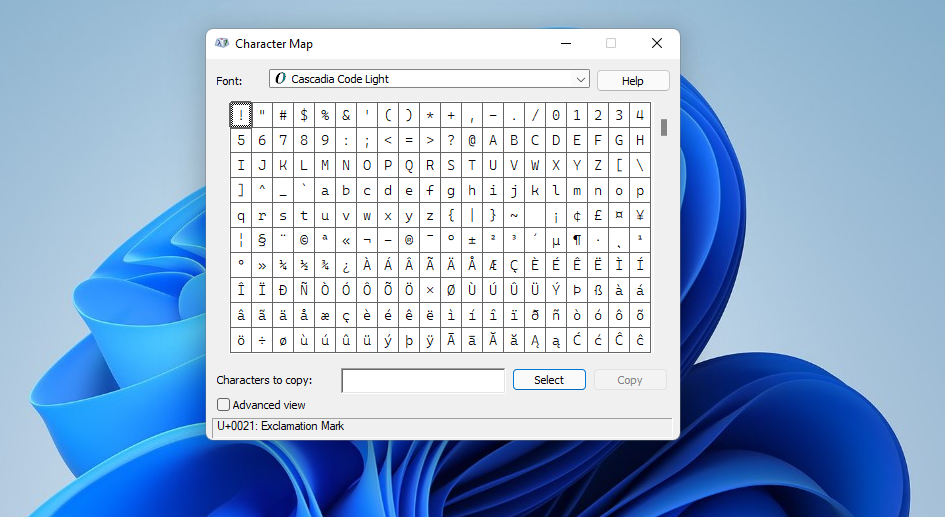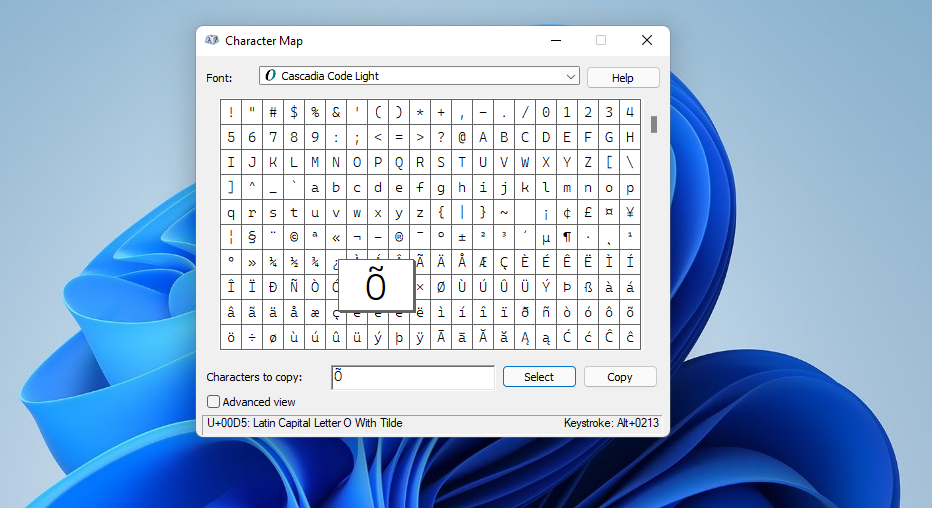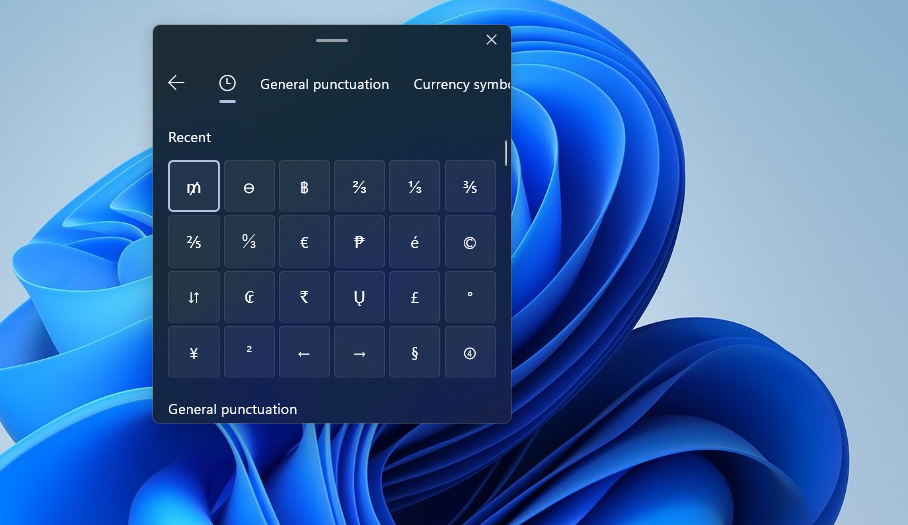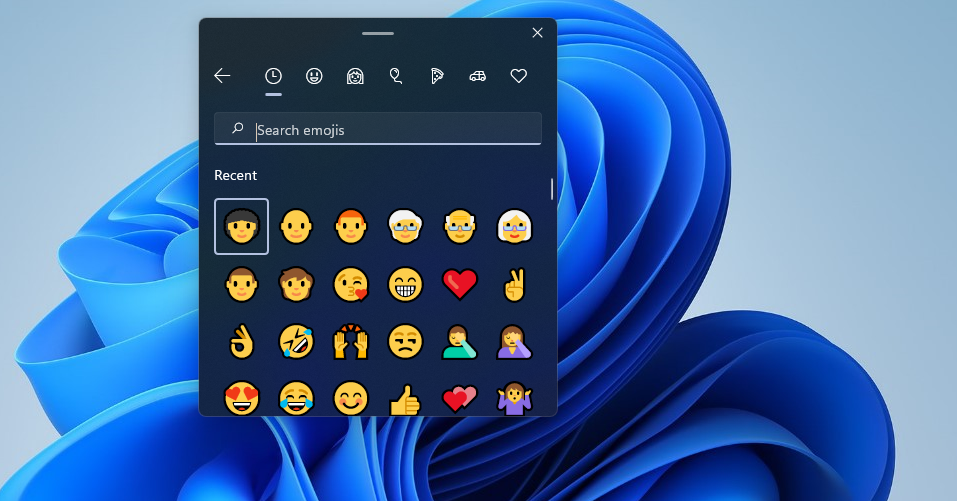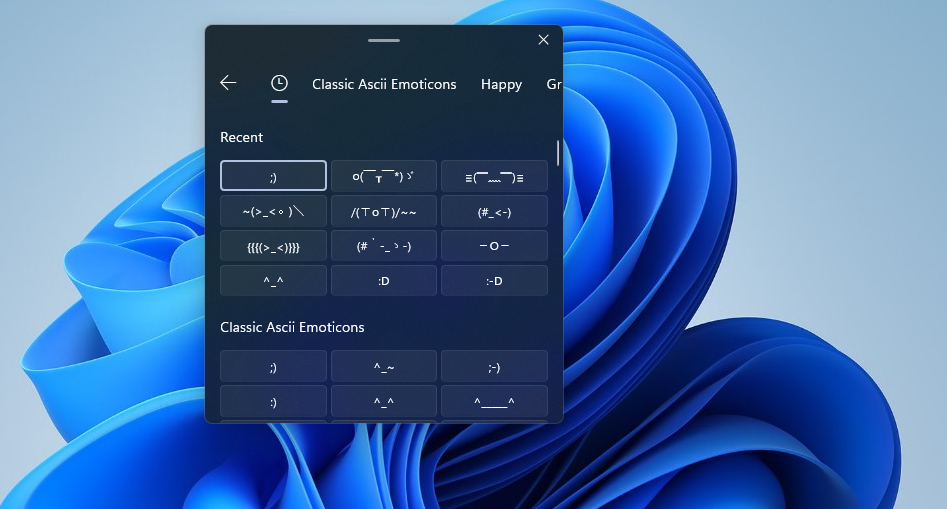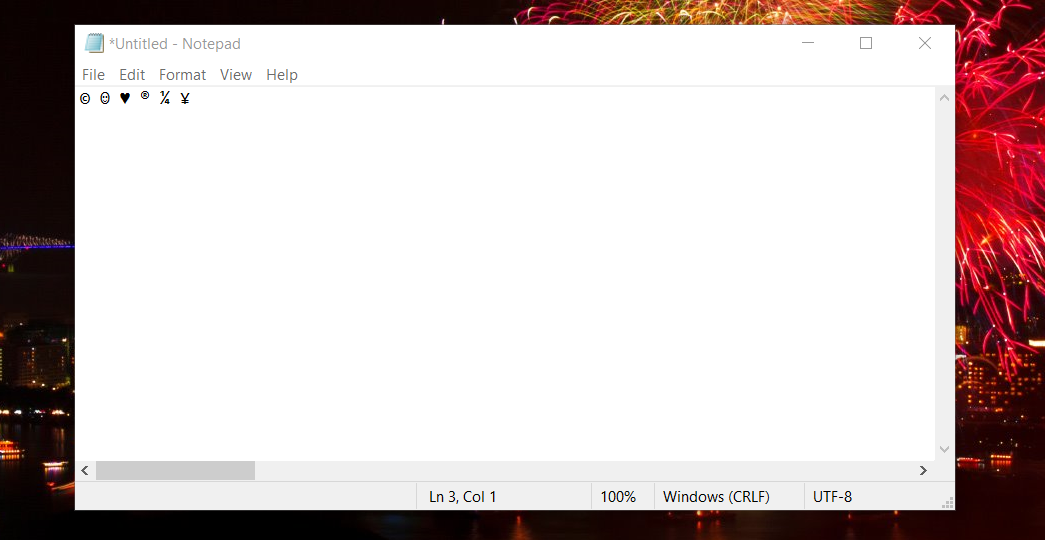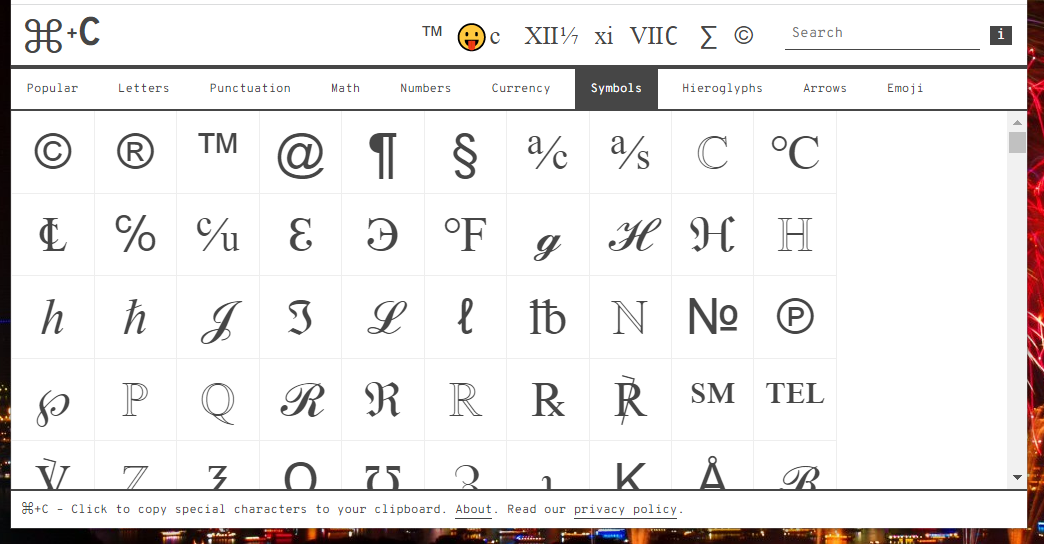Standard QWERTY keyboards typically include keys for punctuation marks and a small number of special characters. However, there’s a multitude of mathematical, scientific, accent, and other kinds of unique characters and symbols you can use, too. Therefore, some users might wonder how they can add special characters not included on keyboards to documents in Windows 11.
Windows 11 includes two built-in tools with which you can add special characters to documents. You can also input special characters with codes and copy them from certain websites. Here are four alternative ways you can add unique characters to documents within Windows 11.
1. How to Add Special Characters With the Character Map
The Character Map is the primary utility in Windows for inserting special characters. That app is available in all Windows platforms dating back to XP. It enables you to select and copy a wide variety of unique characters and symbols for different fonts to the clipboard so you can paste them into documents. This is how you can open and utilize that app in Windows 11.
- Bring up the Type here to search box by clicking its magnifying glass taskbar button.
- Enter Character Map within the search tool’s text box.
- Select Character Map to open that app.
- Click the Font drop-down menu to select a font style.
-
Choose a character you need to insert by clicking it on the grid.
-
Press the Select button. Then the character should be included within the Characters to copy box.
- Click the Copy button.
- Now open the document that you want to insert the character in.
- Click a position in the document to insert the character.
- Press the Ctrl + V hotkey to insert the copied character.
You can expand the options on the Character Map window by clicking the Advanced View checkbox. Then the app’s search box will be visible. Enter keywords in that box and click Search to find the characters you’re looking for.
2. How to Add Special Characters With Windows 11’s Clipboard Manager
Windows 11’s revamped clipboard manager is a good alternative to the Character Map for adding symbols. The clipboard manager includes a collection of currency, Latin, geometric, mathematical, and supplemental symbols for you to insert into documents. Unlike the Character Map, the clipboard manager also enables you to add emojis to documents. You can add symbols and emojis to documents with Windows 11’s clipboard manager as follows.
- First, open a document you want to insert a symbol or emoji in.
- Click a spot in the document to add a symbol or emoji.
- To open the clipboard history manager, press the Windows + V hotkey for it. Note that you must have clipboard history enabled in Windows 11 to open that feature.
-
Select the Symbols tab within clipboard manager.
- Then click a symbol on that tab to insert it within the document. Note that clicking a symbol doesn’t copy it to the clipboard.
-
To add an emoji, click the Emoji tab instead.
- Select an emoji with the mouse cursor to add it to the document.
-
If you prefer kaomojis, click the Kaomojis tab in the clipboard manager.
- Then choose a classic emoticon on that tab to add it to your document.
Note that the Emoji panel from Windows 10 isn’t available in 11 because Microsoft has merged it with the clipboard manager. In Windows 10, you can open the Emoji panel, which also includes symbols, by pressing the Win + ; keyboard shortcut for it. However, that hotkey opens the clipboard manager in Windows 11.
3. How to Add Unique Characters With Alt Codes
Beyond Windows 11’s built-in tools, you can still add many unique characters and symbols to your documents with Alt codes. The Alt code set enables you to input the special characters with the numeric keypads on keyboards. IBM originally designed that code set to enable users to insert characters that aren’t widely available on keyboards.
To insert unique characters with Alt codes, open a document to enter them in. Press the NumLk key on your keyboard to turn on Num Lock. Then press and hold the Alt key and enter the code with the numeric keypad. The character will appear when you release the Alt key after entering its code.
Here are some Alt codes for you to try out:
- Alt + 0169: ©
- Alt + 0165: ¥
- Alt + 3: ♥
- Alt + 1: ☺
- Alt + 224: α
- Alt + 0188: ¼
- Alt + 0192: À
- Alt + 14: ♫
- Alt + 0174: ®
- Alt + 247: ≈
There are many more characters and symbols you can enter with Alt codes. Open the Alt-Codes website to view an extensive list of character/symbol Alt codes. That site includes codes for language, currency, maths, time, game, and miscellaneous characters. So, you can find the codes for the symbols and unique characters you need there.
4. How to Add Symbols and Characters From the Web
You can find all the symbols and characters you need on the World Wide Web. There are various unique character websites from which you can copy characters to the clipboard. Then you can paste them into your documents by pressing the Ctrl + V hotkey.
The CopyChar website is a particularly good one to copy special characters from. That site includes a wide range of mathematical, emoji, currency, arrows, letters, symbols, and number characters to add to your documents. If you can’t find what you need with Windows 11’s Character Map app, this website should be your next stop.
When you’ve opened that site in a browser, click a character there to copy it to the clipboard. If you can’t find what you’re looking for, try entering a keyword for the symbol or character in the site’s search box. Press the Ctrl + V hotkey to paste the copied item into your document when needed.
Add All the Special Characters You Need to Documents
So, there you have four good ways to add special characters to documents open in Windows 11. With the Character Map, clipboard manager, Alt codes, and the CopyChar website, you can probably add all the unique characters you’ll ever need to your documents. You can also add special characters and emojis to emails, text messages, and forum posts with these methods.