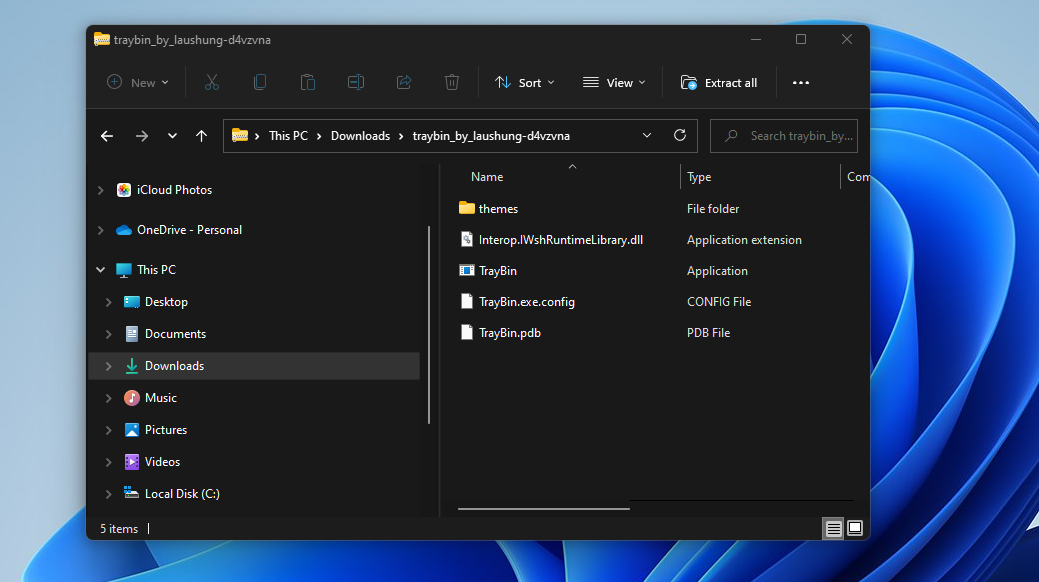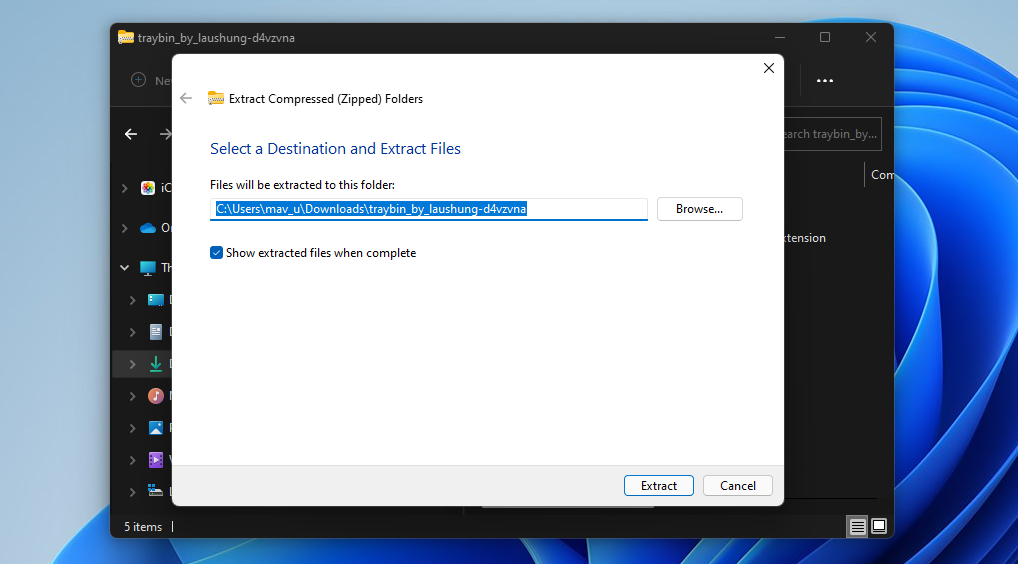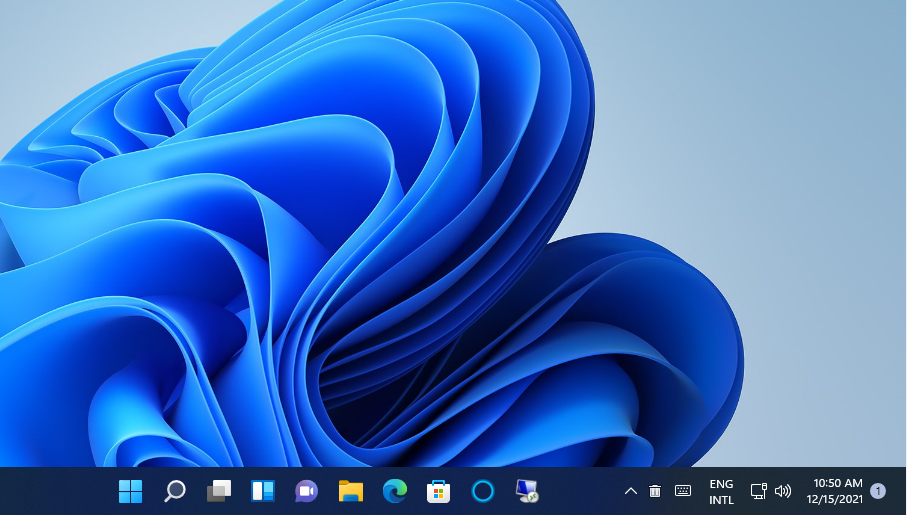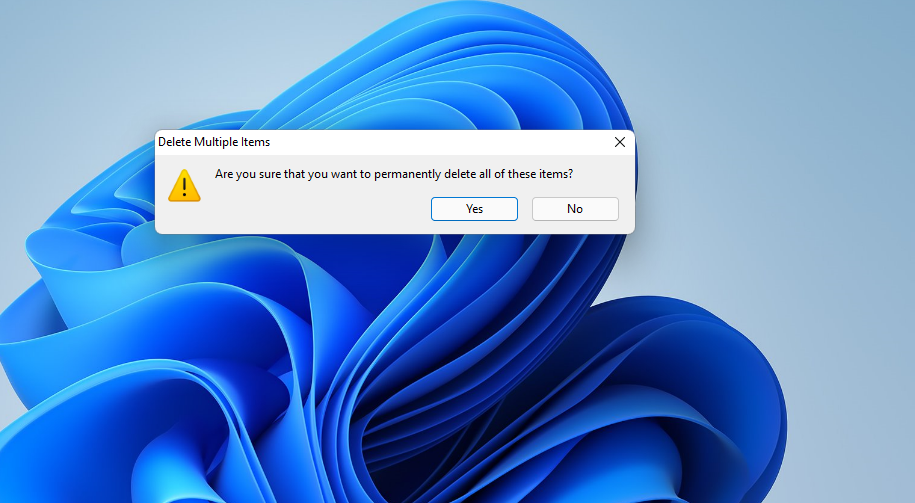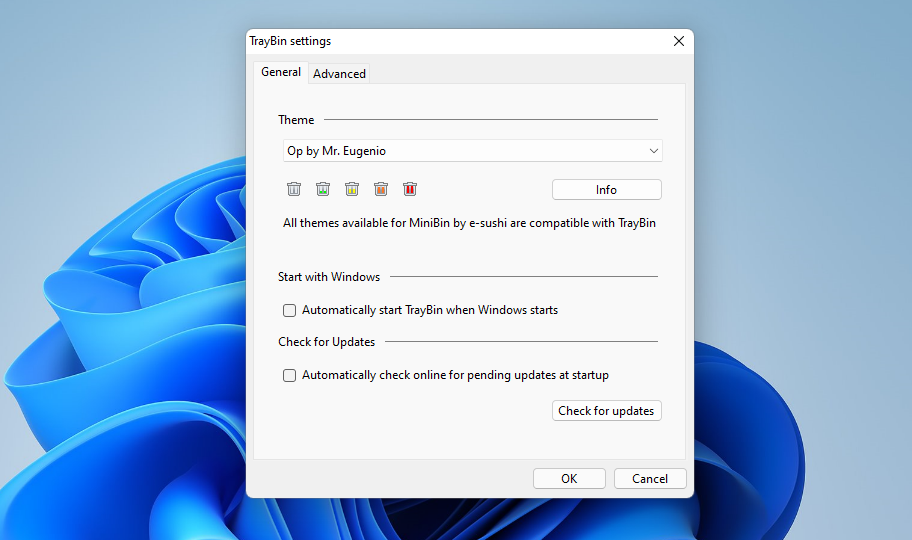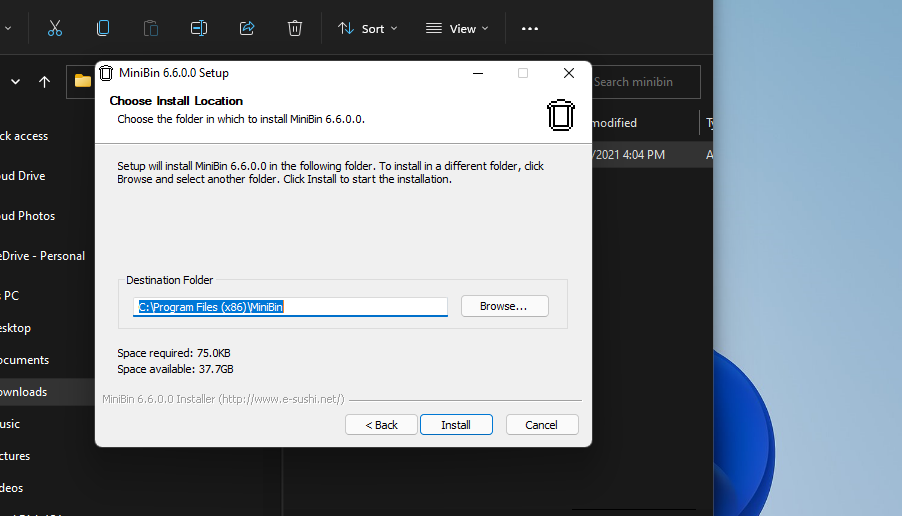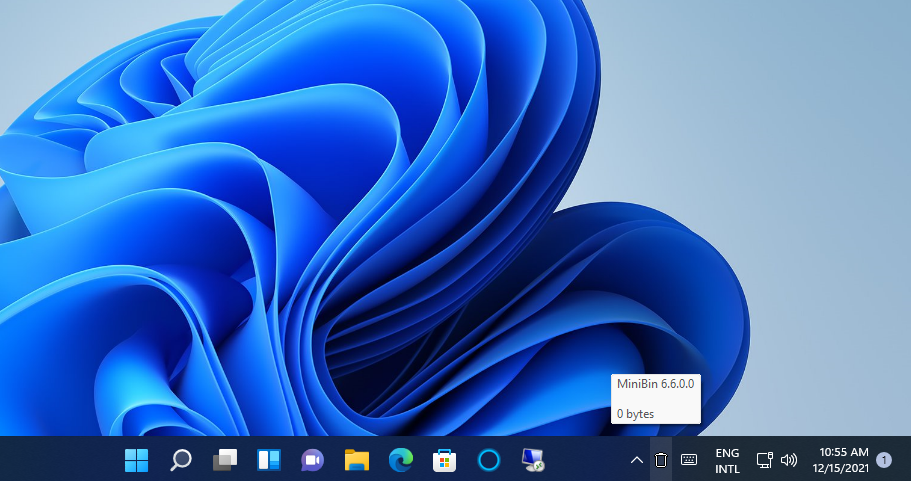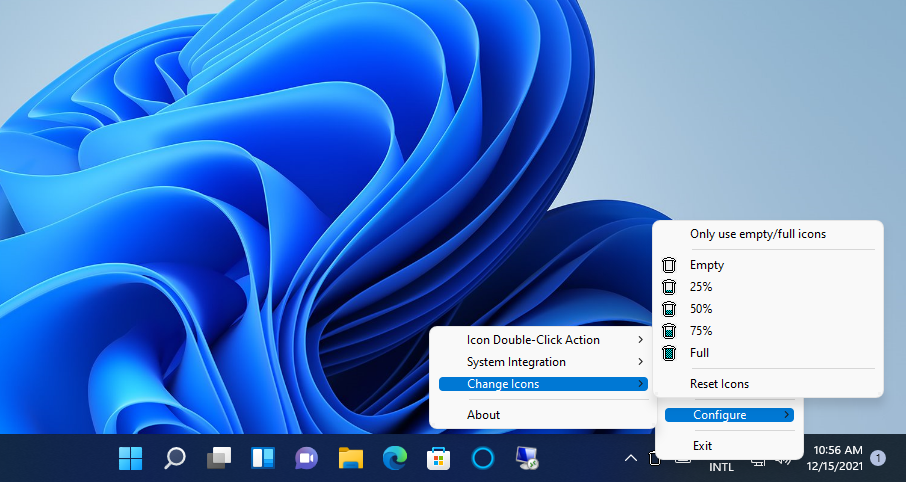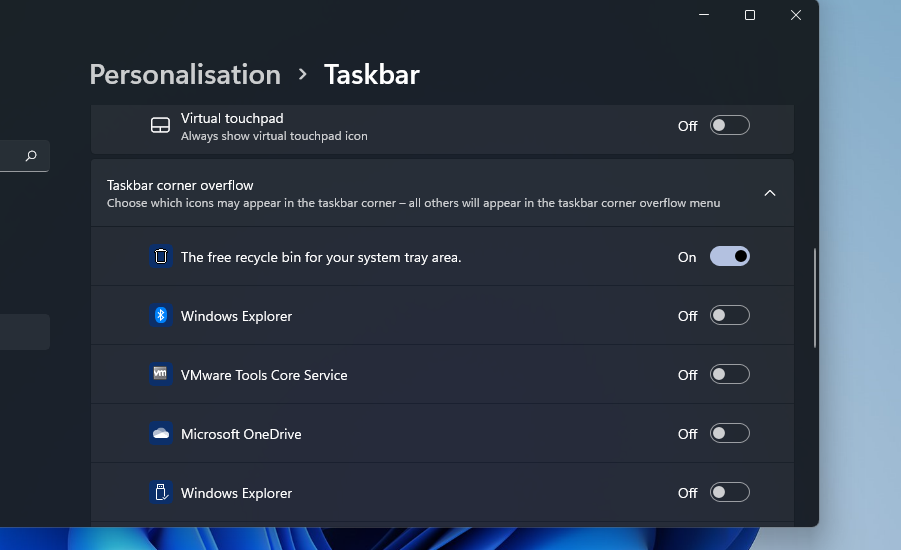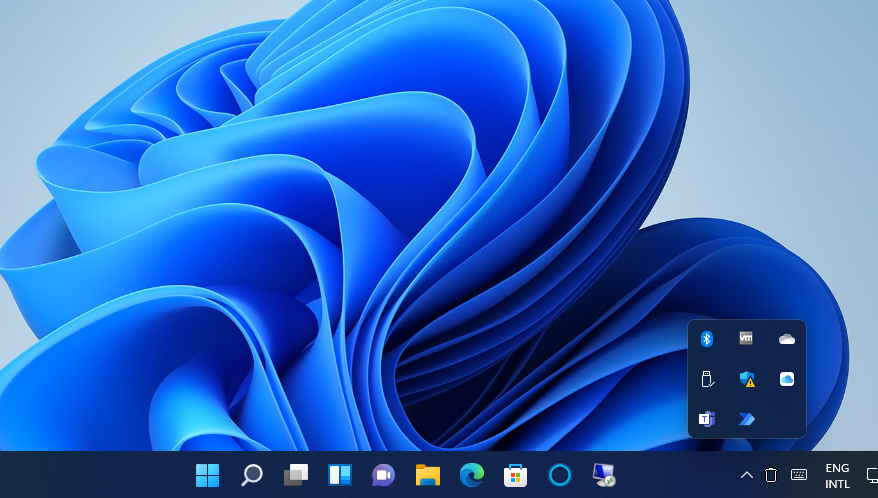The Recycle Bin stores all of the files you've deleted in Windows. And while the default desktop shortcut is a handy tool to have around, Windows 11 doesn’t let you add a Recycle Bin system tray icon.
If this sounds useful to you, however, there's no need to fret. By downloading and installing a third-party program, you can add the Recycle Bin to the system tray for easy access no matter how many windows you have open. Here is how to add Recycle Bin icon to Windows 11’s system tray using TrayBin and MiniBin.
How to Add a Recycle Bin Icon to the System Tray With TrayBin
TrayBin is a freeware program you can utilize on Windows 11/10/8/7. The good thing about TrayBin is that it includes numerous theme options for its Recycle Bin system tray icon. To add a Recycle Bin system tray with that program, you’ll need to download and extract its ZIP archive as follows.
- Open TrayBin’s Softpedia page within a browser’s window.
- Click the Download Now button on that page to save TrayBin’s ZIP archive to a folder.
- Double-click the TrayBin ZIP to open it within File Explorer.
-
Click Extract all on the command bar.
- Select Browse to choose an extraction path for the ZIP archive.
-
Click Show extracted files when complete to select that checkbox.
- Select Extract to extract the archive’s files.
- Then click TrayBin within its extracted folder to add the Recycle Bin system tray icon shown directly below.
So, now you have a handy Recycle Bin icon on your system tray. Hovering the cursor over that icon displays a tooltip that tells you how many files it includes. Double-clicking that icon opens a Delete Multiple Items prompt. Click Yes to delete all files within the bin.
You can also open the bin with that icon. To do so, right-click the Recycle Bin system tray icon and select the Open Recycle bin context menu option. Then the bin’s window will open.
Now you might want to configure TrayBin’s settings. You can do so by right-clicking the Recycle Bin system tray icon and selecting Settings. A TrayBin settings window will then open that includes additional options.
The most notable setting there is the Theme drop-down menu. Click that drop-down menu to choose a different system tray icon themes for the Recycle Bin. You can select from mushroom, balloon, Vista, Windows 7, and circle Recycle Bin icon themes, to name a few.
TrayBin doesn’t start up with Windows 11 by default. If you want it to boot up alongside your PC, select the Automatically start TrayBin when Windows starts option. Then, click OK to save the newly selected options.
How to Add a New Recycle Bin System Tray Icon With MiniBin
MiniBin is a very similar program to TrayBin that also adds a Recycle Bin icon to the system tray area much the same. Like TrayBin, it’s a freely available app. You can download and install MiniBin like this.
- Open the Softpedia page for MiniBin.
- Select the Download Now option there to save MiniBin to a directory.
- Then extract the MiniBin ZIP archive as outlined within steps three to eight of TrayBin’s download instructions above.
- Double-click MiniBin-6.6.0.0-Setup within the extracted folder, and click Yes on UAC prompts.
- Then select the Next and I Agree options.
-
Click Next again to reach in install location options.
- Select Browse to choose an installation directory.
- Press the Install button.
Once you're done, you should see MiniBin’s Recycle Bin icon on your taskbar. That icon changes as it fills up to highlight how full the bin is, with customizable icons for empty, full, 25%, 50%, and a 75% full bin.
To customize MiniBin’s icon, you’ll need to manually download an alternative theme for it. You can download different icon packs from MiniBin’s DeviantArt theme repository. You do have to register and sign in to DeviantArt to download a theme pack.
Once you've downloaded the theme, right-click the MiniBin Recycle Bin and select Configure > Change icons. Choose an icon to change on the submenu. Select an alternative icon from your downloaded theme pack, and click the Open button.
Double-clicking the MiniBin Recycle Bin on the system tray deletes the files in the bin by default. However, you can change that system tray icon to open the Recycle Bin when double-clicked. Right-click the Recycle Bin system tray icon and select Icon Double-click Action > Open to do so.
By default, MiniBin does start with Windows. This program doesn’t include an option for enabling/disabling it as a startup item. So, you’ll have to disable the MiniBin startup item via the Startup tab in Task Manager.
How to Add the Recycle Bin to the Taskbar
The taskbar overflow menu of the system tray is the small arrow you click on to view hidden icons. If MiniBin and TrayBin aren’t enabled in Settings, their icons will appear in the overflow menu instead of the taskbar corner area of the system tray. You can enable the MiniBin and TrayBin icons to show up within the taskbar corner as follows.
- Right-click the taskbar and select Taskbar settings.
- Click Taskbar corner overflow to expand that category.
-
Then click the TrayBin or The free Recycle Bin for your system tray area toggle buttons on if they’re off.
- Close the Settings window.
Thereafter, your Recycle Bin system tray icon will be visible within the taskbar corner area just left of the clock. Now you don’t need to click the small taskbar overflow arrow to select the bin icon.
A Handy System Tray Shortcut for the Recycle Bin
With MiniBin or TrayBin, you no longer need the Recycle Bin desktop icon on Windows 11. Every time you need to check your deleted items, you can quickly open it up no matter how many windows lie between you and your desktop. As such, if you're always rummaging around your Recycle Bin, these third-party tools are a must-have.

.jpg)