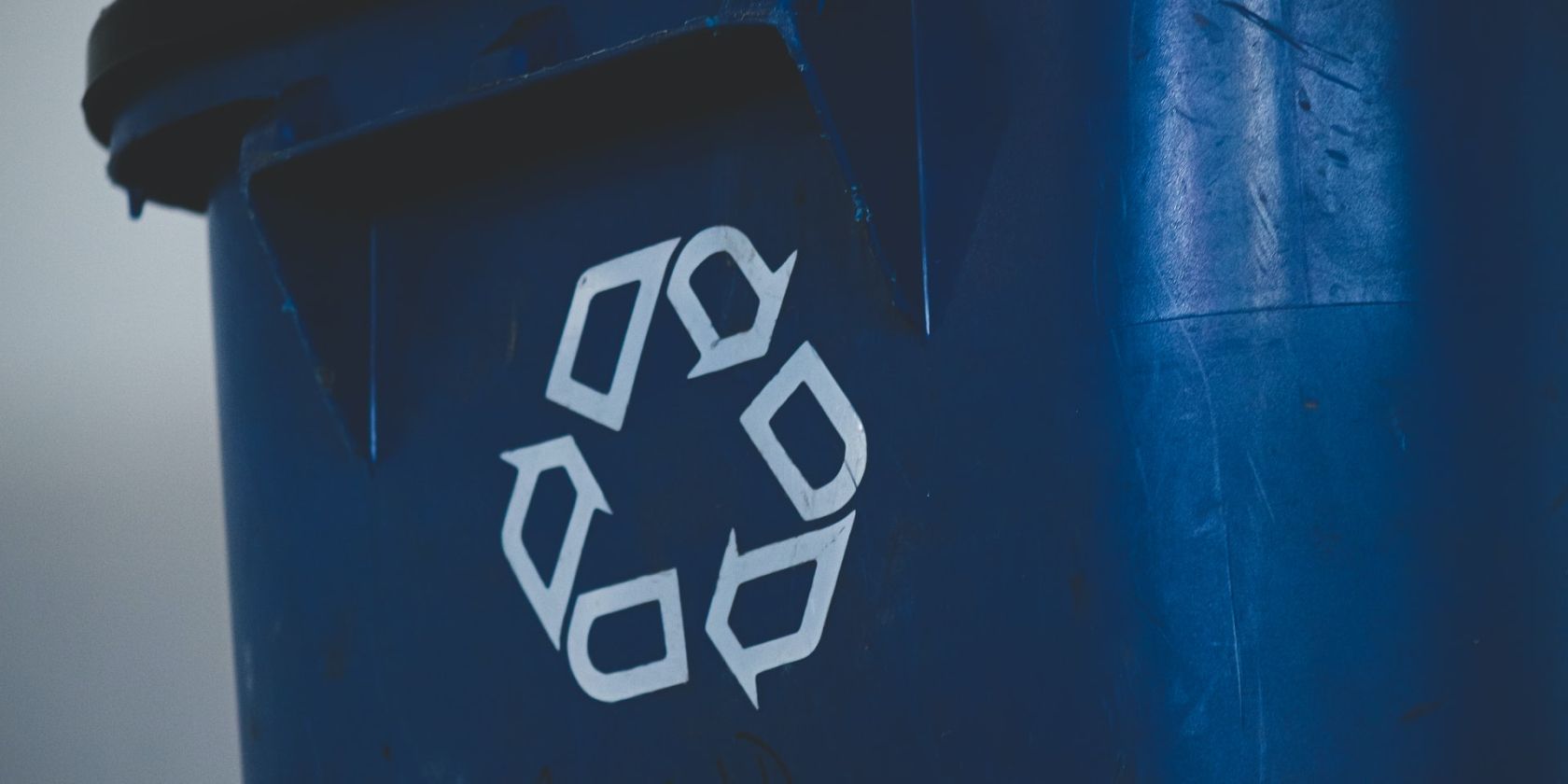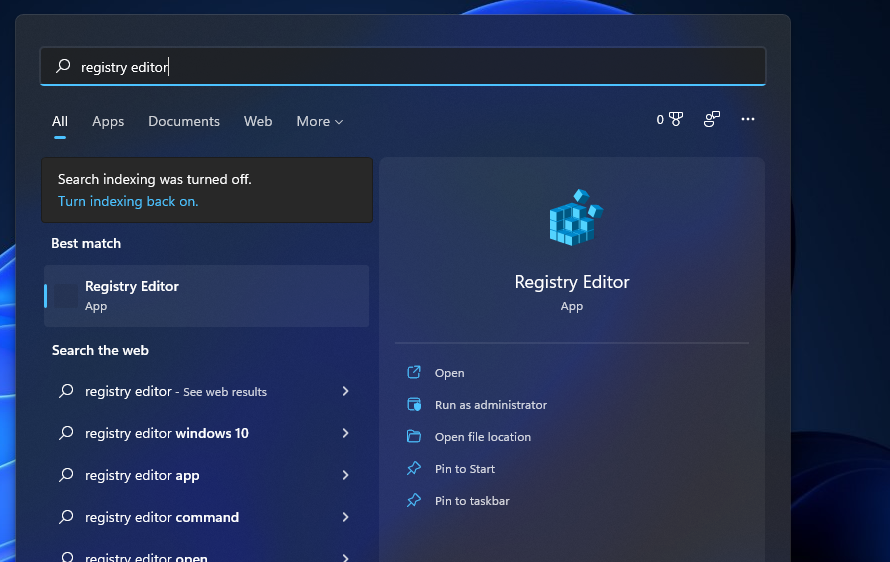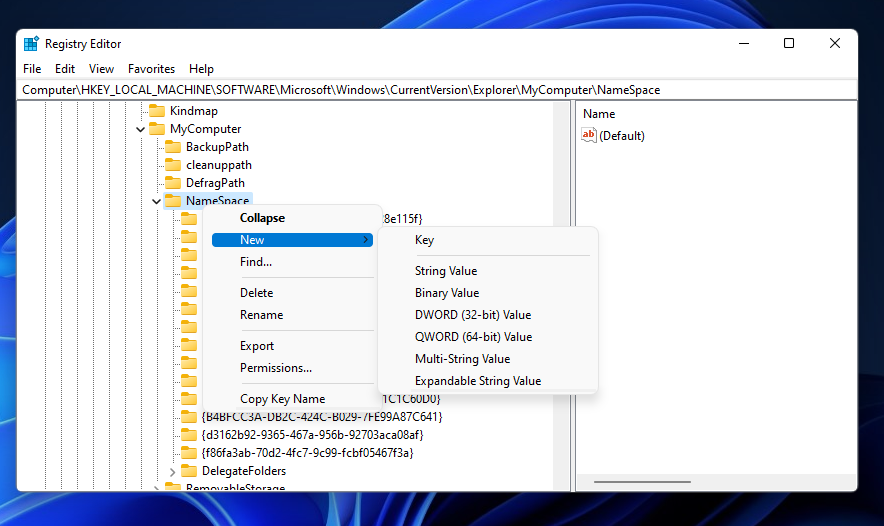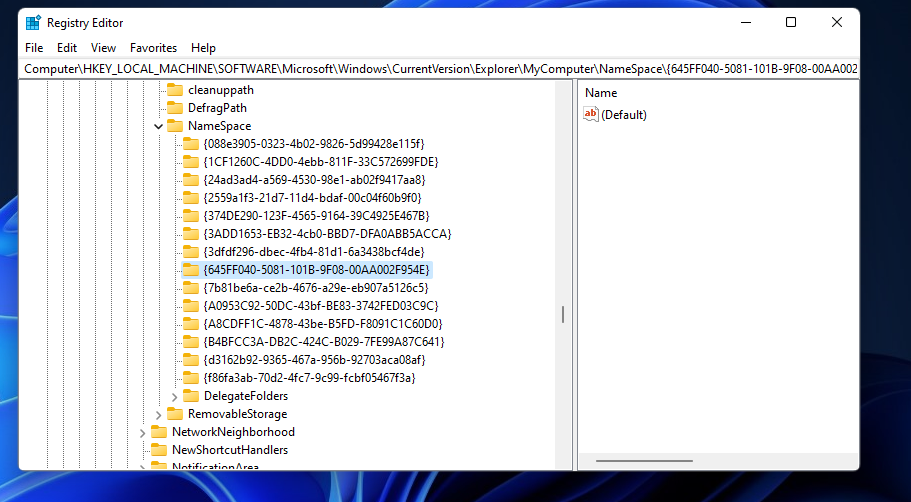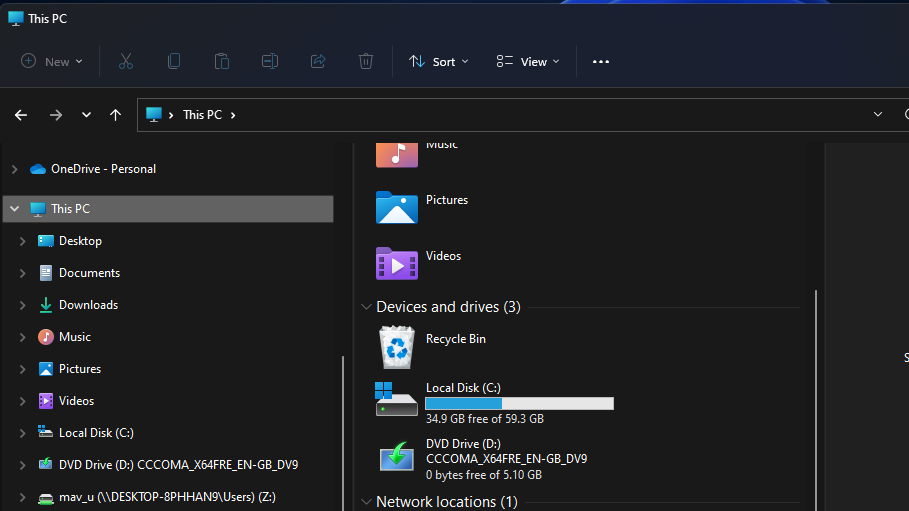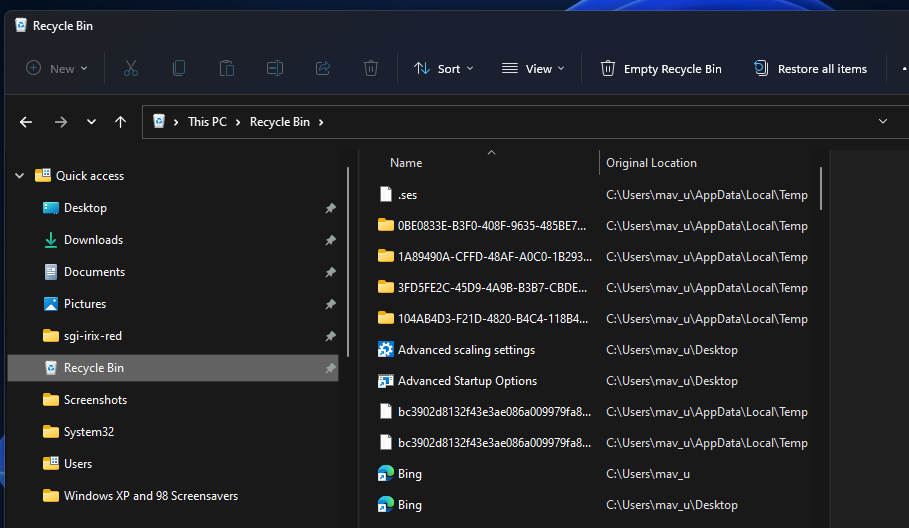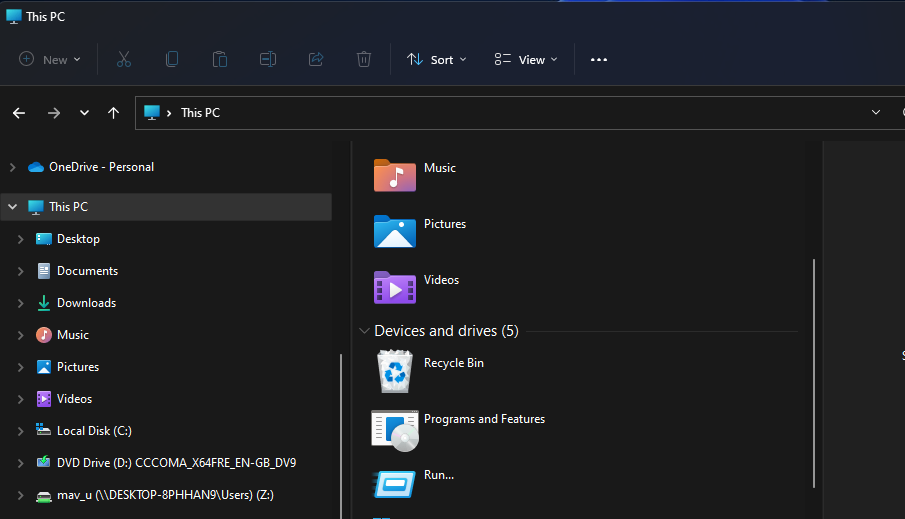The Recycle Bin stores files that users manually delete in Windows. You can easily open that bin with its default desktop shortcut. However, you don’t have to stick with that desktop shortcut. There are a few ways you can set up alternative Recycle Bin shortcuts in Windows 11.
As File Explorer is the Windows 11 file manager utility, it would make sense to add a Recycle Bin shortcut there. Then you would be able to quickly access the bin from within Explorer. This is how you can set up such a shortcut in Windows 11.
How to Add a Recycle Bin Shortcut to This PC in File Explorer
There aren’t any built-in settings within Windows 11 with which you can add shortcuts to the This PC section of File Explorer. Therefore, we must manually delve into and edit the registry to add the Recycle Bin to This PC in Explorer. A straightforward bit of editing is all that’s needed, but you can back up the registry beforehand if preferred. These are the steps for adding a Recycle Bin shortcut to File Explorer.
- Click the search tool’s button (it has a magnifying glass icon) on your taskbar.
- To find the Registry Editor, input regedit within the search text box.
-
Select the Registry Editor’s Run as administrator option on the right of the search utility.
- Next, you’ll need to open this registry location: HKEY_LOCAL_MACHINE\SOFTWARE\Microsoft\Windows\CurrentVersion\Explorer\MyComputer\NameSpace.
- Right-click NameSpace to select a New context menu option.
-
Then click Key on the New submenu.
-
Input {645FF040-5081-101B-9F08-00AA002F954E} to be the key’s name, and press the Enter key. You can copy and paste that name text in with the Ctrl + C and Ctrl + V hotkeys.
- Close the Registry Editor, and restart Windows 11.
Now you can check out your new Recycle Bin shortcut. Press Win + E to launch Explorer. Click This PC in File Explorer’s left navigation pane.
There you’ll see a new Recycle Bin shortcut under device and drives. Double-click that shortcut to open up the bin.
If you ever want to remove that Recycle Bin shortcut, return to the NameSpace registry key. Then right-click the {645FF040-5081-101B-9F08-00AA002F954E} key you added and select the Delete option for it.
Add the Recycle Bin Shortcut to Quick Access
When you’ve set up a Recycle Bin shortcut in File Explorer, you can add it to the Quick Access folder in the navigation pane.
To do that, left-click and hold the Recycle Bin shortcut within This PC. Drag it over to the Quick Access folder. Release the left mouse button when you see a "Pin to Quick Access" tooltip.
Then you’ll also have a Recycle Bin shortcut in the Quick access folder as in the snapshot directly below. Now you can access the bin by clicking that shortcut on the left side of Explorer. Furthermore, you can drag-and-drop files from the right side of Explorer onto the Recycle Bin shortcuts to delete them.
How to Add Other Shortcuts to This PC
Aside from the Recycle Bin, you can add many more shortcuts to This PC in File Explorer much the same. To do so, you’ll need to add new keys with different CLSID code names to the same NameSpace registry key you added the Recycle Bin one. A CLSID code is an identifier for COM objects, such as the Control Panel, Device Manager, System Restore, etc. These are some CLSIDs for alternative objects you can set up new This PC shortcuts with:
- Control Panel: {5399E694-6CE5-4D6C-8FCE-1D8870FDCBA0}
- Run: {2559a1f3-21d7-11d4-bdaf-00c04f60b9f0}
- Device Manager: {74246bfc-4c96-11d0-abef-0020af6b0b7a}
- OneDrive: {018D5C66-4533-4307-9B53-224DE2ED1FE6}
- Personalization: {ED834ED6-4B5A-4bfe-8F11-A626DCB6A921}
- Programs and Features: {7b81be6a-ce2b-4676-a29e-eb907a5126c5}
- System Restore: {3f6bc534-dfa1-4ab4-ae54-ef25a74e0107}
- NVIDIA Control Panel (needs to be installed): {0bbca823-e77d-419e-9a44-5adec2c8eeb0}
To add File Explorer shortcuts for those CLSID objects, follow the guidelines above up to the seventh step. Instead of entering the Recycle Bin CLSID for the key name, however, input one of the different CLSIDs listed. Then you’ll see the shortcut for it under devices and drives in This PC much the same.
Now You Can Open the Recycle Bin Within File Explorer
The advantage of adding a Recycle Bin shortcut to File Explorer is obvious. With that shortcut established, you’ll be able to access the bin after deleting some files without needing to minimize Explorer’s window. You can also set up a taskbar and Start menu Recycle Bin shortcut, but having one in File Explorer is especially convenient.