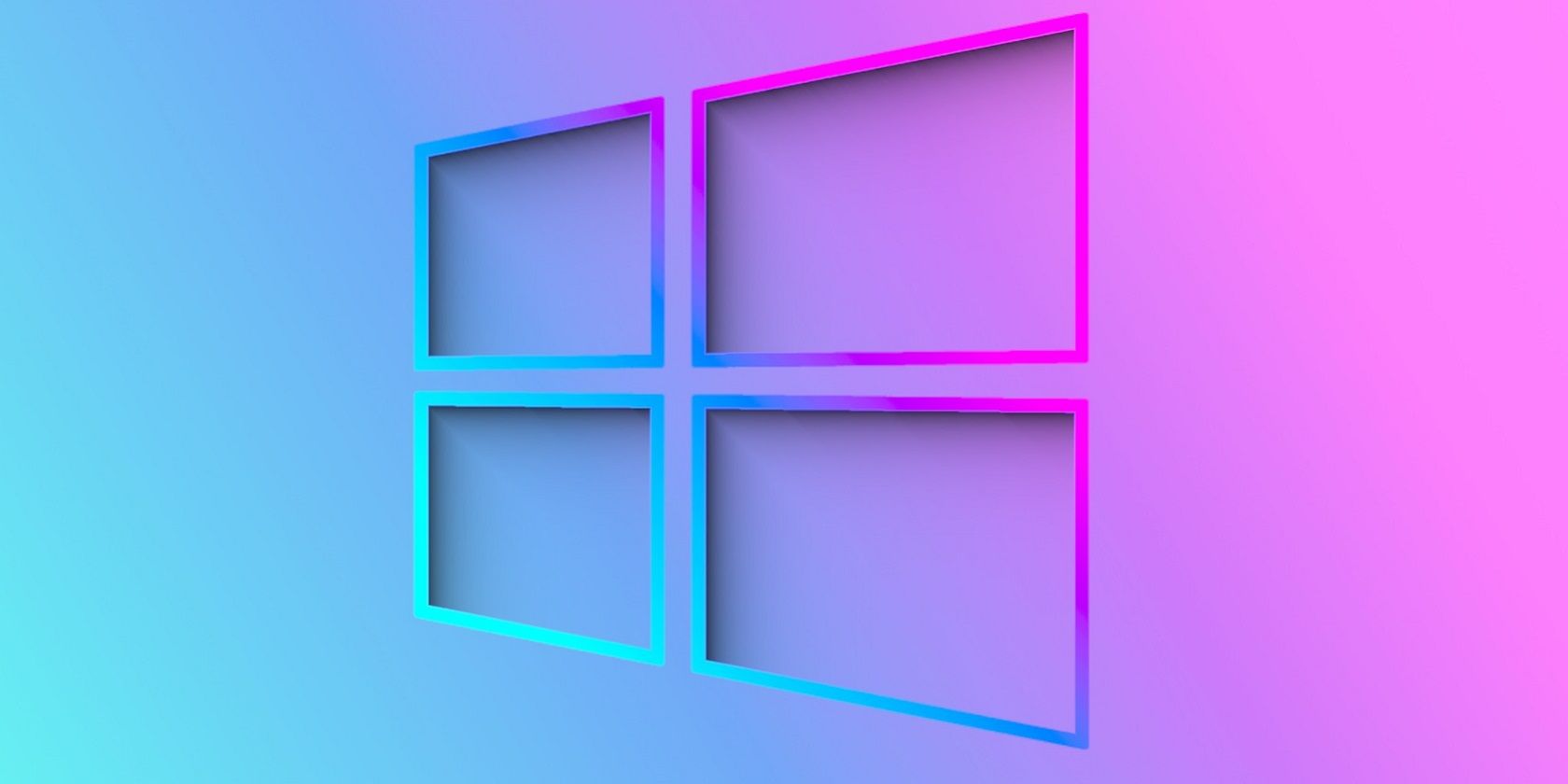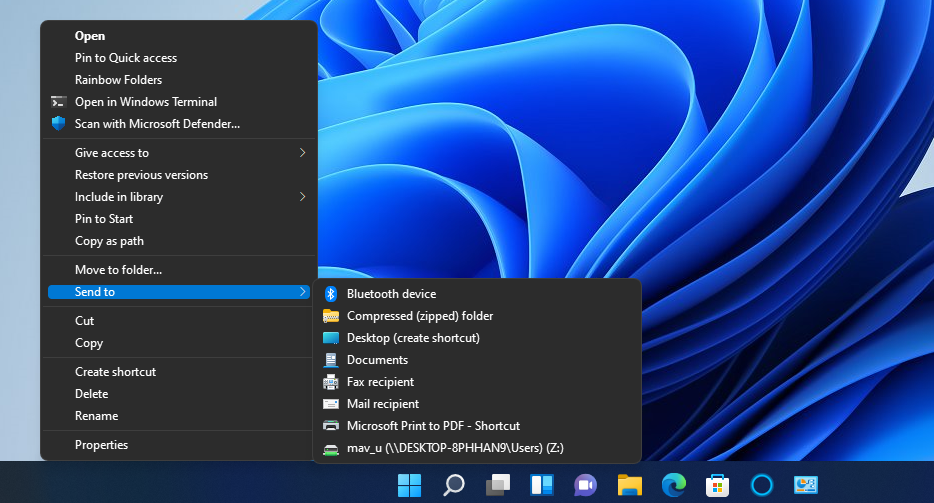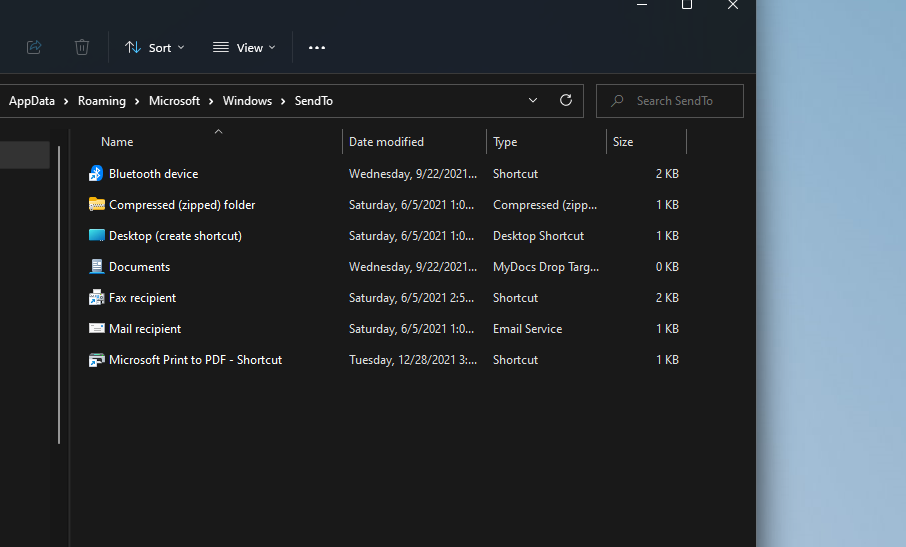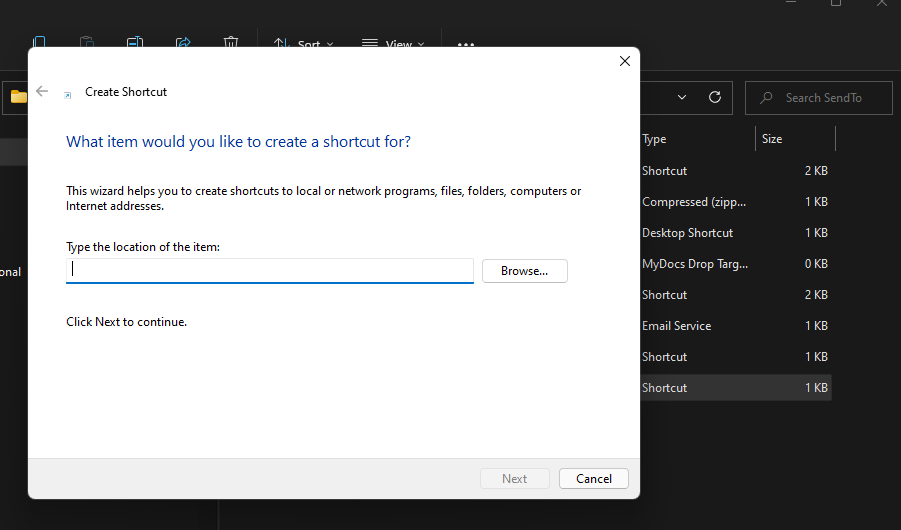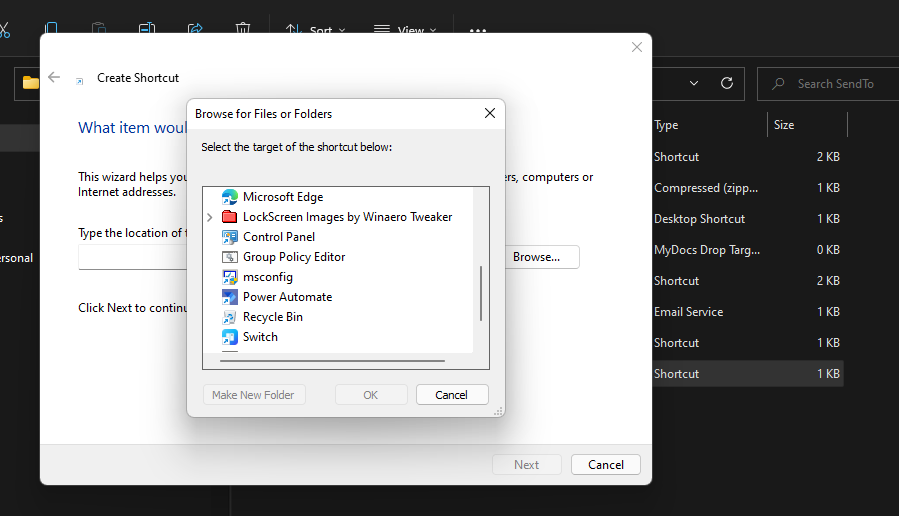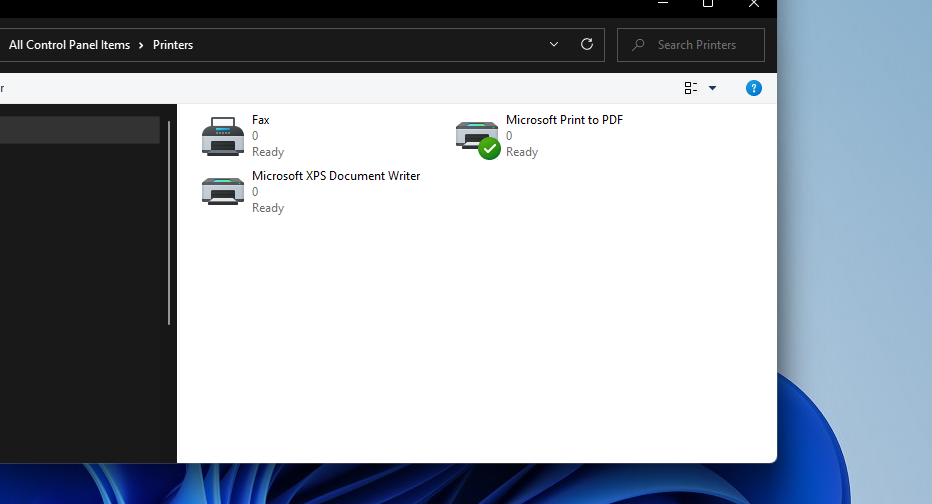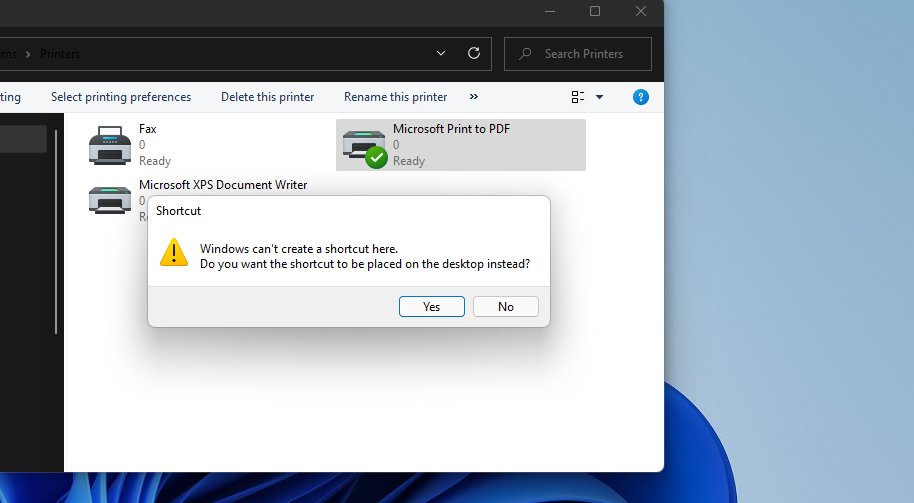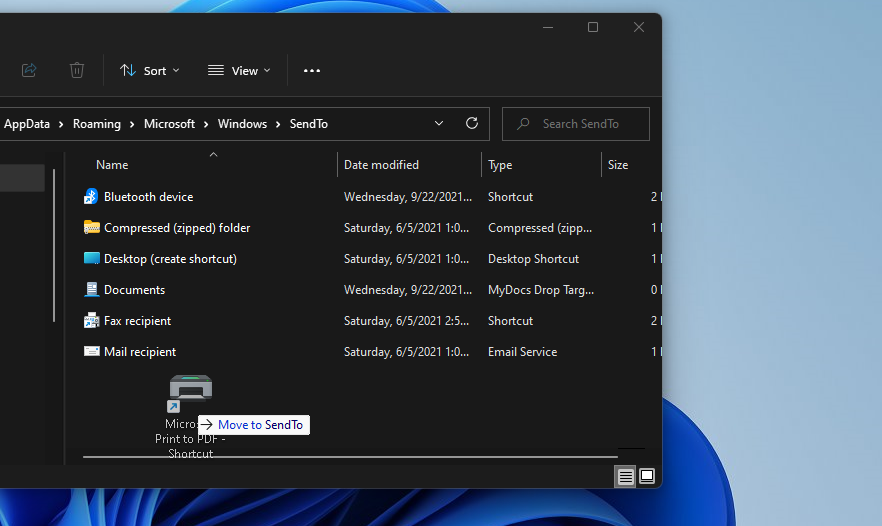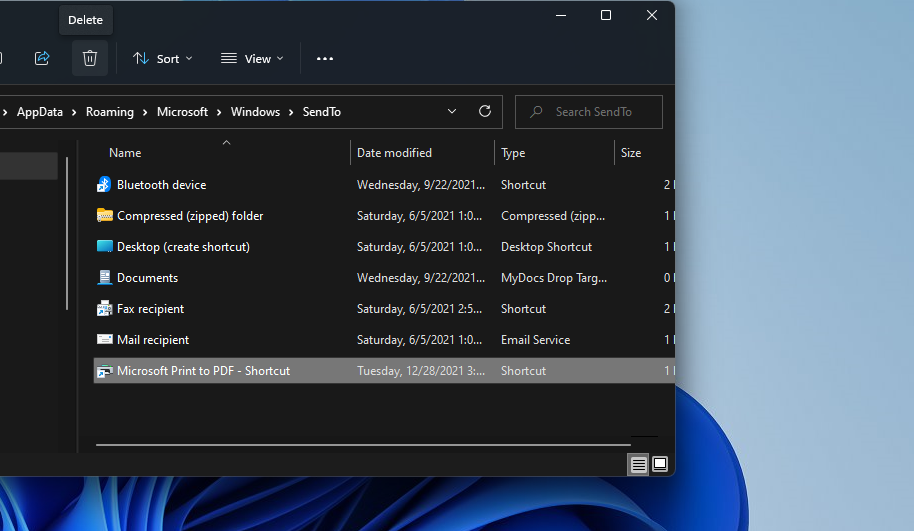The "send to" menu is a handy context menu option in Windows. When you right-click a file or folder, you can select a "send to" submenu that includes a few location options. Selecting to send an item via that menu will copy it to the chosen location. Thus, this submenu is a handy way to quickly copy files and folders.
The "send to" menu only includes a few default options. However, you can add many more shortcut options to it. You can add new shortcuts to the "send to" submenu within Windows 11 as outlined below.
The Windows 11 Context Menu
Windows 11’s context menu has undergone some notable changes. Microsoft has redesigned that menu to give it a more modern look and feel. The Cut, Copy, Rename, and Delete options now have buttons at the bottom of that menu.
The "send to" menu isn’t available on Windows 11’s redesigned context menu. However, you can still access that submenu in Windows 11 within a preserved classic context menu (the old one). To do so, right-click a file or folder and select Show more options. Then you can select Send to and choose an option there.
How to Add Shortcut Options to the "Send To" Menu
To customize the "send to" menu, you’ll need to open the SendTo folder. Then you can add new shortcut options to that menu’s folder. Here is how to add folder and program shortcuts to Windows 11’s "send to" menu.
- To open Run, press the Windows + R key combination.
- Type shell:SendTo in Run’s Open box.
-
Click OK to open the SendTo folder shown directly below.
- Right-click inside the SendTo folder and select New.
-
Then select the Shortcut option to open the window shown directly below.
- Click Browse to bring up a folder selection window.
-
Select a folder or software item to add, and click the OK button.
- Click Next to continue to the last step.
- Enter a shortcut title, and press the Finish button.
Now right-click a file to bring up the "send to" menu. You’ll see it includes the new folder or software shortcut you just added. You can add both standard folders or cloud storage ones (Google Drive, OneDrive, iCloud) to the "send to" menu with the Create Shortcuts tool much the same. However, you’ll need to have installed cloud storage apps for their folders to be available for selection within File Explorer.
Dragging and dropping folders and desktop shortcuts is another way to add items to the "send to" menu. You can drag-and-drop folders and shortcuts into the SendTo folder within File Explorer or from the desktop. To drag an item into that folder, left-click it, hold the left mouse button, and move the folder or desktop shortcut into SendTo.
How to Add a Printer to the "Send To" Menu
A printer shortcut on the "send to" menu can come in handy. Once set up, you can send files to your printer for printing via that submenu. To add a printer shortcut to that submenu, follow the steps below.
- Launch the Run accessory, and enter shell:PrintersFolder within its text box.
-
Click OK to open the folder in the snapshot directly below.
- Right-click a printer to include on the "send to" menu and select Create shortcut.
-
Select Yes on the Shortcut dialog box prompt that opens.
- Open the SendTo folder as outlined above.
-
Thereafter, drag the printer shortcut from the desktop into the SendTo folder to move it there.
How to Remove Shortcuts From the "Send To" Menu
You can remove "send to" shortcuts by deleting them from that menu’s folder. Open the SendTo folder via Run, and select a shortcut there to erase. Click Delete on File Explorer’s command bar to erase the selected item.
To select and erase multiple shortcuts, press and hold the Ctrl key. Or press the Ctrl + A hotkey to select everything in the SendTo folder. Then click the trash can button in File Explorer.
Expanding the "Send To" Menu in Windows 11
The "send to" submenu can be much more useful when you expand it with the shortcuts you need. Adding new folders and drives to that menu will enable you to quickly send (copy) files to them without having to manually find their locations. You can quickly open files with certain programs by selecting software options there.
"Send to" printer options can also be very useful shortcuts for printing files more quickly. As such, an expanded "send to" submenu can be a great extension to Windows 11’s context menu.