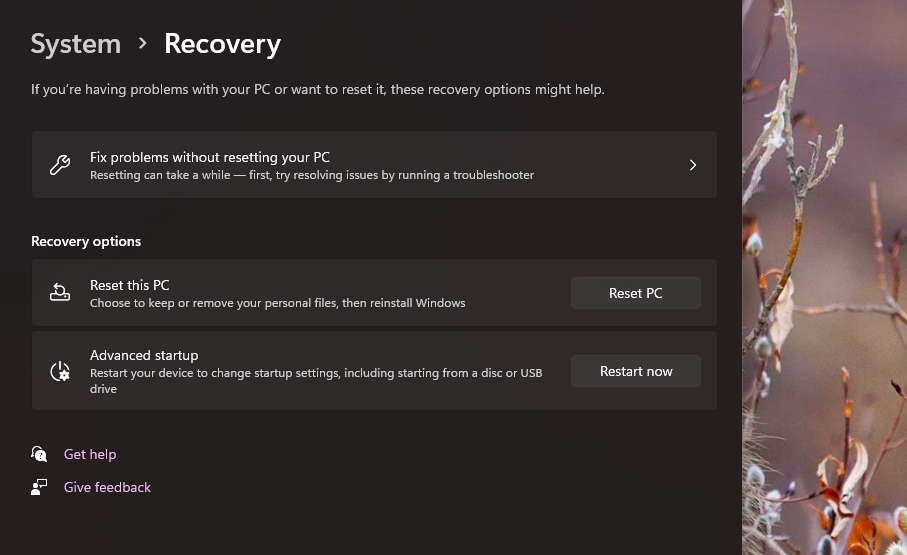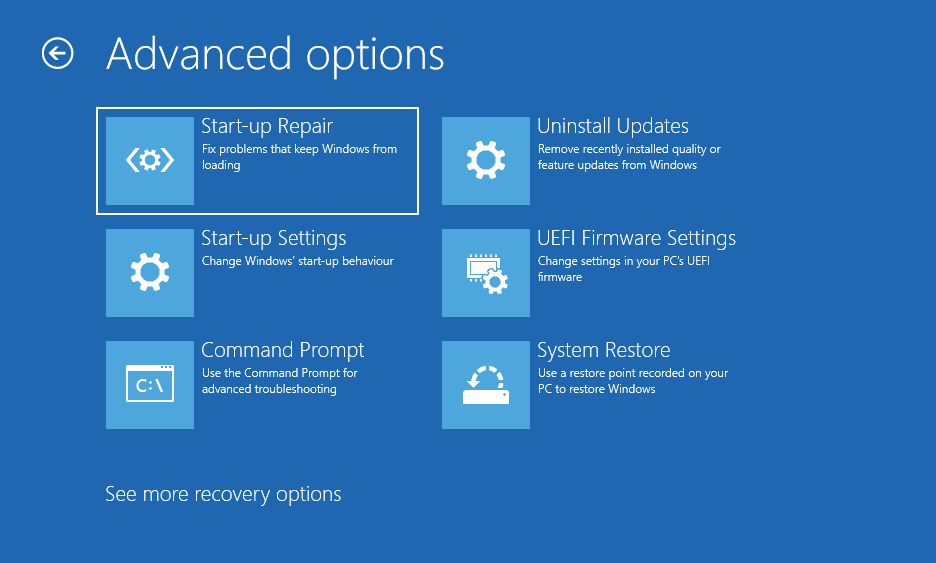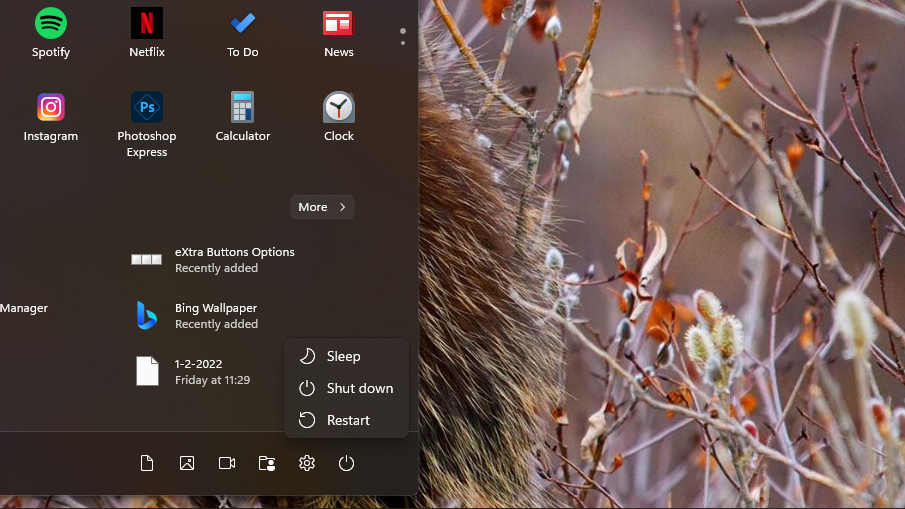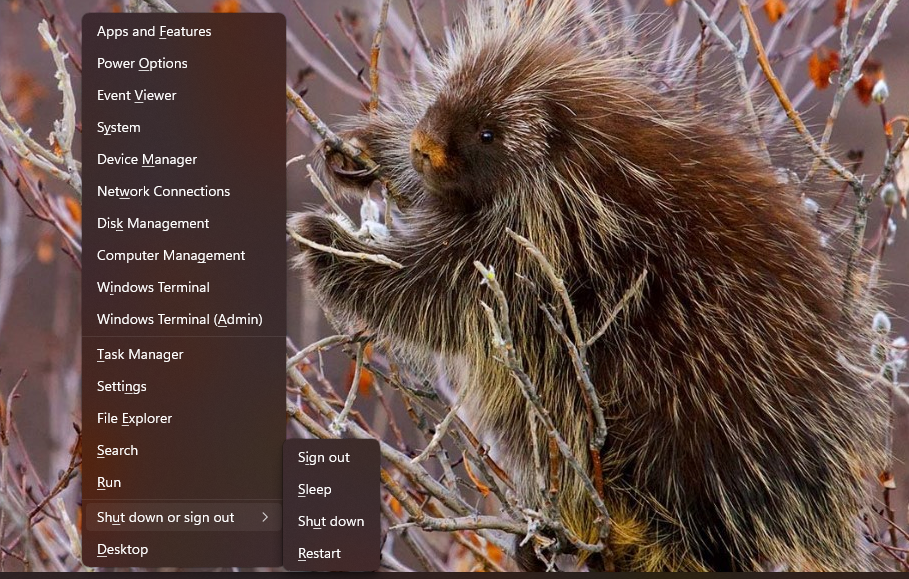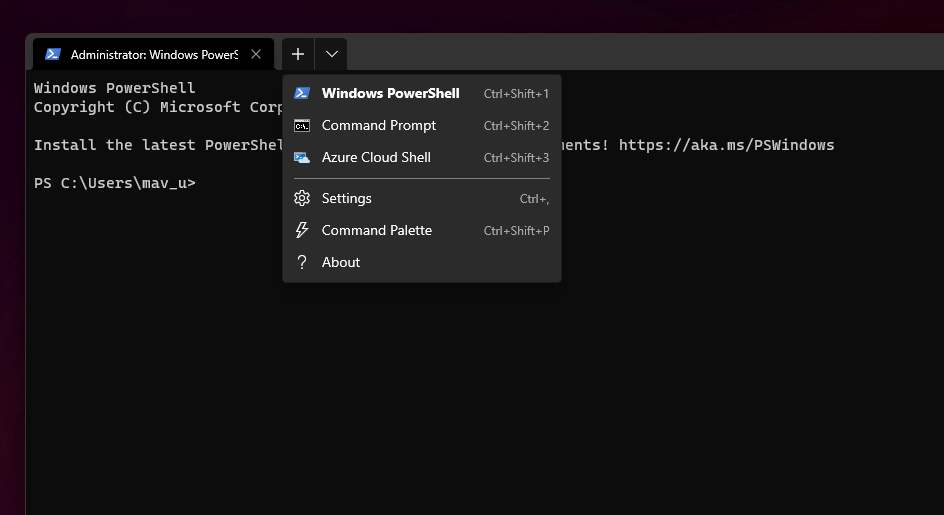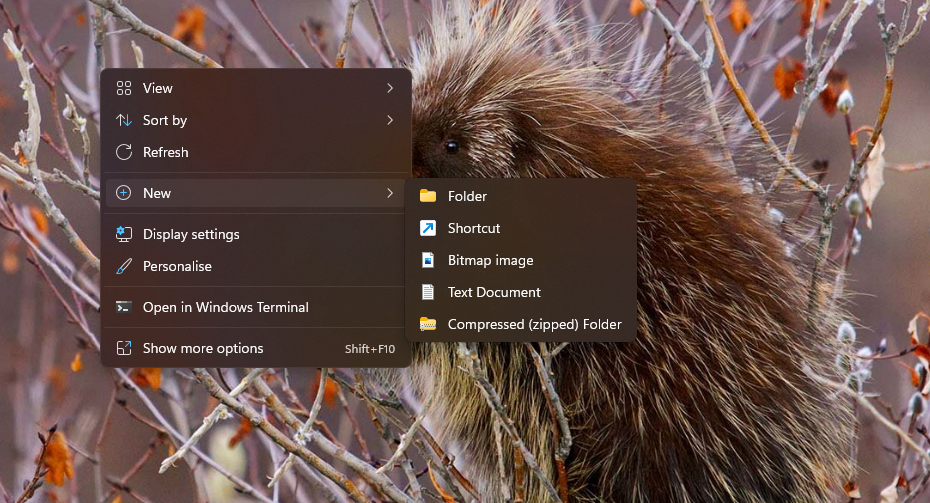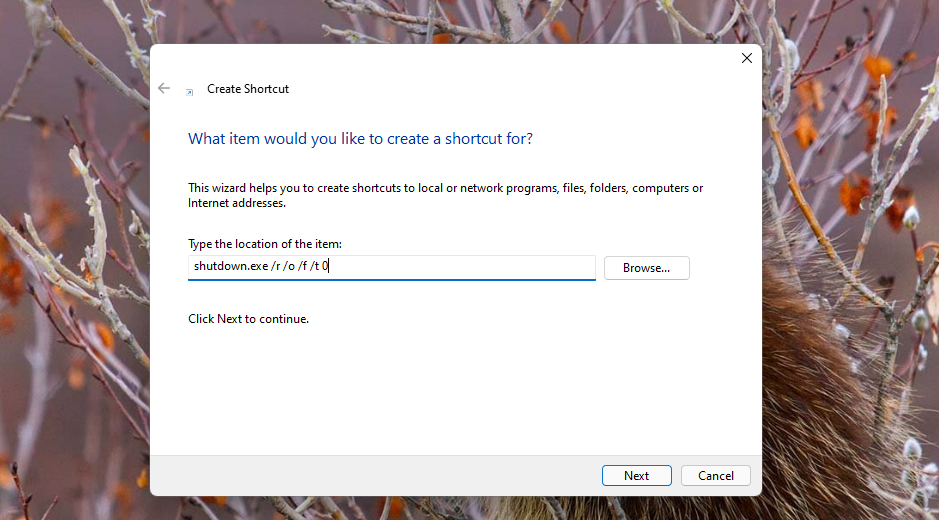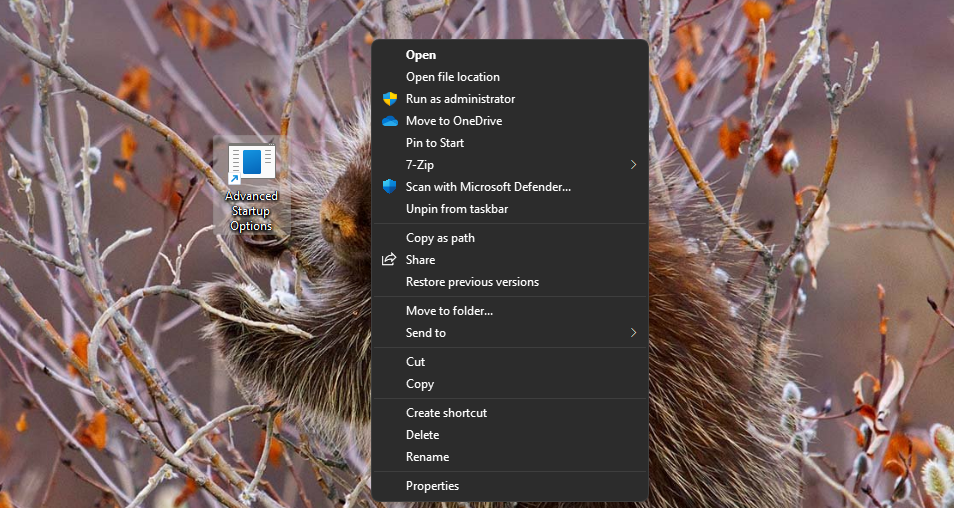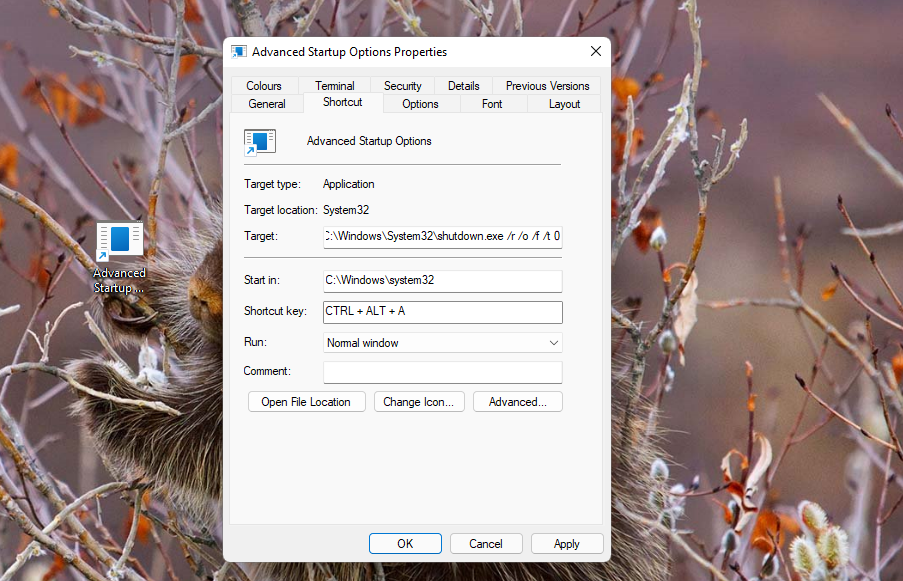The Advanced Startup Options menu (Windows Recovery Environment) is available on Windows 11/10/8.1/8 PCs. The menu exists outside the OS and includes numerous troubleshooting tools.
In the Advanced Startup Options menu, you can find the System Restore, Command Prompt, Startup Repair, and System Image Recovery tools, which can be invaluable for fixing startup issues and other Windows errors. So, it’s worth checking out the Advanced Startup Options menu when you need to troubleshoot.
Fortunately, there are quite a few ways you can access that menu on Windows 11 PCs. Here are eight ways you can open Advanced Startup Options on Windows 11.
1. Open the Advanced Startup Options Menu via Settings
The Settings app includes an Advanced startup recovery option. Selecting that option will restart your PC at the Advanced Startup Options menu. This is how you can select to restart in Windows Recovery Environment via Settings.
- Press the Start button.
- Click the Settings app from the Start menu to open it.
-
Select Recovery to bring up the options in the screenshot directly below.
- Click Restart now for the Advanced startup option.
- Press the Restart now button on the dialog box to confirm.
-
Thereafter, you can select Troubleshoot > Advanced options to view the menu shown directly below.
2. Open the Advanced Startup Options Menu via the Start menu
The Advanced recovery option in Settings isn’t especially accessible. So, some users might prefer to access Advanced Startup Options with a quicker method. You can bring up that menu a bit quicker by restarting Windows 11 as follows.
- Click the Start menu on Windows 11’s taskbar.
-
Press the Power button.
- Hold the Shift key down.
- Then select Restart while pressing the Shift key.
3. Open the Advanced Startup Options Menu From the Win + X Menu
Alternatively, you can access Advanced Startup Options by restarting from the Win + X menu instead. Press the Windows + X keys at the same time to bring up that menu, and click the Shut down or sign out option there. Then hold the Shift key and click Restart from there.
4. Open the Advanced Startup Options Menu With Windows Terminal
The Windows Terminal app incorporates both Command Prompt and PowerShell. You can restart your PC to Advanced Startup Options by entering the same quick command in either of those command-line interpreters. To do so, just follow the steps above.
- Press Win + X to open the WinX menu.
- Select Windows Terminal (Admin) to bring up that app.
-
You can choose a command-line interpreter by clicking the Open a new tab button and selecting Command Prompt or Windows PowerShell.
- Then enter shutdown. exe /r /o in PowerShell or the Command Prompt, and press the Return key.
5. Access Advanced Startup Options Menu With a USB Recovery Drive
USB recovery drives enable users to access Advanced Startup Options without signing into Windows 11. If you have such a drive handy, you can insert it into a USB slot before turning on your desktop or laptop. When you start the PC, it will boot from your inserted USB recovery drive and display the Troubleshoot menu from which you can access Advanced Startup Options.
Of course, you’ll need to set up a USB recovery drive first. Windows 10 and 11 include a built-in Recovery drive app with which you can create a USB recovery drive. We've previously discussed how to create a recovery drive and repair disk in Windows 10 that covers how you can set up such a drive.
Setting up a USB recovery drive is a precautionary measure for fixing startup issues. If for some reason you can’t log into Windows 11 as usual, you can then access Advanced Startup Options with the recovery drive instead. Thereafter, you can utilize Advanced Startup Repair and other troubleshooting tools.
6. Open Advanced Startup Options With a Desktop Shortcut
If you want Advanced Startup Options to be immediately accessible, you can open that menu from the desktop. To do so, however, you’ll need to set up a desktop shortcut for accessing it. You can do that in a little more than a minute as follows.
- Firstly, right-click an area of your desktop wallpaper and select New.
-
Click the Shortcut submenu option.
-
Input shutdown.exe /r /o /f /t 0 within the location text box, and press the Next button.
- Finally, enter Advanced Startup Options within the shortcut name text box.
- Click the Finish option.
- Now double-click the Advanced Startup Options desktop shortcut to access Windows Recovery Environment.
After adding that shortcut to the desktop, you can turn it into a Start menu or taskbar one instead. Right-click the Advanced Startup Options desktop icon and select Show more options. Select the Pin to taskbar or Pin to Start menu options on the classic context menu. Thereafter, you can erase the desktop shortcut by right-clicking it and selecting Deleting.
7. Open Advanced Startup Options With a Hotkey
If you want Advanced Startup Options to be even more accessible, set up a hotkey for opening it. You can set up a hotkey for accessing that menu when you’ve established a desktop shortcut for it as outlined in the previous resolution. This is how to add a hotkey to an Advanced Startup Options desktop shortcut.
- Add an Advanced Startup Options shortcut to your desktop as instructed within method six.
- Right-click the Advanced Startup Options desktop icon and select its Properties option.
-
Click inside the Shortcut key box, and press the A key.
- Select Apply on the properties window.
- Press the OK button to exit.
Now press the Ctrl + Alt + A keyboard shortcut you just established to restart your desktop or laptop at Advanced Startup Options. That hotkey will always work so long as you don’t delete the Advanced Startup Options desktop shortcut you added it to.
8. Access Advanced Startup Options With Hard Reboots
You can also boot into Advanced Startup Options by turning off your PC during system startup about three consecutive times. When you turn on your PC and a logo appears, press and hold the power button for a few seconds to force shutdown. Do that three or four consecutive times. Your PC will automatically restart at the Windows Recovery Environment after the third or fourth hard reboot.
This method is best for rare occasions users can’t access the Windows desktop. If you haven’t set up a USB recovery drive, you can still access WindowsRE from the startup by hard rebooting three times. Then you can troubleshoot the issue with tools like Advanced Startup Repair.
Fix Windows Issues From Advanced Startup Options
Advanced Startup Options includes some of Windows 11’s best troubleshooting tools. You can fix a wide variety of Windows issues by opening that menu via the Start button, Settings, Win + X menu, USB recovery drive, Command Prompt, or PowerShell. Alternatively, set up a desktop or keyboard shortcut to open it for more direct access. So, open Advanced Startup Options with whatever method you prefer.