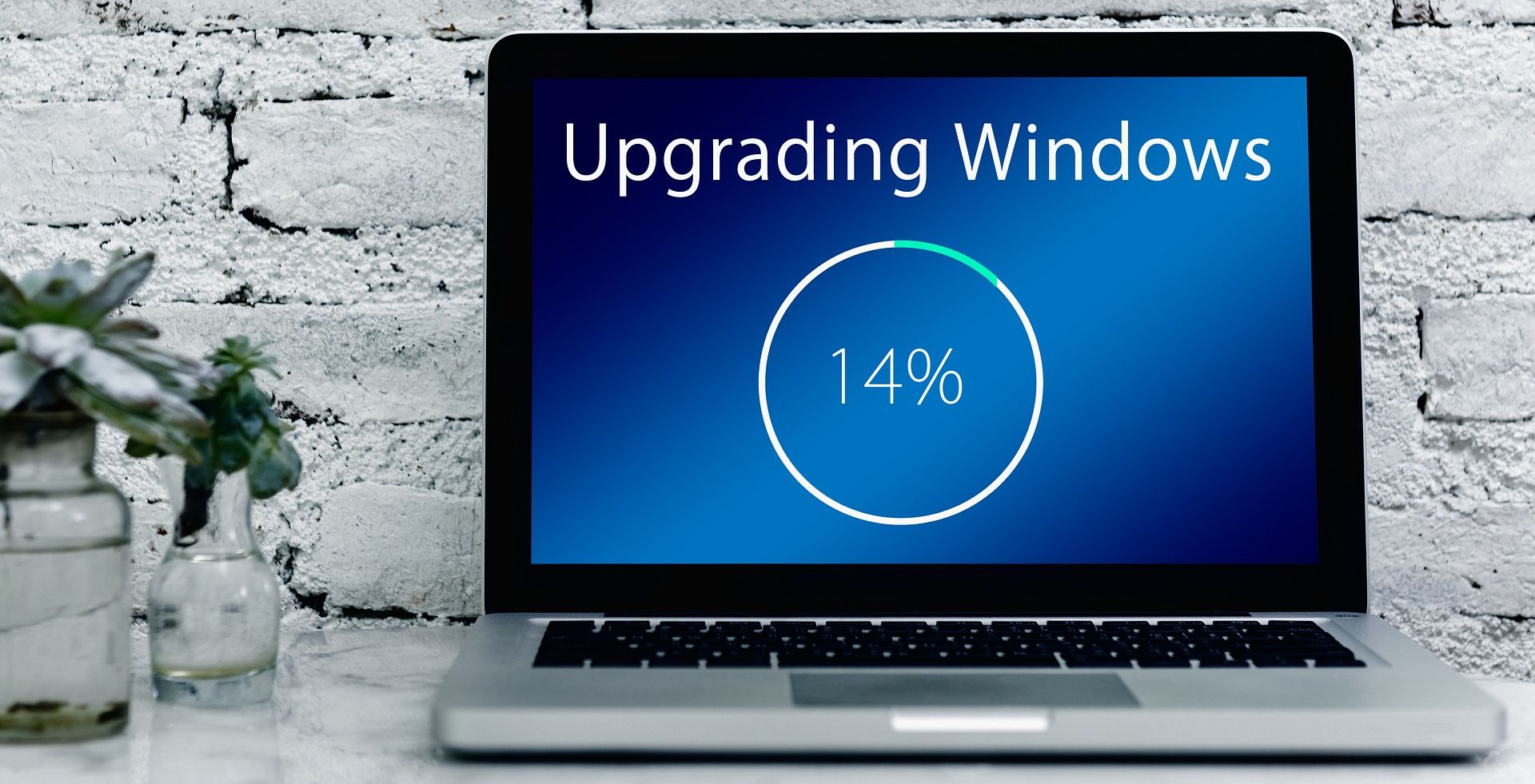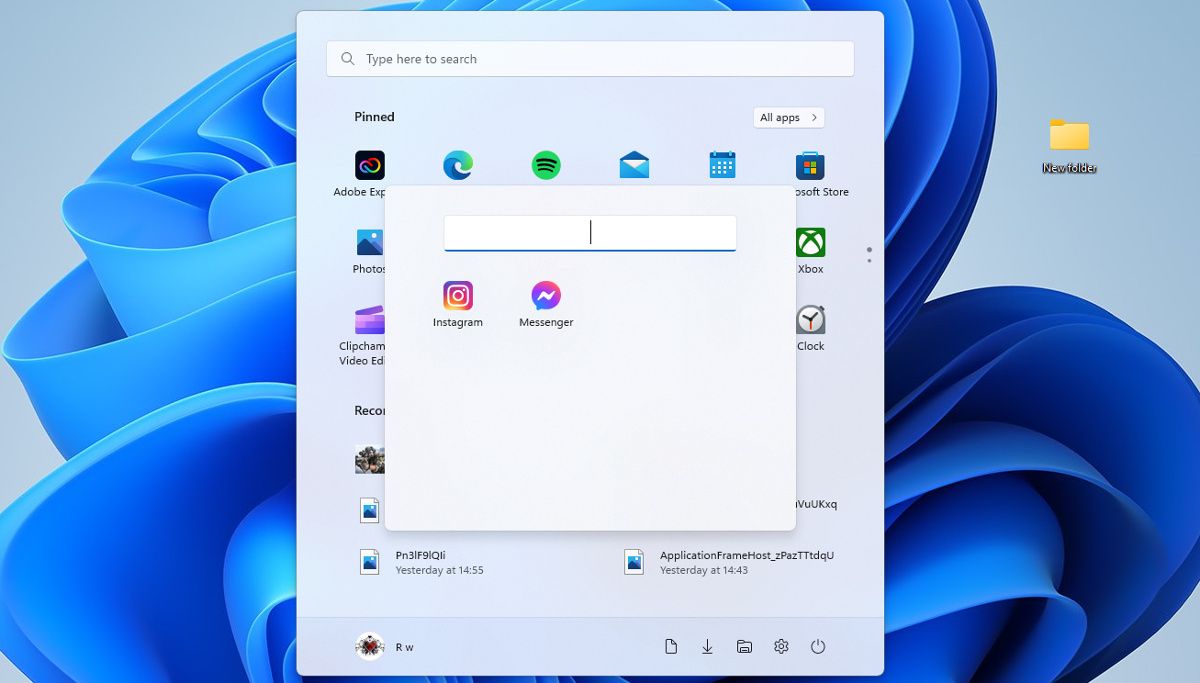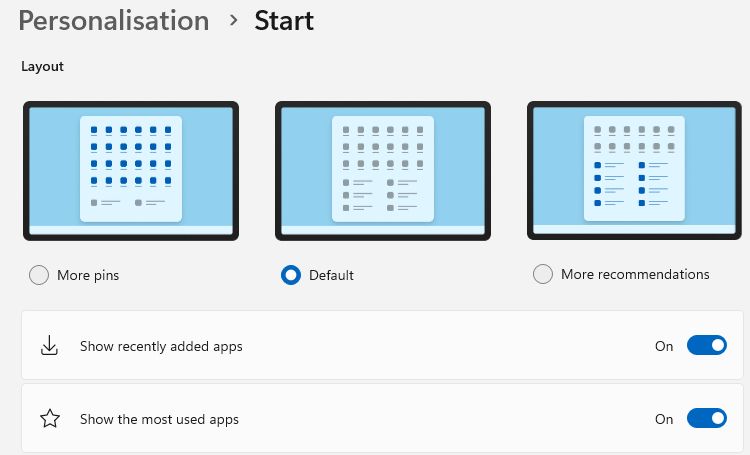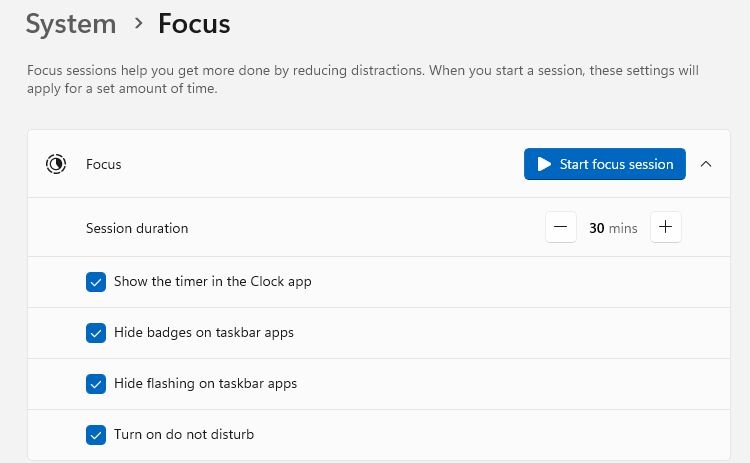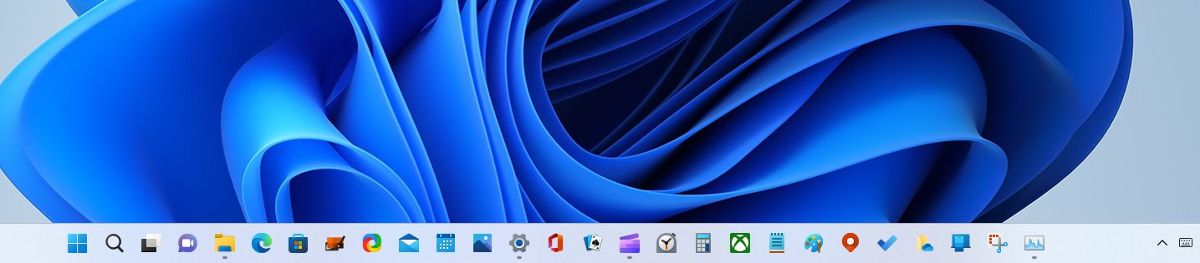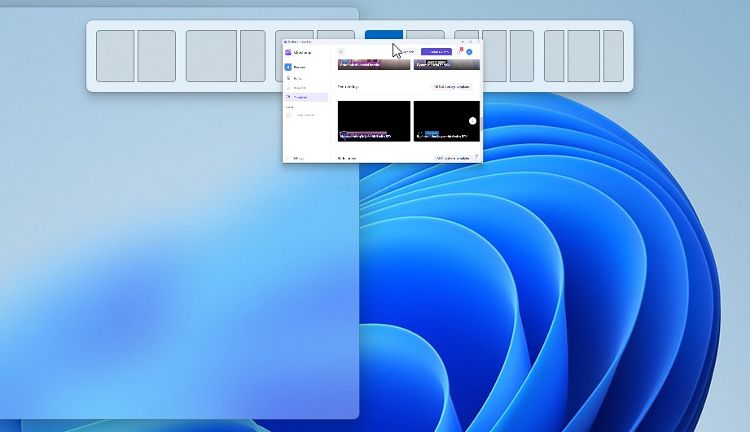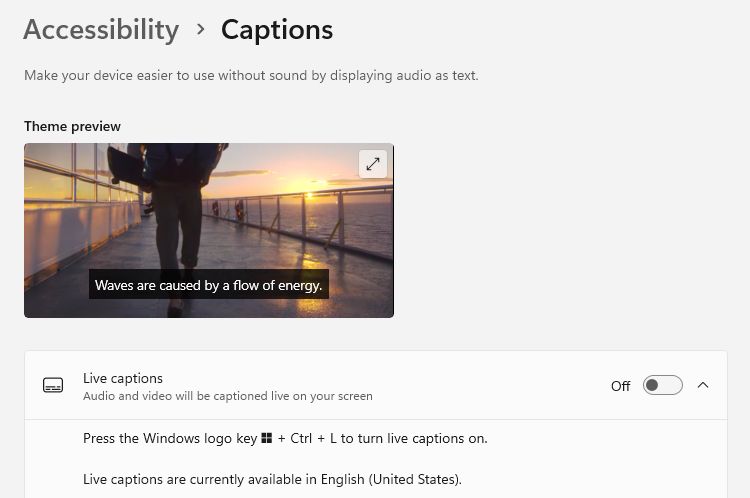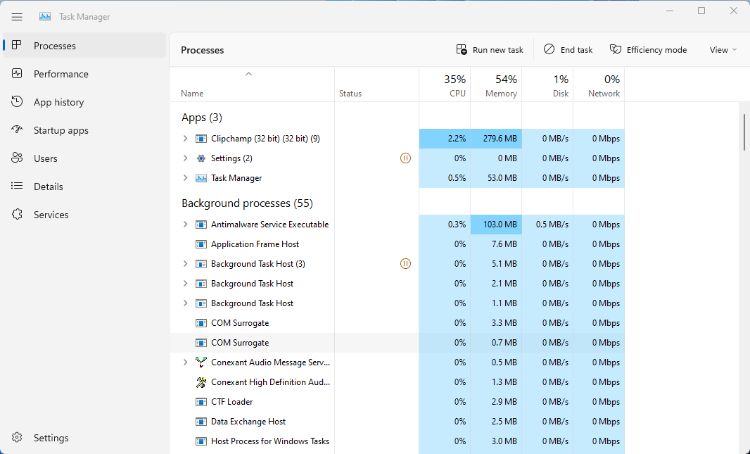Windows 11 22H2, released in September 2022, is the first major update to the Microsoft operating system. It adds several new features, updates existing features, and provides fixes for some annoying problems with the OS.
Here are the features everyone who updates to Windows 11 22H2 should check out and start using.
1. App Folders in the Start Menu
The Start Menu has a few new features in 22H2, including the ability to group your apps into folders. This useful organizational feature of the Windows 10 Start Menu is now available in Windows 11.
Folders are initially created by dragging and dropping one app icon on top of another. Once you have created a folder, apps can be added by dragging them onto it. You can edit the folder name by opening it and clicking Edit Name.
The app folders are different from the existing Start Menu folders, which could already be added to the bottom section of the menu.
If you are having problems with Start, learn how to restart and reset the Windows 11 Start Menu.
2. New Start Menu Layouts
Although you still can't remove the Recommended section of the Start Menu, you can now choose to shrink or expand it. There are three layout settings: More Pins, Default, or More Recommendations.
You can change the Start Menu layout in Settings > Personalization > Start > Layout.
3. Focus Sessions
Focus Assist has been renamed as Focus and now includes Focus Sessions. A Focus Session is a set period when a timer appears on the screen, notification badges are disabled, and Do Not Disturb is turned on. You can edit the session to include or disable any of these features.
Focus Sessions can run for anything from 5 to 240 minutes. You can start a session in Settings > System > Focus, as well as from the Notification Center or within the Clock app. When you begin a Focus Session from the Clock app, you can integrate Microsoft To Do tasks with it.
4. Some Added Taskbar Features: Drag and Drop, and Overflow
The Taskbar is another feature that has been given some attention for this update. You can now add apps to the Taskbar more easily, using drag and drop.
Although not included in the initial 22H2 update, the Taskbar is also getting an overflow menu for apps soon. If you have a lot of apps in the Taskbar, more than can fit in the space provided, an overflow button will appear on the right side. Clicking this will display your extra apps, just like the overflow menu in the System Tray.
5. Drag and Drop for Snap Layouts
The Snap Layouts in Windows 11 are now even easier to use. You can still view the layouts by right-clicking the maximize button on an open window. You can also drag and drop a window into a snap layout position.
When you click and drag an open window or app, a new handle appears at the top of the screen. Dragging the window onto this opens a snap layout panel. You can then drop the window onto the layout you want to use.
After snapping an app or window into a layout, Snap Assist now shows individual tabs in Microsoft Edge as selectable elements. You can choose 3, 5, or all recent tabs in System > Multi-tasking.
Pressing the Win + Z shortcut to open Snap Layouts now displays them with numbers, making it easier to identify your Snap Groups.
6. System-Wide Live Captions
Live Captions have been available when viewing video in Chrome, Edge, and other browsers for some time. With this update, Live Captions are available on videos anywhere in Windows 11.
With a video open and playing, you can quickly open the Live Captions panel by pressing the Win + Ctrl + L shortcut. You can also enable it in the Accessibility settings. You can then move the floating panel to a suitable position on the screen.
Live Captions will require you to download some language files based on your system language. The live caption feature is only available in US English.
7. File Explorer Tabs
Finally, File Explorer has the option to open windows in tabs. This feature has been in the works for a long time and was on many users' wish lists for Windows 11. Although it wasn't included in the base 22H2 update, it arrived shortly after in the extra October update.
Tabs can be added in File Explorer by clicking the + button in the ribbon or by dragging one File Explorer window on top of another. Just like when adding tabs in Edge or most other browsers.
If you don't see the new tabs button, check for updates and make sure that you have the extra October 22H2 update installed.
8. Suggested Actions
Although not included in the main 22H2 update, Suggested Actions will be available shortly after the initial update. Suggested Actions will appear when you highlight certain things in text documents or the Edge browser.
For example, when you select a date, a pop-up will appear with a link to create a calendar event. Highlight a phone number in your text, and Suggested Actions will provide an option to make a call with Skype.
9. A Revamped Task Manager With an Efficiency Mode Button
The Task Manager has been given a new look. Section tabs are now at the side instead of at the top. There is also a dedicated button to enable Efficiency Mode at the top of the Processes tab, along with buttons to end tasks and run a new task. This makes it much easier to reduce the impact of your running apps.
10. Smart App Control
The Smart App Control security feature blocks untrusted or unsigned apps, scripts, and potentially malicious macros from running in Windows 11. It uses the same AI found in Windows Defender Application Control, allowing it to predict the safety of an app in real-time. This means it stops threats before the software runs on your device.
Smart App Control is only added after a clean installation of Windows 11. So you might not see it if you have just updated from version 21H2 through Windows Update.
11. Advanced Phishing Protection
Enhanced Phishing Protection helps prevent you from entering your Windows 11 sign-in password in unsafe places.
When you type your password into a website or Windows app suspected of being malicious, you will see a warning explaining the risk. And if you reuse the Windows 11 password in too many other places, Phishing Protection can alert you.
Additionally, it can notify you if you type your password in unsafe places, such as a text editor. Storing your password anywhere in plaintext is always risky, including apps like Notepad, Microsoft Word, OneNote, and others.
Check out our in-depth guide to learn more about different types of phishing attacks.
The Best Windows 11 22H2 Features
The Windows 11 22H2 update is the first major set of changes to the OS since its launch in October 2021. It includes several new features alongside updates to some of the most-used Windows tools, including File Explorer. If you want to get the most from Windows 11, these are the features you should check out.