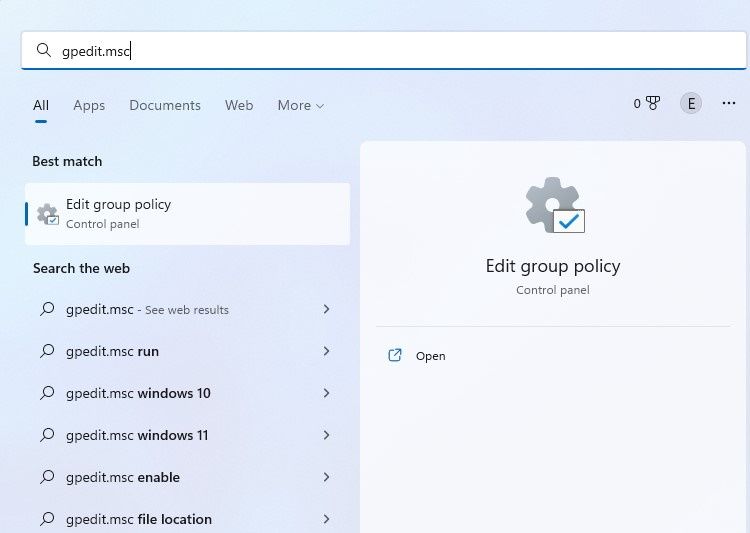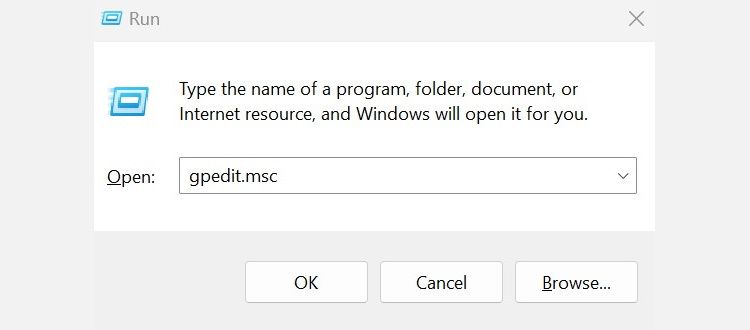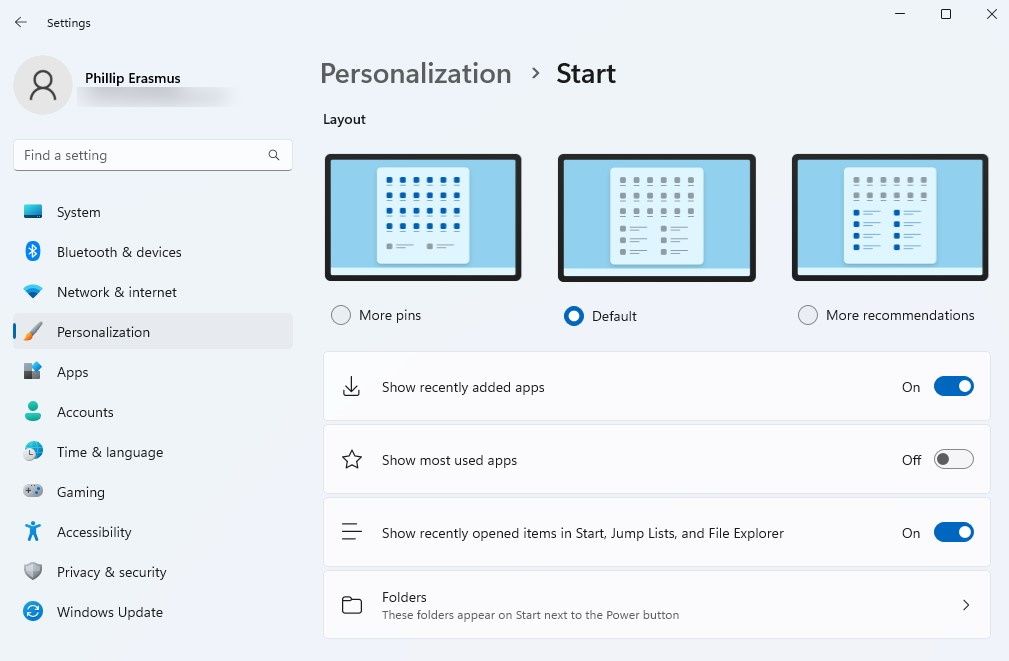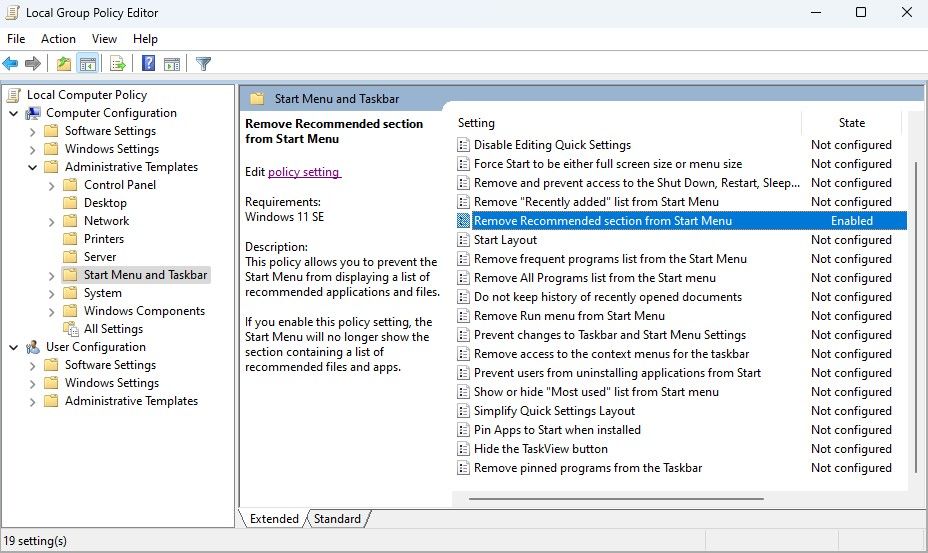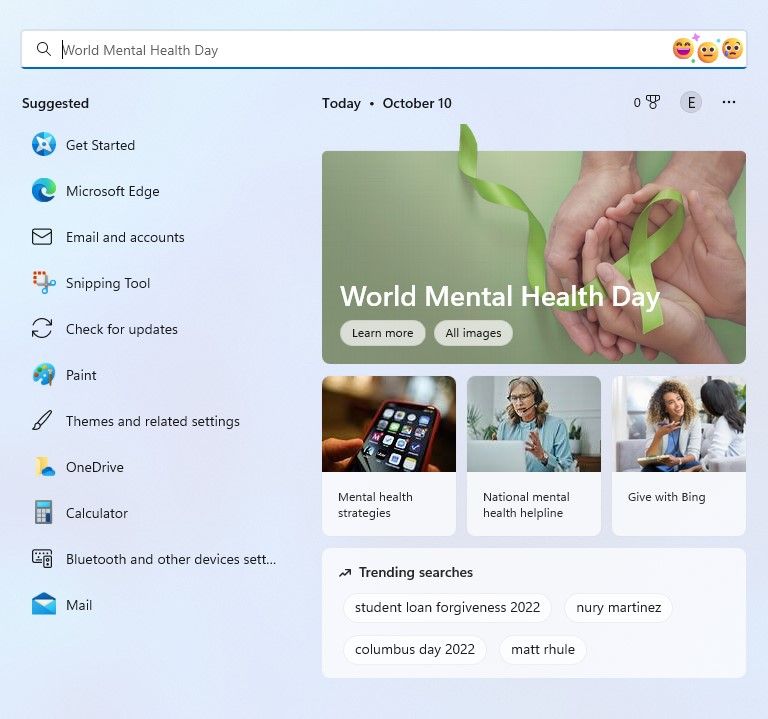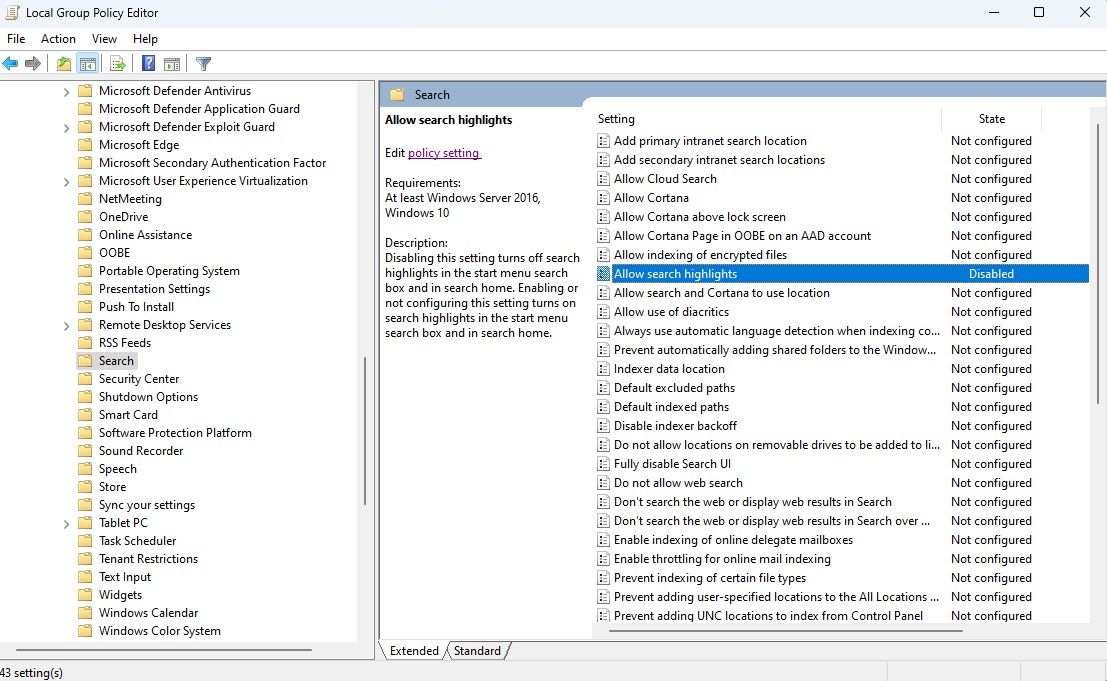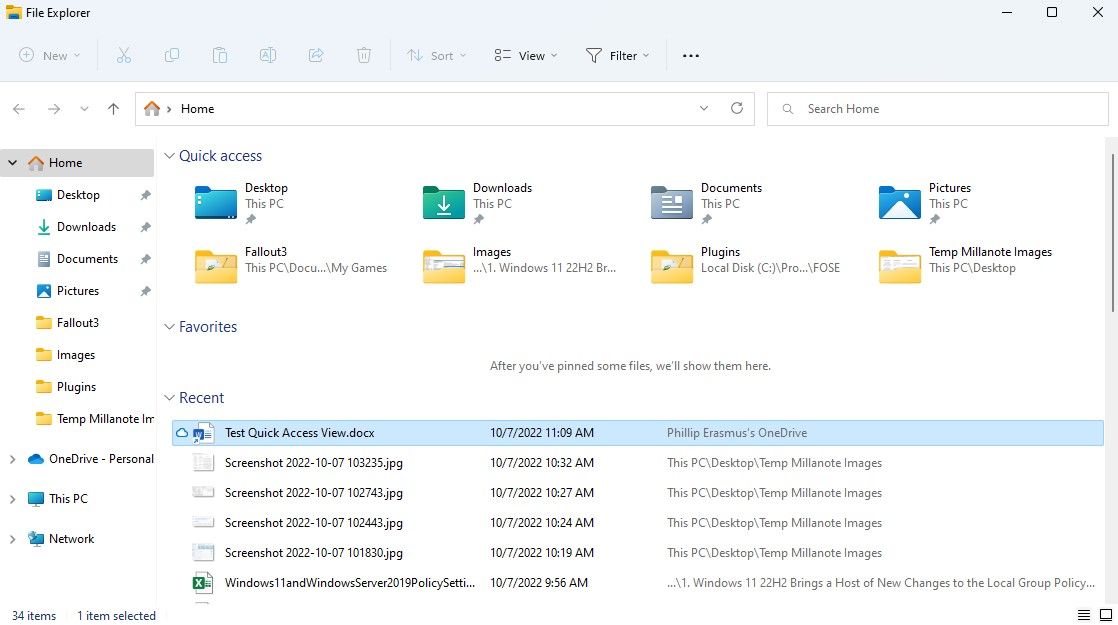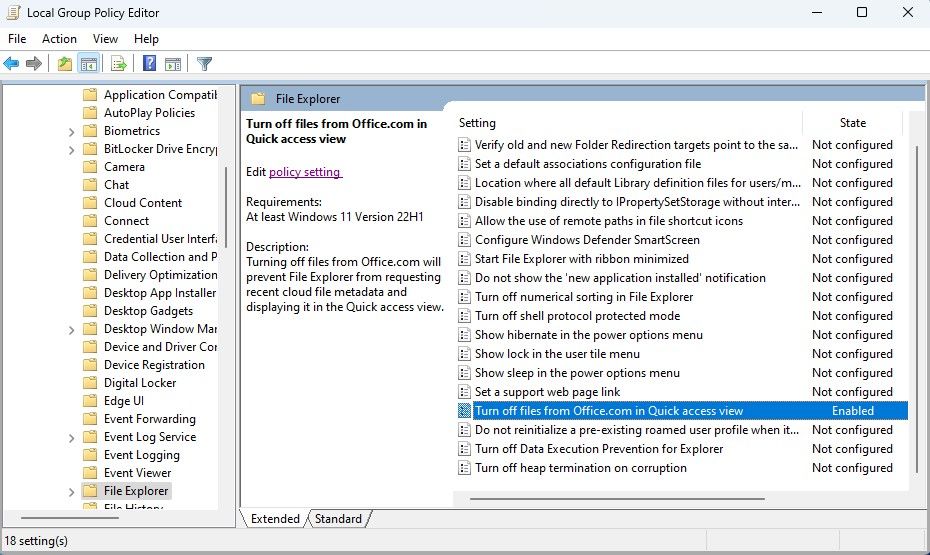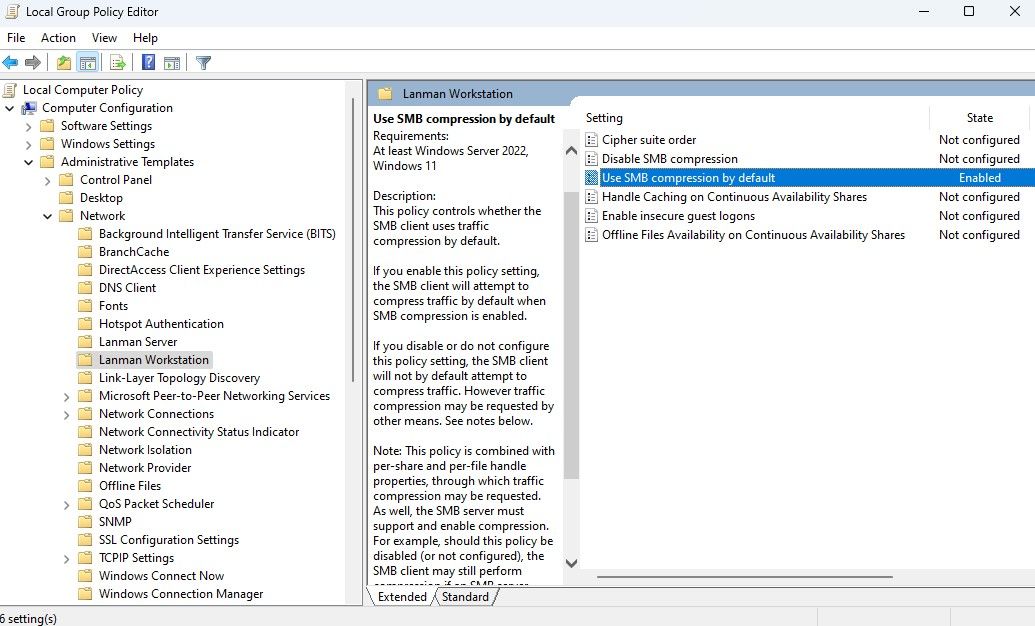Windows 11 feature update 22H2 was released on the 20th of September, 2022. As with any significant Windows version updates, it introduced changes to the Local Group Policy Editor, enabling everybody from admins, power users, or anyone interested to customize the "Windows Experience."
Let's look at some interesting new policies in this update.
What Is the Group Policy Editor and How Do You Access It?
The Group Policy Editor is a powerful Windows administration tool that allows users to configure many critical settings system-wide.
The Group Policy Editor needs elevated Administrator privileges. So, if you cannot access it via the steps outlined below, you either do not have administrator privileges or are on Windows Home. In that case, check out how to access the Group Policy Editor on Windows Home.
You can access the Group Policy Editor in various ways, but the two simplest methods are:
1. Use the Start Menu
Click the Start button or press the Windows key on your keyboard to open it. Then, type gpedit.msc. You should see the Best match displayed above; press Enter to launch it immediately.
2. Use the Run Dialog
Open a Run dialog with the Windows + R shortcut, then enter the same command as above: gpedit.msc. Press Enter to open the Group Policy Editor.
If you have little experience with the Group Policy Editor, we recommend reviewing the basics of Group Policy before you proceed. We'll walk through changes to the Group Policy Editor next.
1. startmenu.admx: Remove Recommended Section From Start Menu
The Windows start menu is cluttered. We only have a few options to organize it with More pins, More recommendations or the Default layout, as seen under Settings > Personalization > Start.
You can achieve a cleaner interface that does away with the recommended section by navigating to: Computer Configuration > Administrative Templates > Start Menu and Taskbar and setting the State to Enabled on the Remove Recommended section from Start Menu policy in Group Policy Editor.
Restart your computer for the changes to take effect.
2. search.admx: Allow Search Highlights
You can configure menus to be simple and minimalistic by choosing whether to have Search highlights enabled.
Search highlights appear as a new dynamic panel of content suggestions integrated into Windows search. By default, they will display events, commemorations, holidays, and trending searches in your region.
When you begin typing in the search box, Search highlights will also search the web, your local machine, and even your enterprise account; if you are signed in with one, for content matches.
You can remove these search highlights or limit access to others as an administrator.
Go to: Computer Configuration > Administrative Templates > Windows Components > Search. Set the State to Disabled on the Allow search highlights policy in Group Policy Editor.
The changes will take effect immediately, and a restart isn't required.
3. explorer.admx: Turn Off Files From Office.com in Quick Access View
Microsoft is constantly trying to streamline the look of the Windows 11 UI. For instance, its heavy-handed integration with other products like Microsoft Edge. Another notable integration is with Office.com and having access to your OneDrive documents within File Explorer.
This integration can be helpful. However, it does mean that each time you open File Explorer, Windows has to fetch the cloud file metadata necessary to display it. You can reduce these unnecessary web calls if you use an offline version of Microsoft Office (such as 2016 or 2019).
Navigate to: Computer Configuration > Administrative Templates > Windows Components > File Explorer and set the State to Enabled on the Turn off files from Office.com in Quick access view policy in Group Policy Editor.
Once again, you will need to restart your computer or Windows Explorer in Task Manager for the changes to take effect.
4. lanmanworkstation.admx: Use SMB Compression by Default
SMB compression is a breakthrough network compression technology for administrators. SMB compression can substantially accelerate copying data over a given network, particularly when dealing with large uncompressed files such as VHD's and VHDX's. It does this at the expense of slightly higher CPU usage when copying but will significantly reduce transfer times and overall congestion on the network.
Take a look at the video below for a quick demonstration of SMB in action.
To enable SMB compression by default navigate to: Computer Configuration > Administrative Templates > Network > Lanman Workstation and set the State to Enabled on the Use SMB compression by default policy in Group Policy Editor.
Download the Group Policy Settings Reference Spreadsheet
You can download the Excel spreadsheet (XLSX File) directly from Microsoft to see the complete list of changes made to the Group Policy Editor with version update 22H2.
More to Come, Hopefully Soon…
Microsoft has big plans for Windows 11 and is on track to deliver feature updates as large as 22H2 annually. In between, we can expect smaller individual feature updates monthly, in line with its new development cadence.
With Windows 11 receiving tweaks all the time, there may yet be more new treasures to uncover within the Group Policy Editor in the coming months.