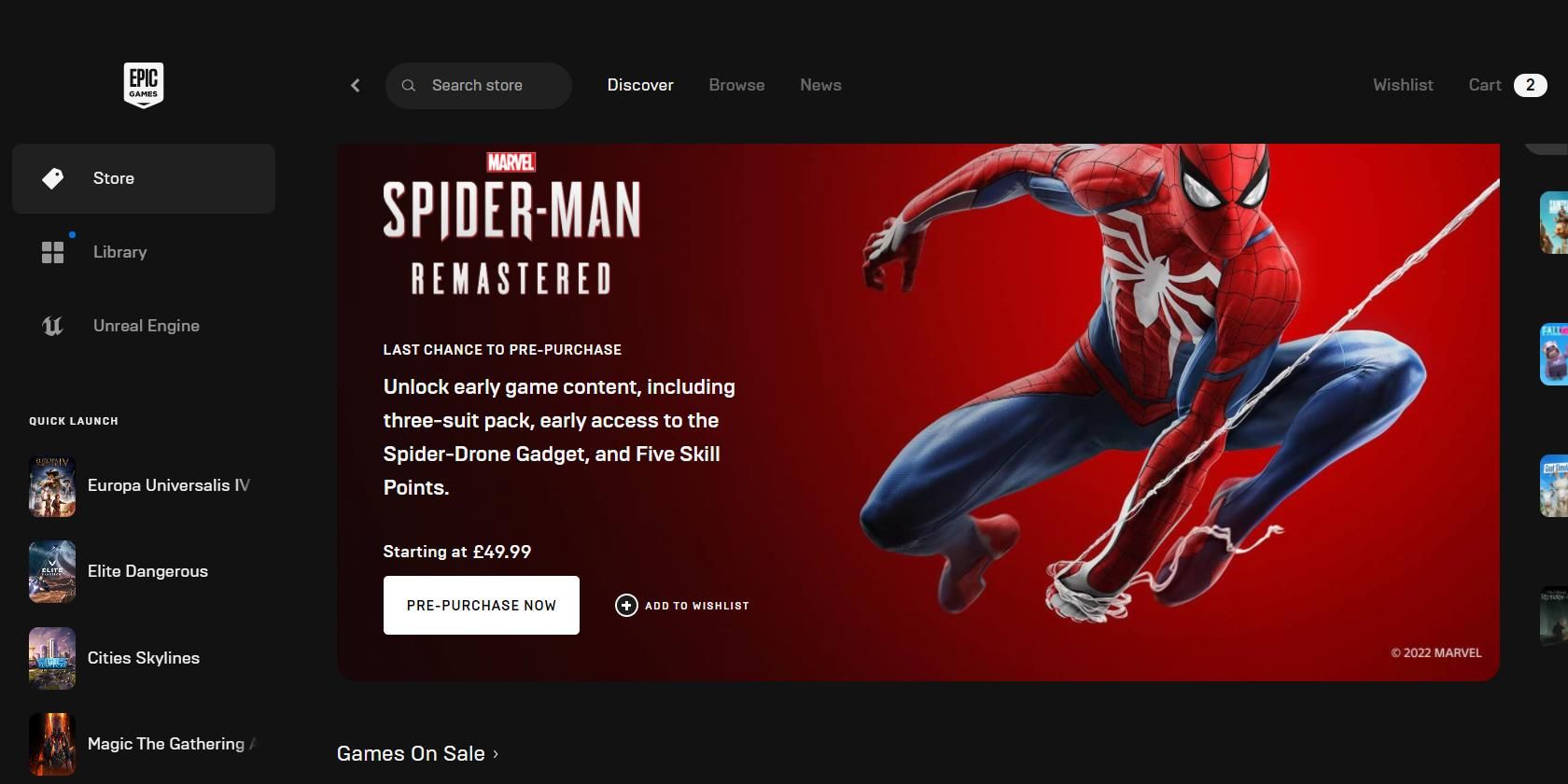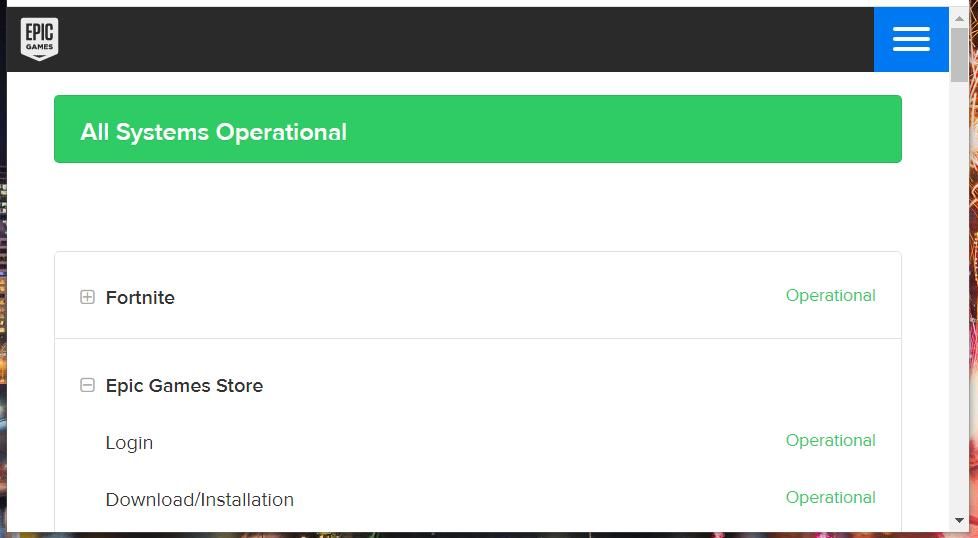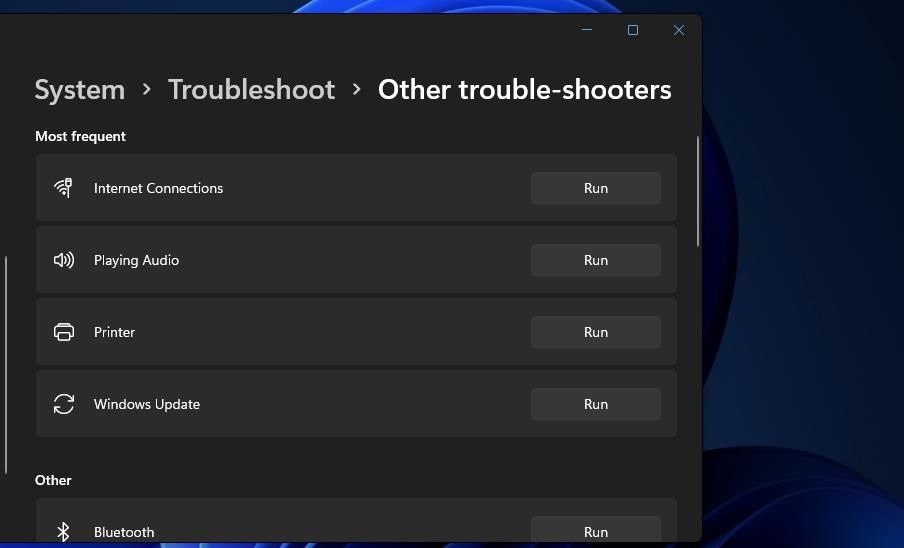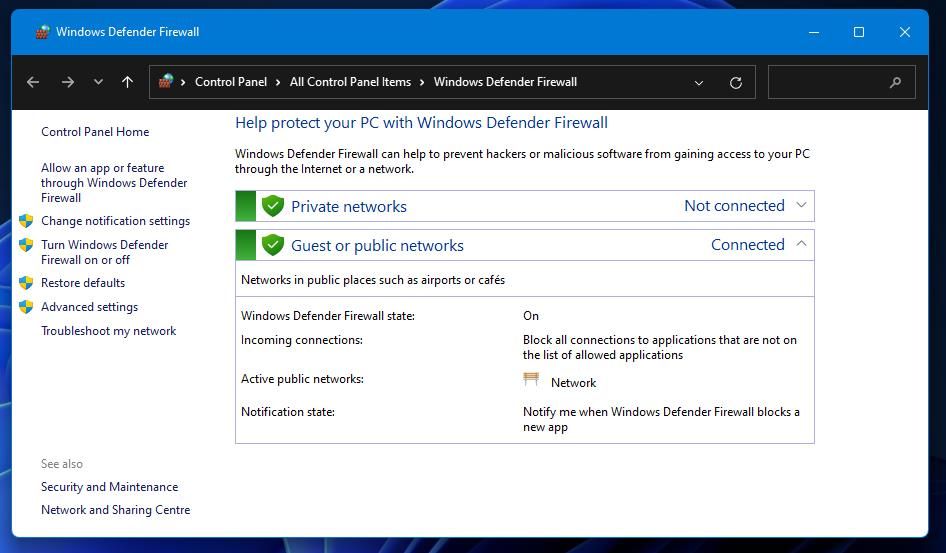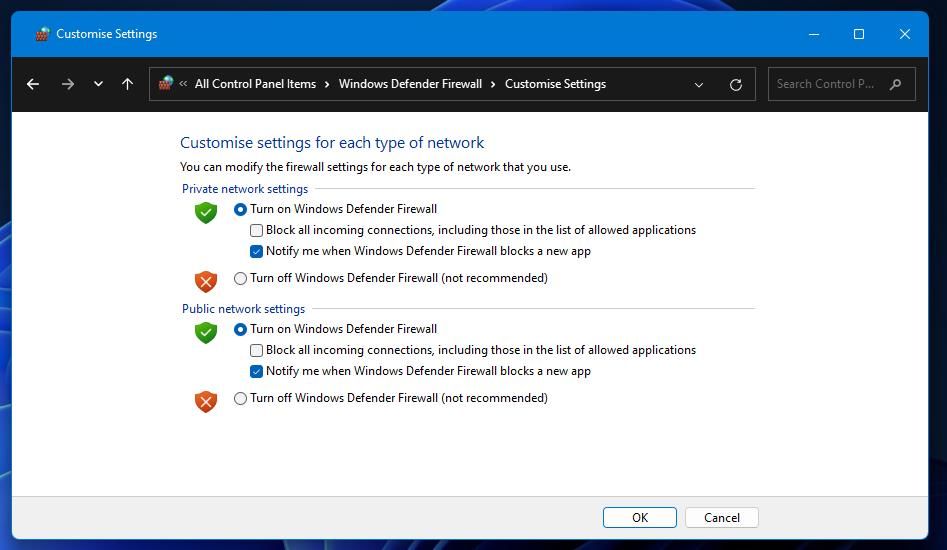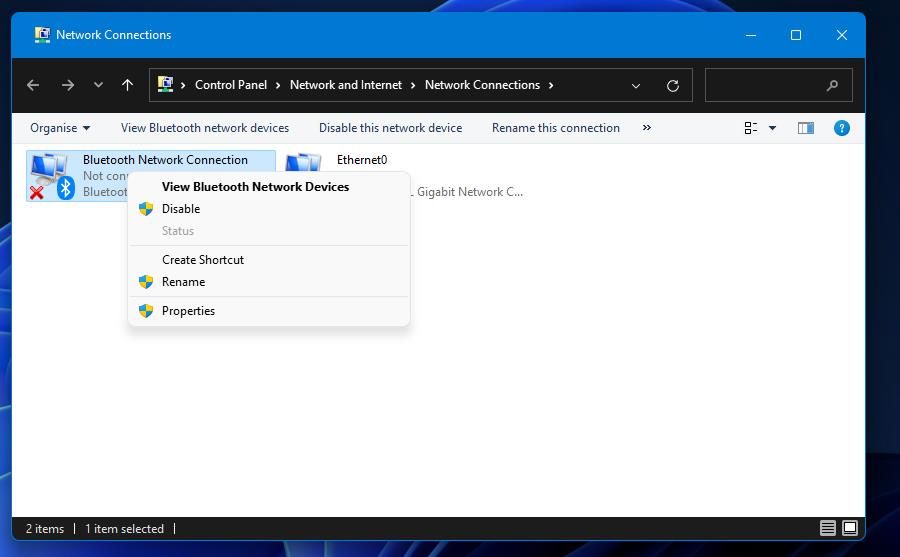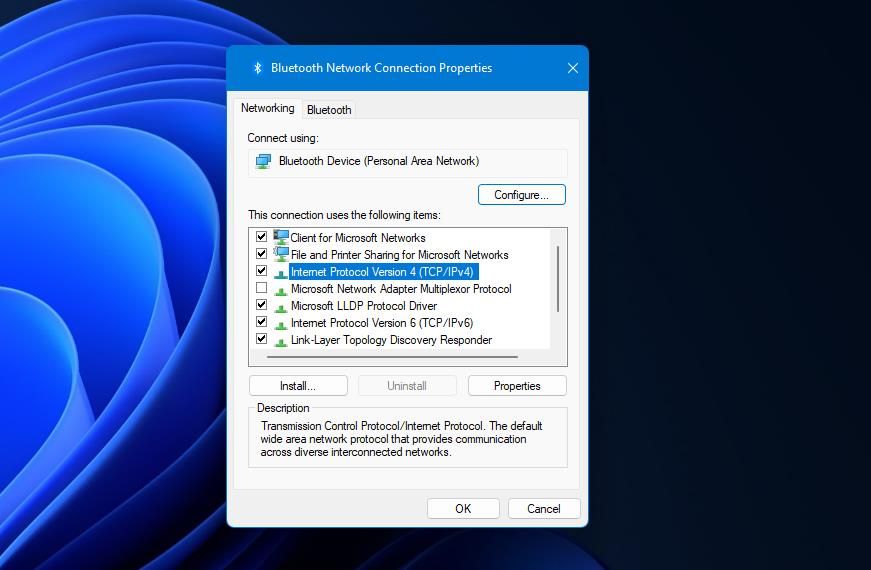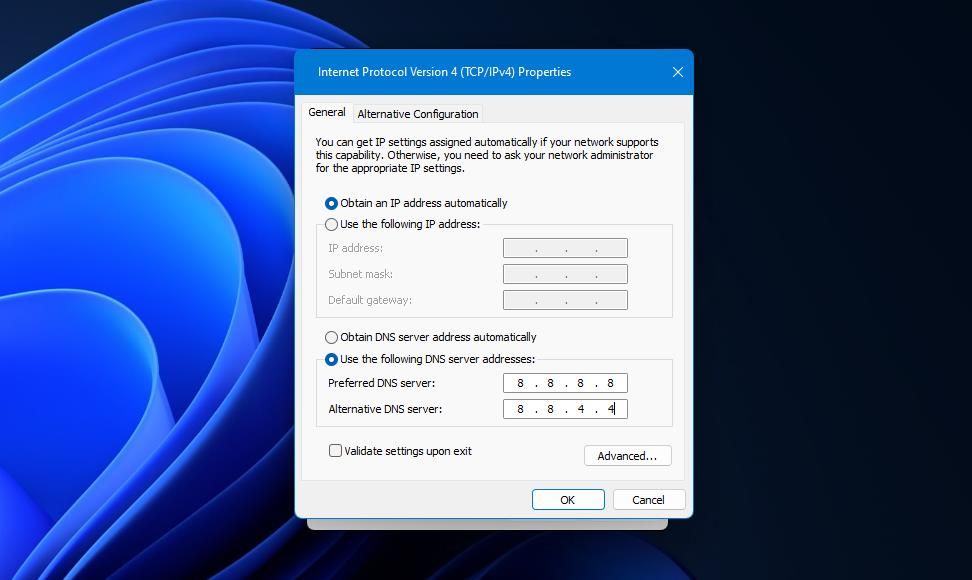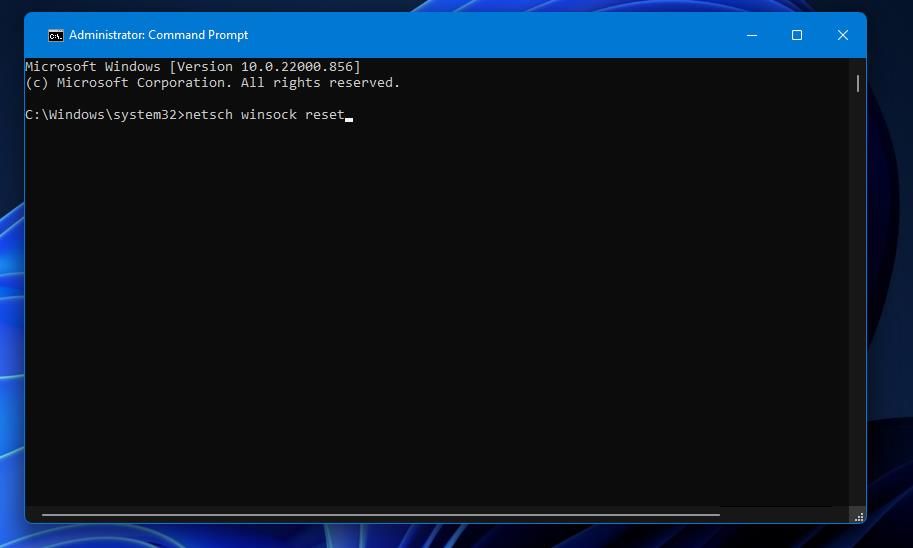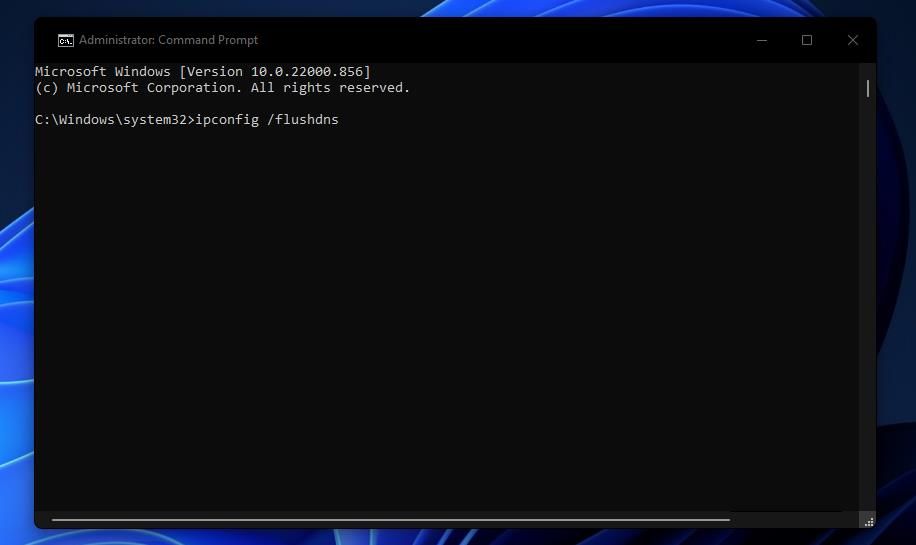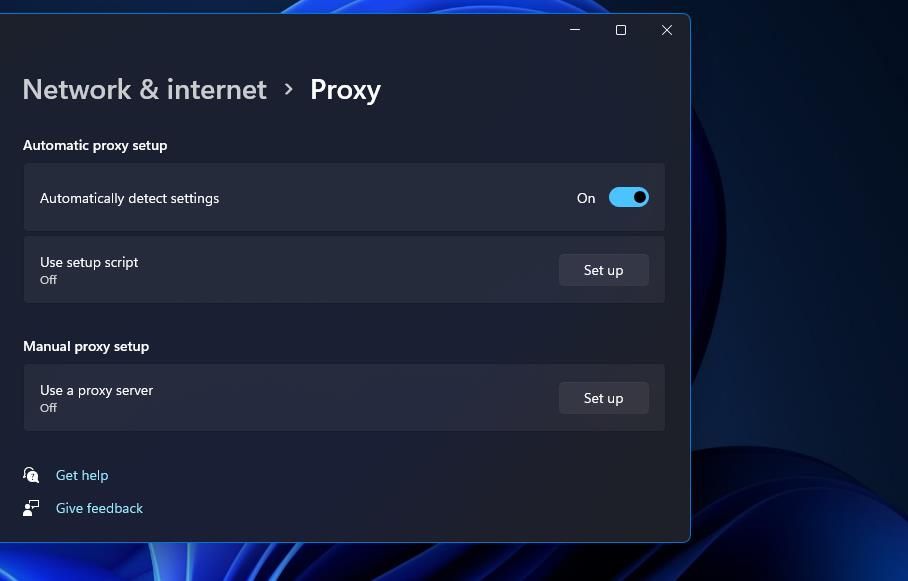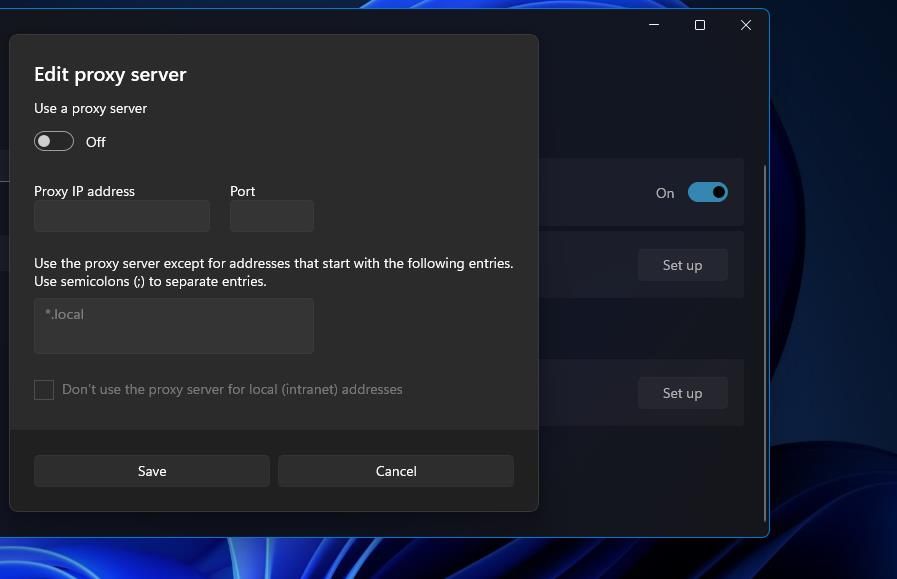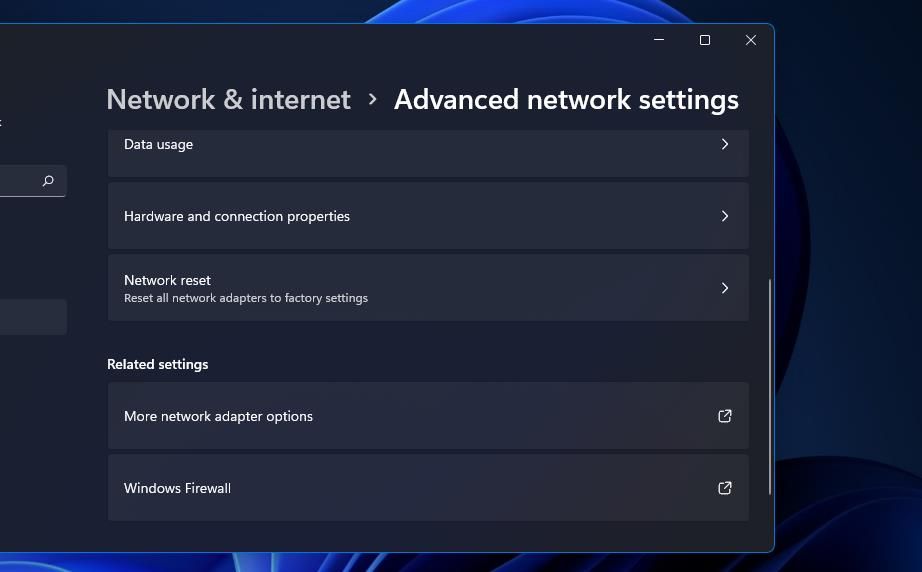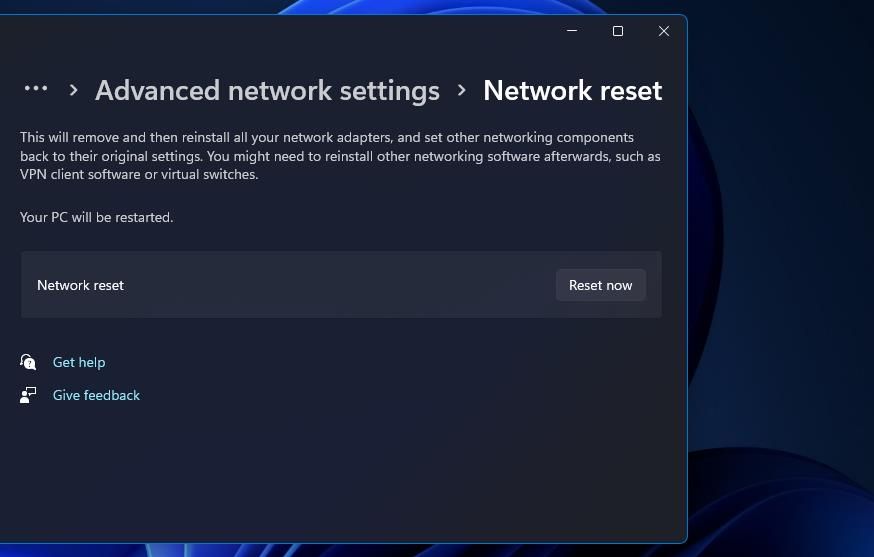Players who install Windows games from the Epic Games Store need the Epic Games Launcher to play them. However, some players can’t utilize the Epic Games Launcher because of the AS-3 error. Those users see a “Sign in Failed Error Code: AS-3” message in the Epic Games software just after launching it.
The AS-3 error is a network (internet) related connection issue for the Epic Games Launcher software. To fix the AS-3 error, you’ll need to apply some connection troubleshooting. You may be able to fix the Epic Games Launcher’s AS-3 error with these potential solutions.
1. Check if Epic Games Is Down
Firstly, note that the AS-3 error may be due to a temporary Epic Games server issue you can’t fix. To check, open this Epic Games status page. Click the + buttons for the Epic Online Services and Epic Games Store categories to check if they’re fully operational. If that page highlights some operational issues, wait until they get sorted before launching the Epic Games Launcher.
2. Run the Troubleshooter for Internet Connections
Windows includes an Internet Connections troubleshooter that can help users fix connectivity issues. That troubleshooter may come in handy for resolving the AS-3 network connection error. This is how you can utilize the Internet Connections troubleshooter in Windows 11:
- To open Settings, press Start and select that pinned shortcut for that app.
- Select Troubleshoot within the System tab's navigation options.
- Click Other trouble-shooters to access Windows 11’s troubleshooter list.
-
Select Internet Connections’ Run option from there.
- Then choose the Troubleshoot my connection to the Internet troubleshooting option.
The Settings app is a little different in Windows 10. To access the same troubleshooter in Windows 10, click Update & Security in its Settings app. Then you can select Troubleshoot > Additional troubleshooter from that section of that app.
3. Turn Off Windows Defender Firewall
Firewalls are one of the most common causes of software connectivity issues. Windows Defender Firewall blocks connections for apps that aren’t allowed through it. To ensure Windows Defender Firewall isn’t causing the Epic Games Launcher’s AS-3 error, temporarily disable WDF as follows:
- Open Windows Defender Firewall (there are several ways you can open the WDF on Windows 11).
-
Click the Control Panel applet’s Turn Windows Defender Firewall on or off navigation link.
-
Select the private and public Turn off Windows Defender Firewall settings within Customize Settings.
- Click OK to apply the firewall settings.
- Open the Epic Games Launcher after turning off the firewall.
We don’t recommend you leave the firewall disabled if that fixes the AS-3 error. Instead, set Windows Defender Firewall to allow the Epic Games Launcher through it. Check out our guide to allowing apps through the Windows Firewall for further details.
4. Change Your PC’s DNS Settings
Your PC’s Domain Name System is set to an automatic ISP DNS server by default. Changing that DNS service to a more reliable alternative, such as GoogleDNS, may fix the AS-3 error for some users. This is how to change your DNS to GoogleDNS in Windows 11 and 10:
- First, press the Windows key + X and select Search.
- Type the keyword network connections in the general search text box.
- Click the View network connections Control Panel search match.
-
Next, click your internet connection with the mouse’s right button to select a Properties option for it.
-
Select the Internet Protocol Version 4 protocol option, and click the Properties button.
- Then select the radio button for the Use the following DNS server addresses setting.
- To switch to GoogleDNS, input 8.8.8.8 in the first Preferred DNS box.
-
Enter 8.8.4.4 for the Alternative DNS box.
- Then click OK on the IPv4 properties window.
- Select OK again on the Networking tab.
There are other good DNS servers you could try other than Google. Cloudflare, OpenNIC, and OpenDNS are all good alternatives to Google. Our best DNS servers guide provides further details about those alternatives and others.
5. Flush the DNS Cache and Reset Winsock
This potential resolution will flush out your PC’s DNS cache and reset the Winsock catalog, which can resolve various connection issues. You can apply this resolution by entering a couple of quick commands in Windows 11’s Command Prompt app like this:
- Open up the file and app search tool in Windows.
- Enter CMD inside the Type here to search box to locate the Command Prompt.
- Click Run as administrator for the matching Command Prompt app search result.
-
Reset Winsock by inputting this netsch command and pressing Return:
netsch winsock reset -
Type in this flush DNS command and hit Enter:
ipconfig /flushdns -
Input this restart Windows command and then press Enter:
shutdown /r /t 0
As some internet routers also incorporate DNS caches, rebooting your router may also help resolve the AS-3 error. Try unplugging the router and its modem for about a minute or two. Then plug the router/modem back in, and give it a few minutes to restart.
6. Uninstall VPN Software
VPN (Virtual Private Network) clients are among the most likely software packages to conflict with the Epic Games Launcher and cause the AS-3 error. If you’re using a VPN, remove the VPN client software from your PC.
You can uninstall most VPN clients via Programs and Features or Apps and features as covered in our guide on ways to uninstall software in Windows 11. Applying a network reset, as outlined in resolution eight, will also remove VPN software.
7. Disable Proxy Server
Epic recommends users do not utilize its game client software with proxy servers enabled. A proxy server is something that can block network communications with the Epic Games server. This is how you can disable proxy servers for Wi-Fi and Ethernet connections in Windows 11’s Settings app.
- Bring up Settings, and click that app’s Network and internet tab.
- Select the Proxy network option to view settings for it.
-
Press the Use a proxy server option’s Set up button.
-
If the Use a proxy server option is set to On, click that toggle switch to turn it off.
- Click Save in the Edit proxy server box.
To access the same option in Windows 10, click the Settings app's Network & Security category. You can select a Proxy tab from there. Turn off the Use a proxy server option on that tab.
8. Reset Your Network
This Windows network reset resolution is among the most widely confirmed fixes for the AS-3 error. However, note that you’ll probably need to reconnect your PC by entering a Wi-Fi password after resetting network settings. Make sure you have the required details for reconnecting beforehand. You can apply a network reset in the following steps:
- Open the Windows system settings.
- Click Network & internet in Settings’ left navigation sidebar.
- Select Advanced network settings to view those network options.
-
Click Network reset to reach that option.
-
Press the Network reset option’s Reset now button.
- Click Yes to confirm the network reset.
The same option is available within the Network & Internet category in Windows 10's Settings app. Click the Network reset link on the Status tab there. Then you can press a Reset now button for network components.
Enjoy Epic Gaming Again
The AS-3 error probably won’t spoil your Epic gaming fun anymore when you’ve applied all those resolutions. We cannot guarantee they’ll always fix the AS-3 error for all Epic Games Launcher users, but they’re probable solutions for that issue.
If you need more AS-3 error troubleshooting guidance or encounter other Epic Games Launcher errors, click Contact Us on Epic’s help page to send a support request.