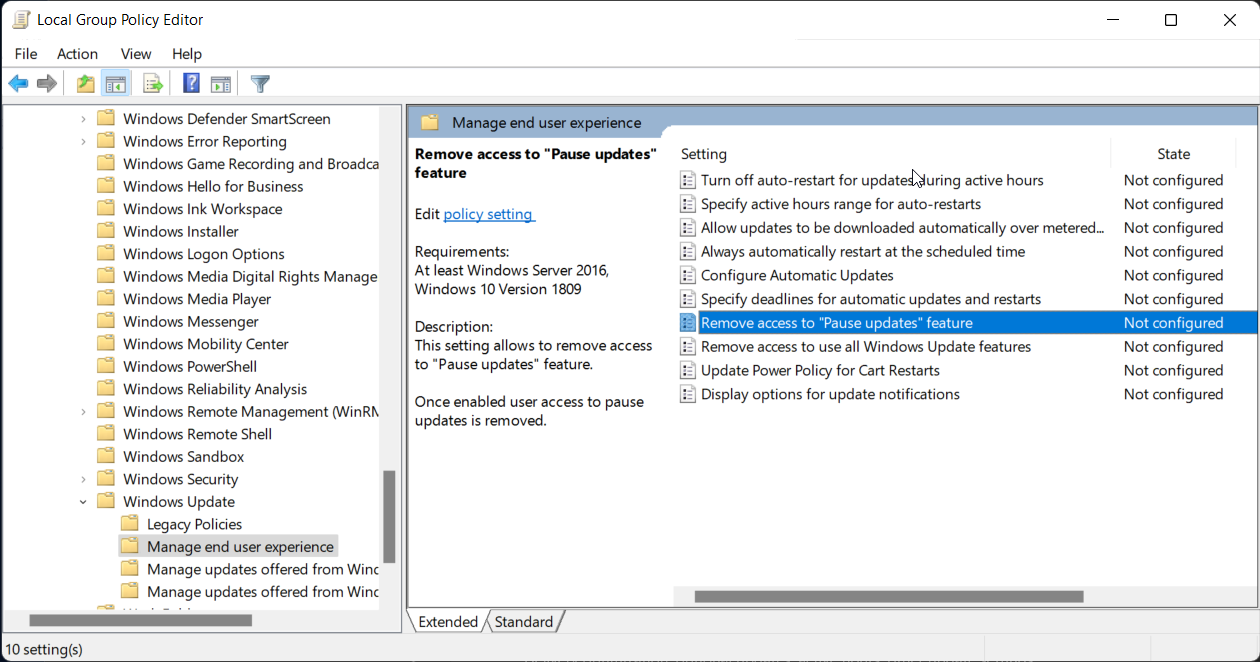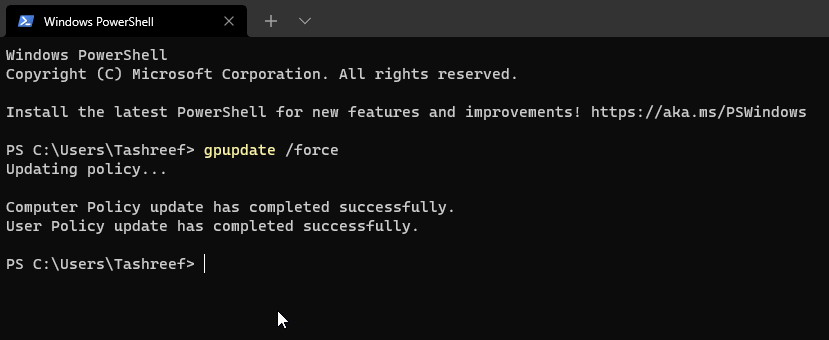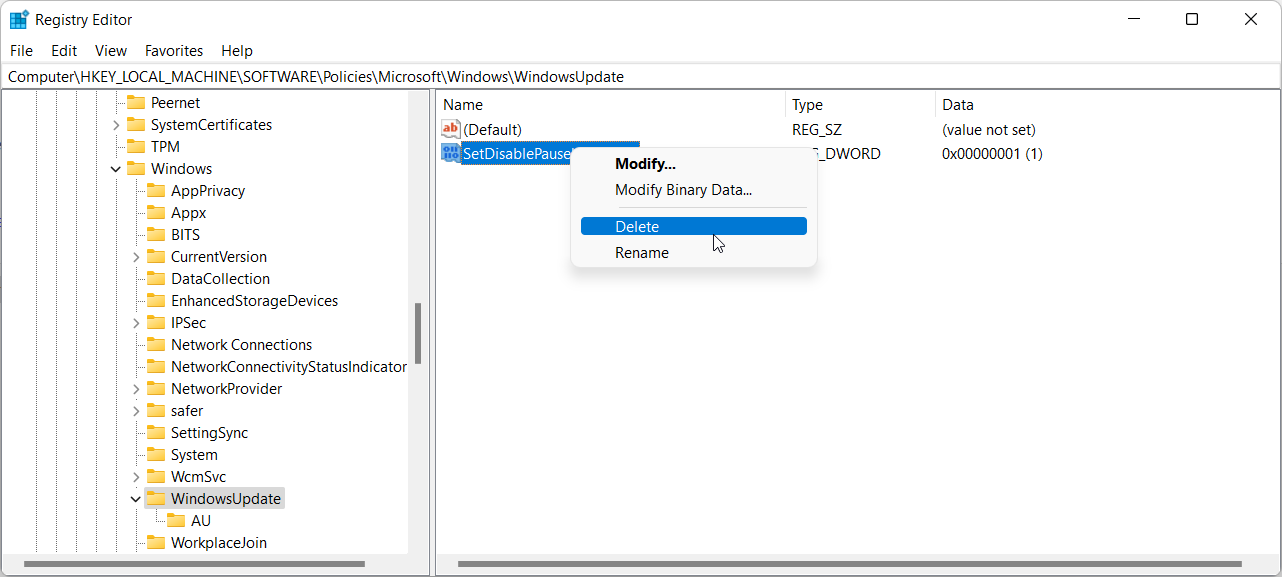In Windows 11, you can pause automatic Windows updates for up to 5 weeks. However, at times, you may find the Pause updates option in the Windows Update page is grayed out, thus preventing you from extending the update to the coming weeks.
If you are using a work computer, the pause update function may have been disabled by your organization. On a personal computer, this issue can occur if you have miss configured an update-related policy or registry value.
In any case, here’s how to fix and restore the grayed-out pause updates option in Windows 11.
1. Restore the Pause Update Option Using the Group Policy Editor
Group Policy Editor is an MMC (Microsoft Management Console) snap-in used to modify the group policy settings for the sites and domains. Using this, your organization can disable the Pause update feature for your work system.
Even on a personal computer, incorrect configuration of the Pause updates policy can cause the option to be disabled on the Settings page.
Note that Group Policy Editor snap-in is not available in Windows 11 Home edition. So, if you are using the Home edition of the OS, here’s how to access Group Policy Editor in Windows Home.
Follow these steps to enable the Pause Updates policy in Group Policy Editor:
- Press Win + R to open the Run dialog.
-
Type gpedit.msc and click OK to open the Command Prompt.
-
In Group Policy Editor, navigate to the following location:
Computer Configuration >> Administrative Templates >> Windows Components >> Windows Update >> Manage end user experience
- In the right pane, double-click on Remove access to “Pause updates” feature policy.
- Select Not Configured or Disabled in the pop-up window.
- Click Apply and OK to save the changes. Close Group Policy Editor.
- If the policy is already set to Not configured, then close Group Policy Editor and skip to the next method.
- Next, press Win + X to open the WinX menu.
-
Click on Windows Terminal from the context menu.
-
In the Windows Terminal window, type the following command and press enter to force update the policy changes:
gpupdate /force
- Close Command Prompt when you see a success message for the policy update.
Now go to Settings > Windows Updates and check if the Pause update option is restored.
2. Fix Pause Update Grayed Out Using Registry Editor
Registry Editor is a Windows tool that allows you to modify, view, and edit the Windows Registry to add or remove features. For example, you can use it to modify the UX value for the pause update feature to make it active again in the Windows update settings.
Note that incorrectly modifying the registry entries can cause your system to malfunction. Therefore, it is recommended that you create a restore point before proceeding with the steps below.
To modify the registry value for SetDisablePauseUXAccess:
- Press Win + R to open Run.
-
Type regedit and click OK to open the Registry Editor.
-
In the Registry Editor, navigate to the following location. You can also copy and paste the path in the registry editor address bar for a quick navigation:
Computer\HKEY_LOCAL_MACHINE\SOFTWARE\Policies\Microsoft\Windows\WindowsUpdate
- Inside the WindowsUpdate key (folder), locate the SetDisablePauseUXAccess DWORD value.
- Right-click on the value and select Delete. Click Yes to confirm the action. Skip if you don’t have a value named SetDisablePauseUXAccess inside the Windows Update folder.
- After deleting the key, close the Registry Editor, and restart your PC. After the restart, you should have the pause update working in Settings.
Take a Break From the Windows Updates with Pause Updates
Critical Windows updates bring performance improvements, security patches, and bug fixes. However, if you are on a limited Internet plan or want to postpone update installation to a few weeks, you can pause updates for up to 35 days.
You can also permanently block Windows automatic updates by modifying the update services or using the third-party update blocker tools.