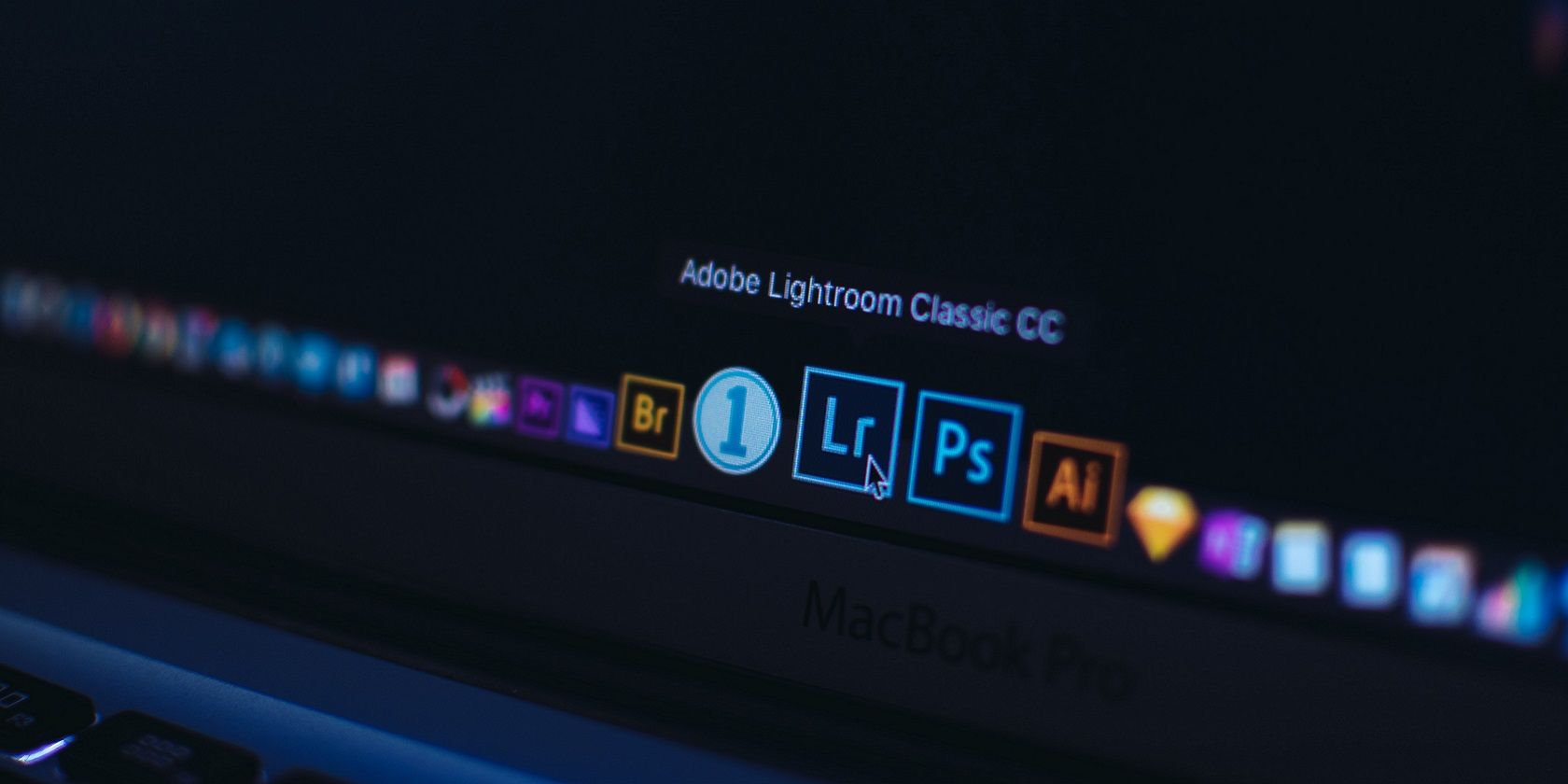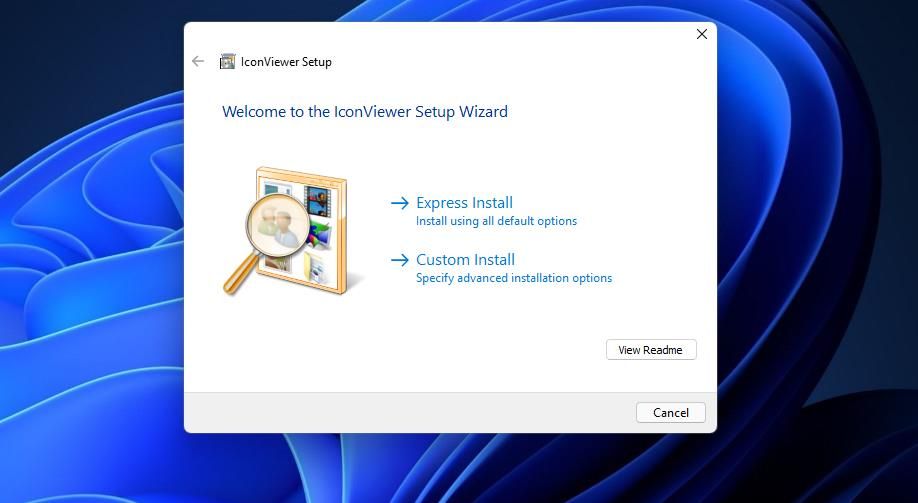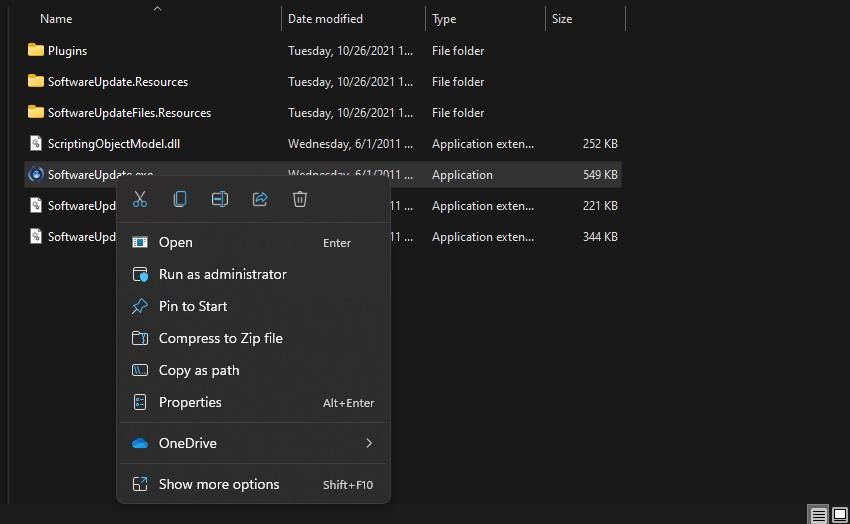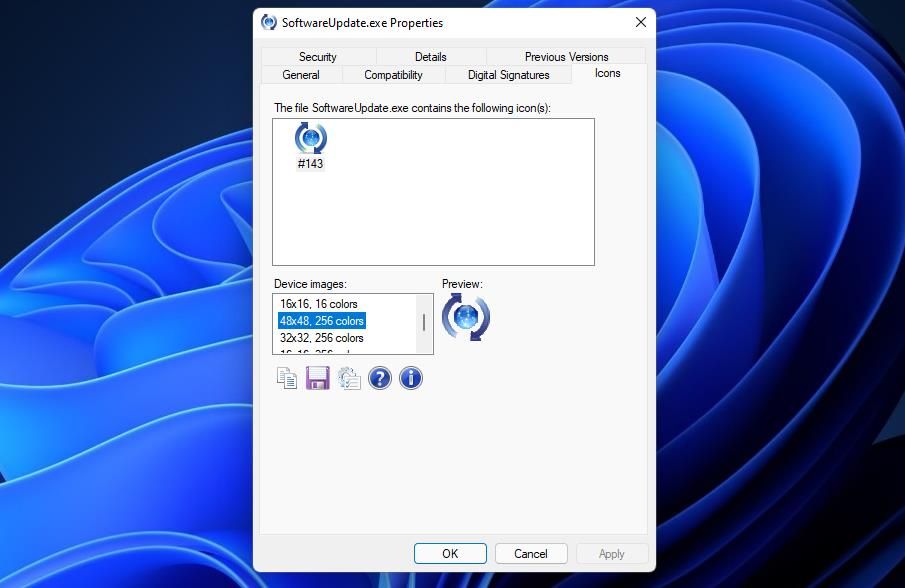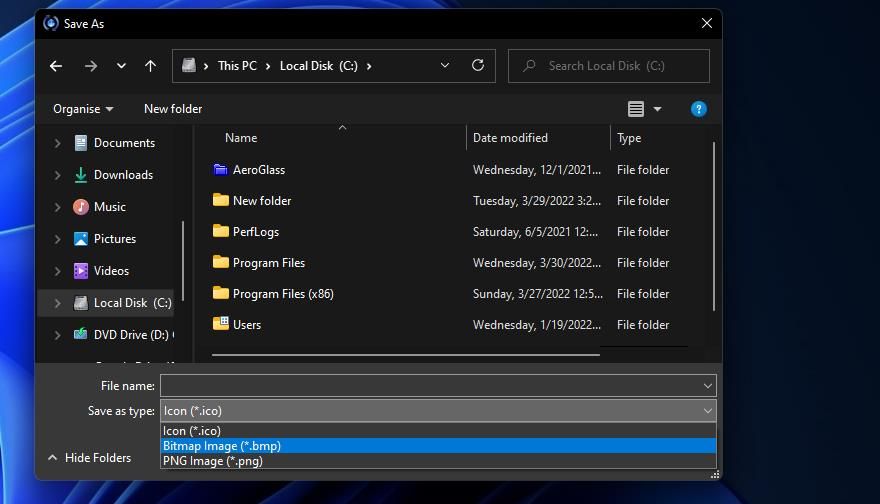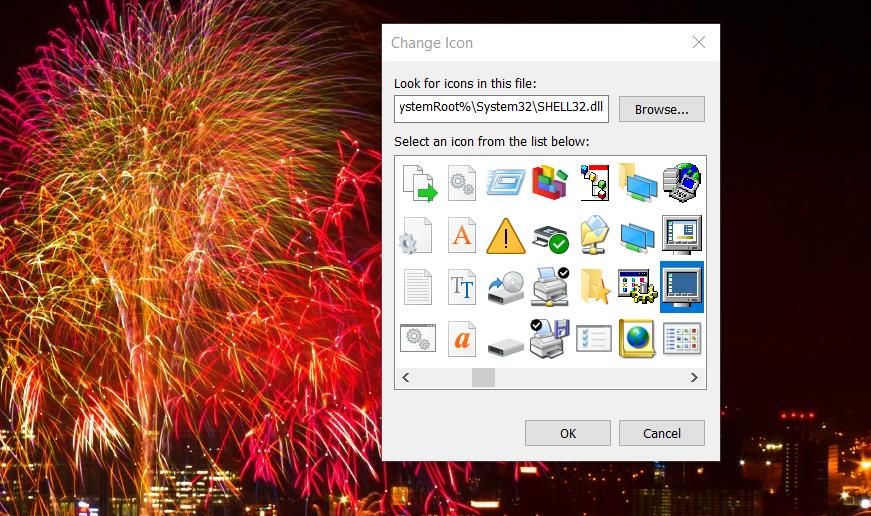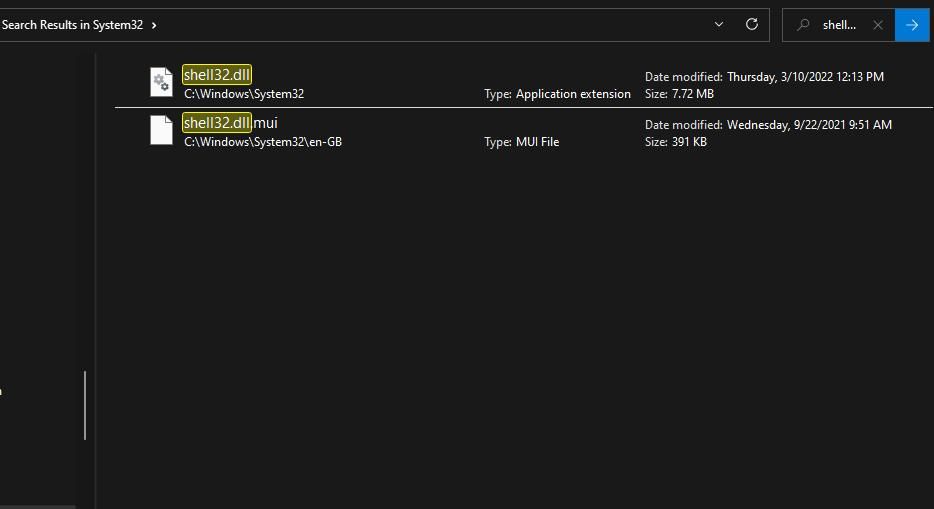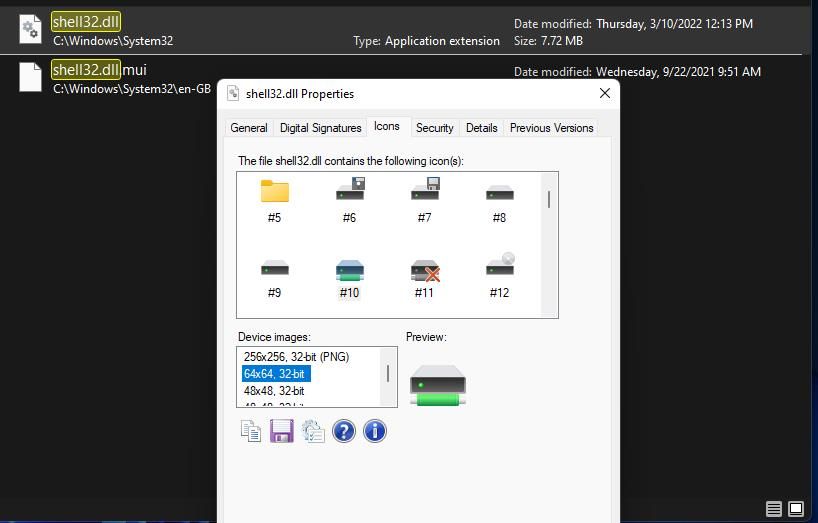Some users might need to include software icon images on their websites or other design projects. However, Windows 11 doesn’t include any built-in utility or option for extracting software icons with ICO or PNG files.
Nevertheless, there are some third-party software icon extraction utilities for Windows with which you get icons from programs. This is how you can extract icons from software EXE and system DLL files with IconViewer.
How to Extract Software Icons From EXE Files
IconViewer is an admittedly old icon extraction tool, but you can still utilize it in Windows 11/10. It’s a freely available extension for File Explorer that enables you to extract icons via programs’ properties windows. You can download, install, and then extract software icons with IconViewer like this.
- Open the download page for IconViewer in your browser.
- Click the IconViewer 3.02 x64 edition download link.
- Launch File Explorer to open the folder that includes the downloaded IconViewer setup file.
-
Double-click the IconViewer installer to open the setup window.
- Select the Express Install option.
- Click the I accept the terms checkbox and press the Next button to install.
- Now open a software folder in Explorer.
-
Right-click the EXE file for the software you want to extract an icon from and select Properties.
-
Click the Icons tab shown directly below.
- Select an icon to extract there.
- Choose a size and color option on the Device images menu. The preview shows what the icon looks like for each option.
- Press the Save As button.
-
Select an Icon, Bitmap, or PNG Image option on the Save as type drop-down menu.
- Enter a title for the file in the name box.
- Choose a folder to save the extracted icon in.
- Press the Save button to finish.
- Now open up the folder in which you saved the extracted icon. There you’ll find a new extracted file for the software icon with which you can do as you wish.
Note that you can’t extract icons from desktop shortcuts for software. You’ve got to open the properties windows for the actual EXE software files in their folders as covered above. You can, however, select an Open File Location button from the properties windows of software shortcuts to bring up their folders.
How to Extract Windows System Icons From DLL Files
Windows 11 has a plethora of system icons. However, there isn’t any System Icons folder from which you can find and open their ICO files. The Windows icon sets are incorporated within DLL files in the System32 folder. These are some of the system icon DLL files:
- Internet, folder, and peripheral icons: C:\Windows\system32\shell32.dll
- Action, folder, and device icons: C:\Windows\system32\imageres.dll
- Older icons for Windows hardware: C:\Windows\System32\compstui.dll
- Windows 95 icon pack: C:\Windows\System32\pifmgr.dll
- Audio icons: C:\Windows\System32\mmres.dll
- Multimedia icons: C:\Windows\System32\wmploc.dll
- Action and error symbol icons: C:\Windows\System32\comres.dll
You can select some of those icons by clicking the Change Icon button for desktop shortcuts. Clicking that button typically opens a selection of shell32.dll icons in the Change Icon window. However, that option isn’t much good if you want to open files for those icons in software.
You can’t open those DLL files, but you can extract the icons from them. IconViewer can extract icons from the DLL files specified above. You can extract icons for those DLL files much the same as software EXE ones as follows.
- Bring up the Explorer file manager.
- Open the Windows > System32 folder in Explorer.
-
Enter shell32.dll, or another DLL file name listed above, in Explorer’s search box.
- Click the DLL file with the right mouse button to select the Properties option.
-
Then select the Icons tab on the properties windows.
- Choose one of the numerous system icons available, and select a size option for it.
- Click Save As to save the icon as outlined in steps 13-16 for the software icon extraction method.
Extract the Icons you Need With IconArchive
Extracting icons is a piece of cake with the IconArchive tool. You can also extract icons with alternative utilities like MiTec Icon Explorer and Thumbico, but IconArchive is a decent Explorer extension that does the business just fine. With that tool, you can obtain a multitude of icons with ICO or PNG formats for whatever design purposes you need them.