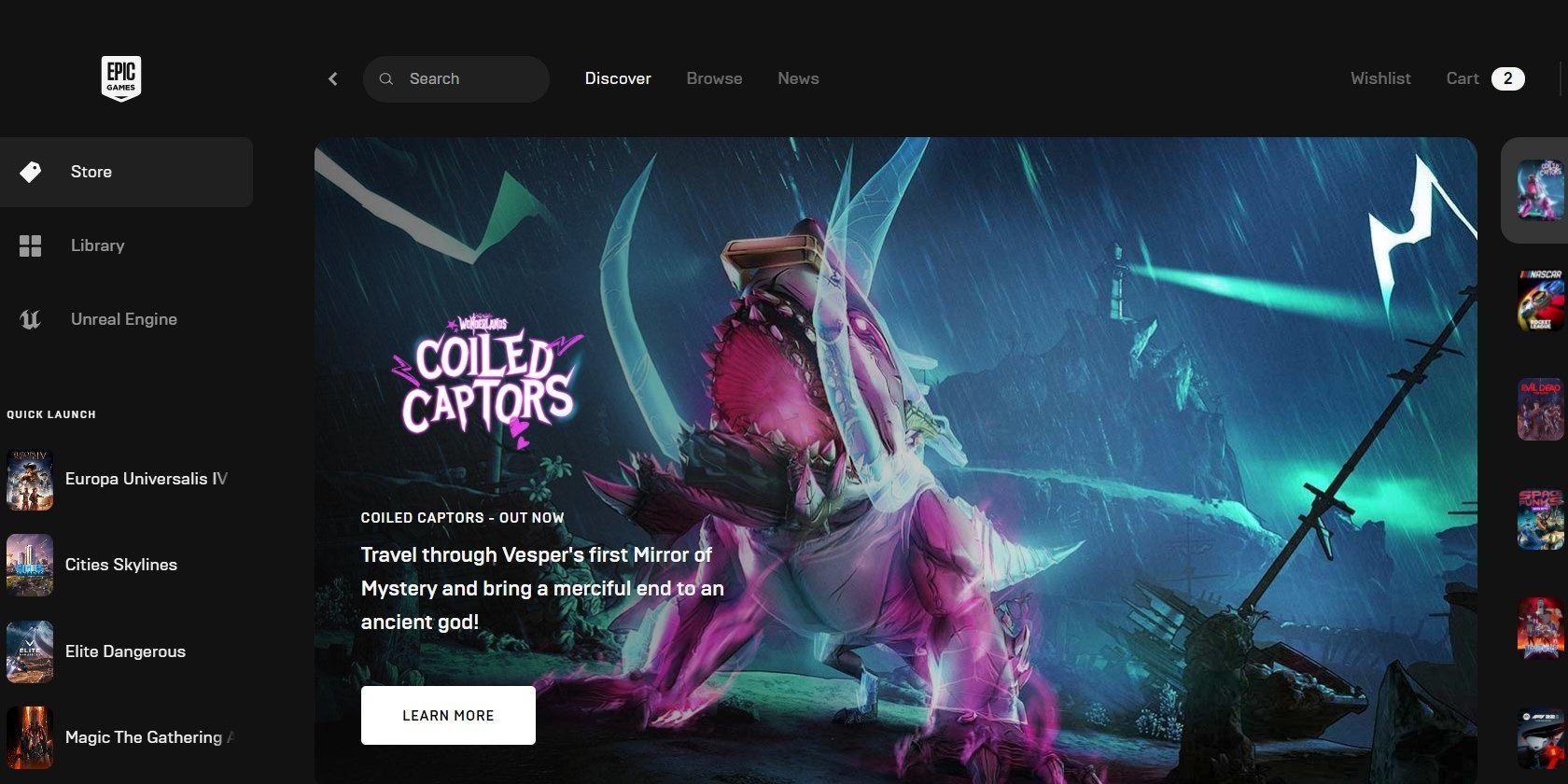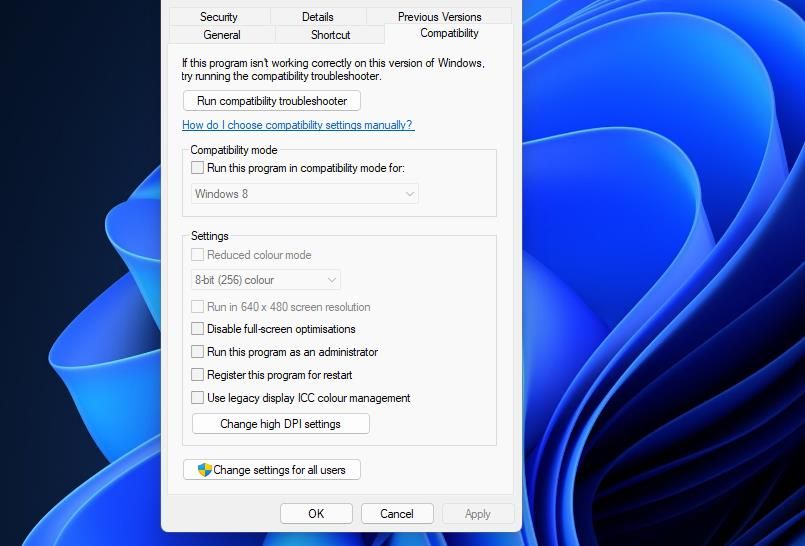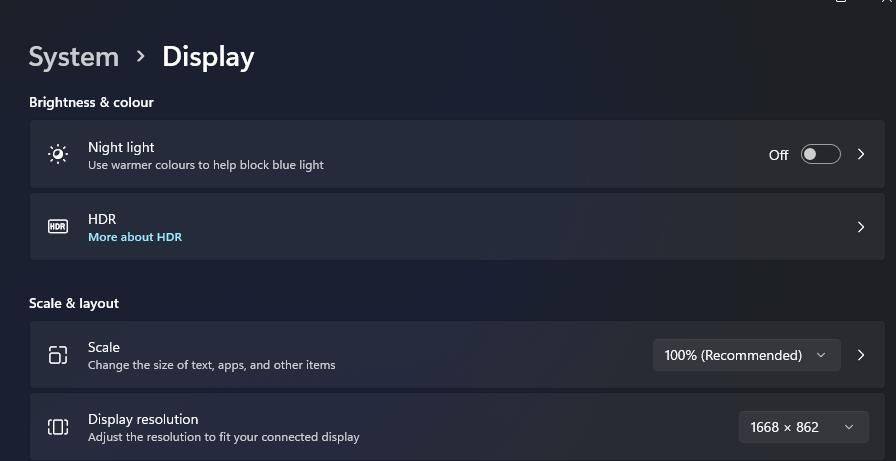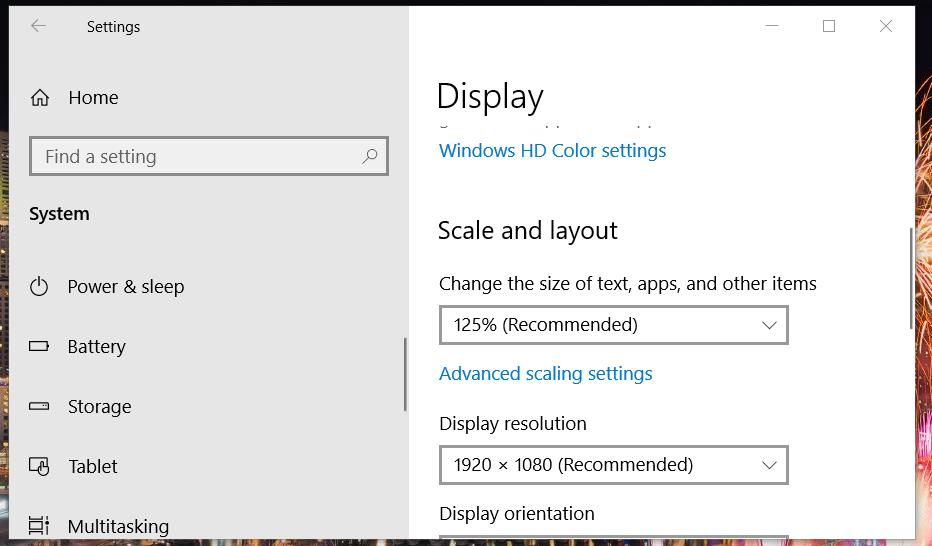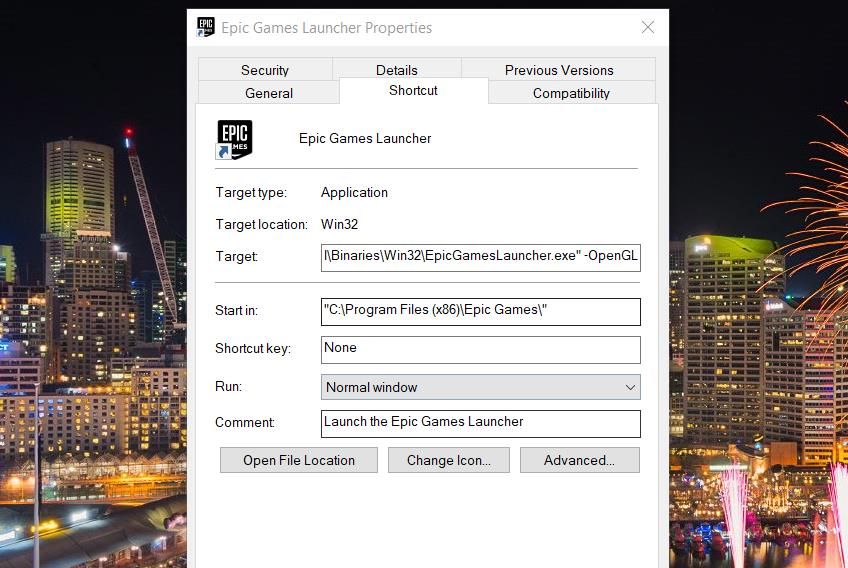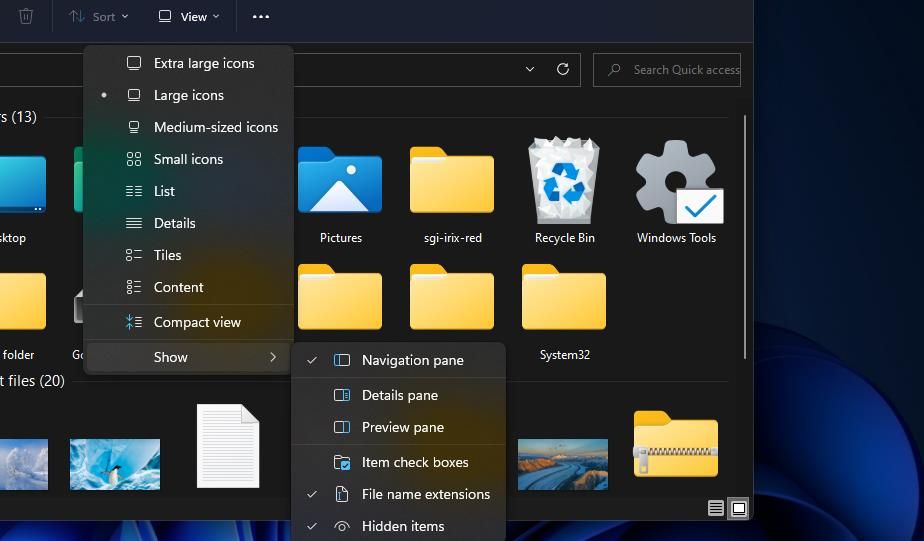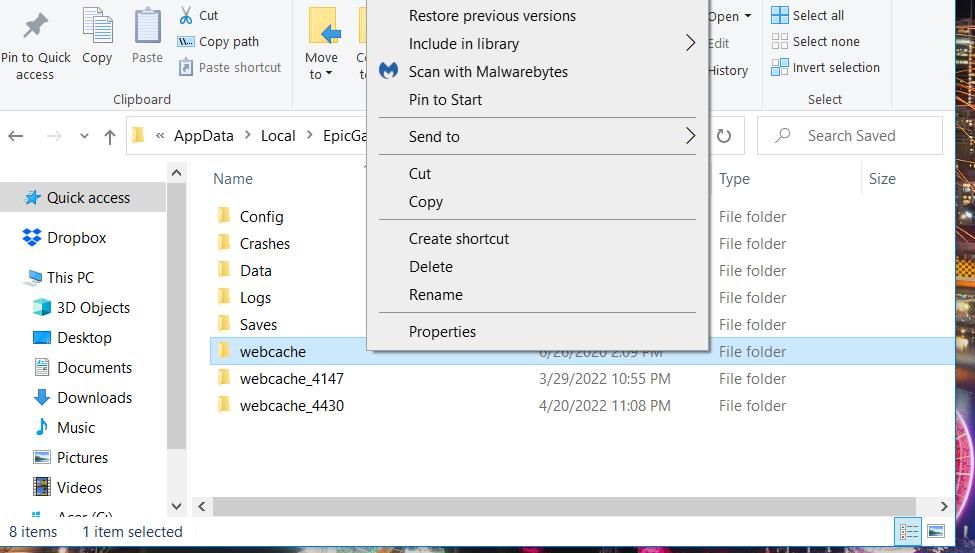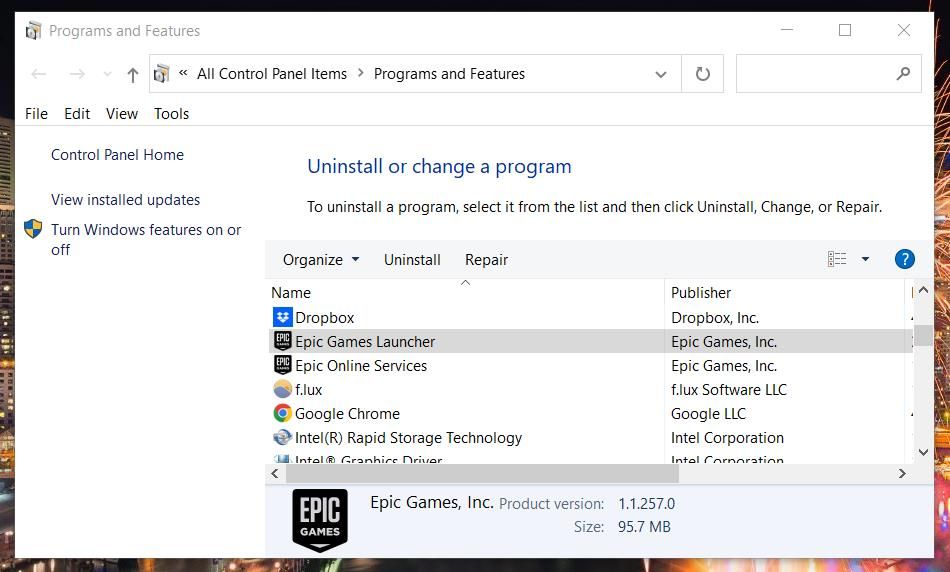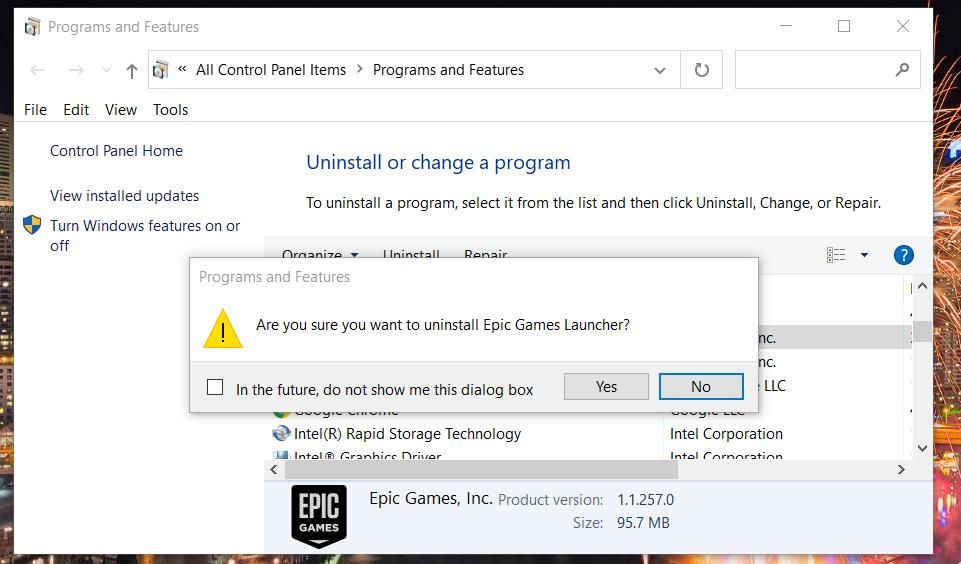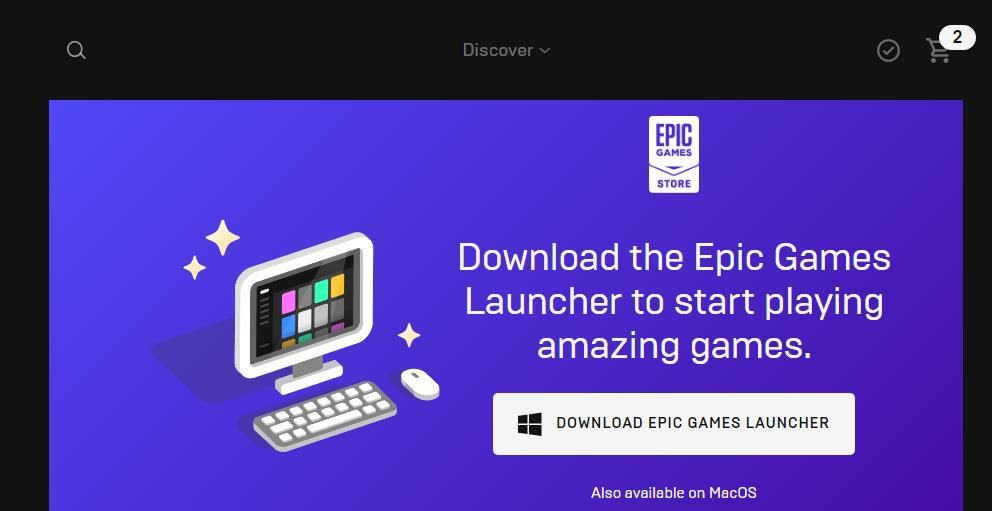The Epic Games Launcher is the main hub of all your games bought or downloaded from the Epic store. However, the Epic Games Launcher doesn’t always open for some users. Sometimes it will crash mid-boot and show an error message, and sometimes it won't boot at all.
Unfortunately, you can’t play Epic Games Store titles when the Epic Games Launcher doesn’t open. As such, here is how to fix Epic Games Launcher not opening in Windows 11 and 10.
1. Select the "Run as Administrator" Option for Epic Games Launcher
Some users got the Epic Games Launcher working again by configuring it to run as an administrator. And while you can select the Run as administrator context menu option every time you want to open it, it doesn’t configure the software to always start with elevated permission.
Here is how you can configure the Epic Games Launcher to always run as an administrator:
- Right-click a desktop shortcut for Epic Games and select Properties. If you don’t have an Epic desktop shortcut, right-click the EpicGamesLauncher.exe file in its installation folder to select Properties.
- Select Compatibility within the properties window that opens.
-
Click the Run this program as administrator setting if it’s not selected.
- Remember to click Apply to save the new compatibility option.
- Select OK to exit the properties window.
2. Adjust the Display Settings
Although a slightly curious potential resolution, some users have fixed the Epic Games Launcher not starting by adjusting the Scale display setting. If the Scale option is set to anything other than 100 percent, changing that setting might be a solution.
Here is how to change the display scale in Windows:
- Open the Settings app by selecting it on the Start menu.
- Select the System tab’s Display navigation option.
-
Then click 100% on the Scale drop-down menu if that option isn’t already selected.
-
In Windows 10, you'll need to select 100% on a Change the size of text, apps, and other items drop-down menu within Settings' Display tab.
3. Edit the Target Properties for Epic Games’ Shortcuts
If you have an Epic Games Launcher shortcut on your desktop, try modifying its target properties. Players have said that adding OpenGL to the end of the target path for Epic Games Launcher shortcuts can fix the software when it's not opening.
To do that, edit the target properties for Epic Games Launcher as follows:
- Click the Epic Games Launcher shortcut on your desktop with the right mouse button to select Properties.
- Then click inside the Target box on the Shortcut tab.
-
Add -OpenGL to the end of the target path as in the snapshot directly below.
- Select Apply to save your changes.
- Click OK to exit.
- Then try opening Epic Games Launcher with the modified desktop shortcut.
4. Delete the Webcache Subfolder
The webcache subfolder is Epic Games Launcher's cache location. The Epic Games Launcher might not open on your PC because of corrupted cache data within this folder. Therefore, clearing that cache by deleting the webcache folder could be a potential solution.
Follow these steps to delete the webcache folder:
- Right-click the Start button on the Windows taskbar to view a Power User menu.
- Select Run on the menu to bring up that accessory’s window.
- Type %localappdata% in the Open box, and click the OK option to confirm.
-
Click the View > Show to select the Hidden items options in Windows 11’s File Explorer. In Windows 10, select the Hidden Items option on Explorer’s View tab.
- Next, open the EpicGamesLauncher > Saved folders.
-
Right-click the webcache subfolder to select Delete.
- Erase the webcache_4147 subfolder as well if you can find it.
- Then reboot your Windows desktop or laptop.
5. Repair the Epic Games Launcher via Programs and Features
You can also try repairing the Epic Games Launcher via Programs and Features as follows:
- Open Run from the Power User menu as outlined in the previous resolution.
- Input the appwiz.cpl command within Run’s text box.
- Click OK to bring up the Programs and Features applet for uninstalling software.
- Select Epic Games Launcher in the Programs and Features applet.
-
Click the Repair option for the software.
- Wait for the repairing to finish, and then try opening Epic Games Launcher again.
6. Temporarily Disable Your Antivirus Software
It’s not entirely unusual for antivirus software to set a false flag on legitimate software packages. For that reason, it’s recommended that you temporarily disable any third-party antivirus utility installed on your PC.
To do that, right-click the system tray icon for your antivirus software to select a disable option on the context menu if you can. If you can’t find such an option there, look for a disable option within the antivirus utility’s settings tab.
Once you've turned off your antivirus software, try opening the Epic Games Launcher again. If the program opens, your antivirus utility must have previously been blocking it.
To fix that, your antivirus package should have a whitelist you can add Epic Games to, which will save you from having to disable its shield all the time before starting the gaming client. Have a look through its online help pages for further details about how to set up trusted programs with your antivirus software.
7. Reinstall the Epic Games Launcher
Did none of the above resolutions work for you? If so, consider reinstalling Epic Games Launcher as a last resort. This is not an ideal potential solution because uninstalling Epic Games Launcher also deletes all the games installed with it. Thus, you’ll have to reinstall all your games after reinstalling it.
You can reinstall the Epic gaming software like this:
- Open Programs and Features as covered in the first steps of resolution five.
- Click Epic Games Launcher to select it.
- Press the Uninstall button for Epic Games Launcher.
-
Select the Yes confirmation option on the dialog box prompt.
- Restart Windows once you’ve uninstalled the Epic Games Launcher.
-
Open Epic Game Launcher’s download page.
- Click Download Epic Games Launcher to get the installer.
- Press Win + E to launch the Explorer file manager.
- Navigate to whatever folder the Epic Games Launcher setup wizard downloaded in.
- Double-click the EpicInstaller file to reinstall the software.
Enjoy Your Epic Games Again
Many players have fixed Epic Games Launcher not opening in Windows 11 and 10 by applying the widely confirmed potential resolutions above. So, at least one of those solutions will probably kick-start Epic Games Launcher on your PC. Then you can enjoy Fortnite and all the other enthralling Windows games available at Epic again.