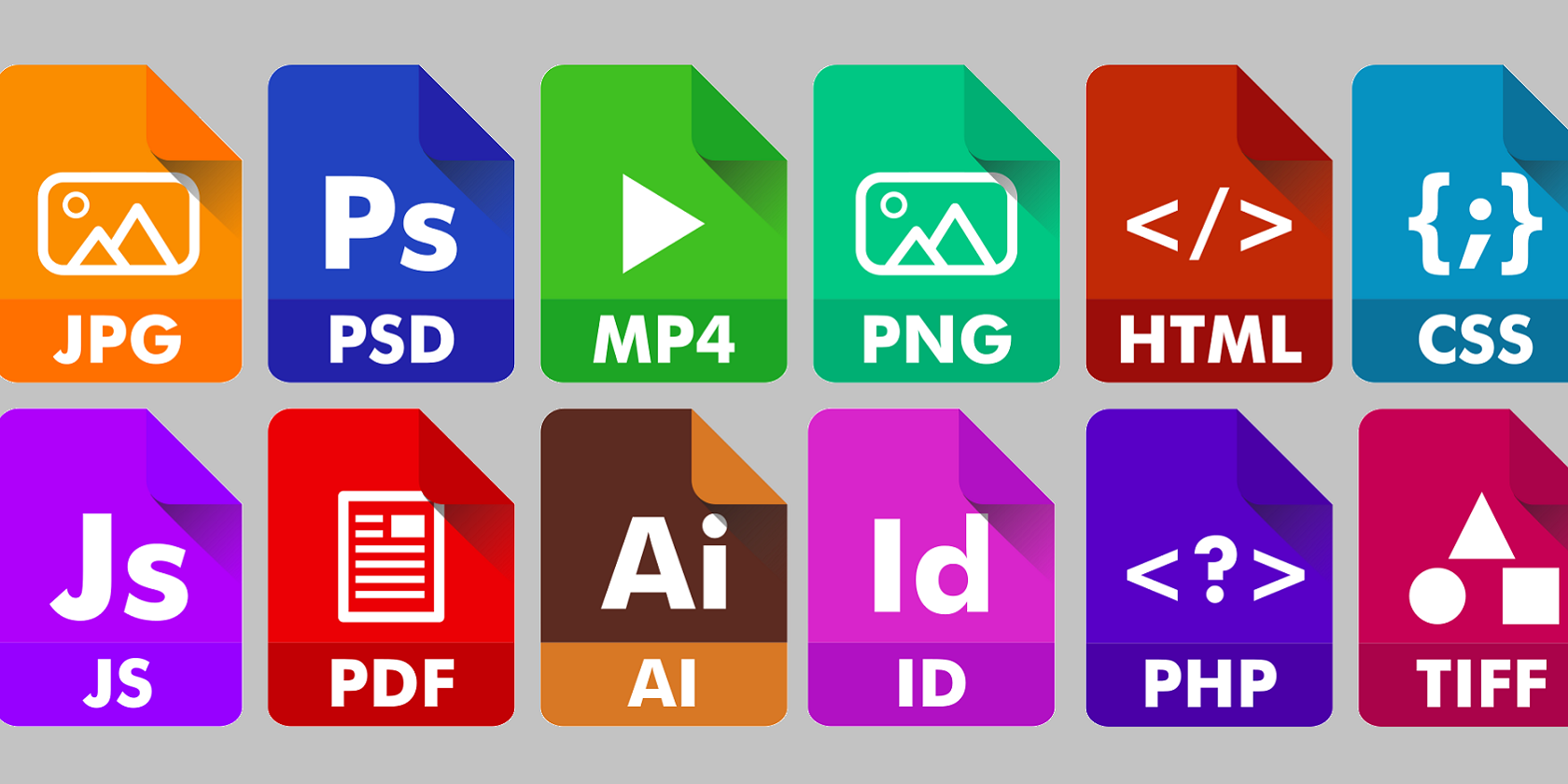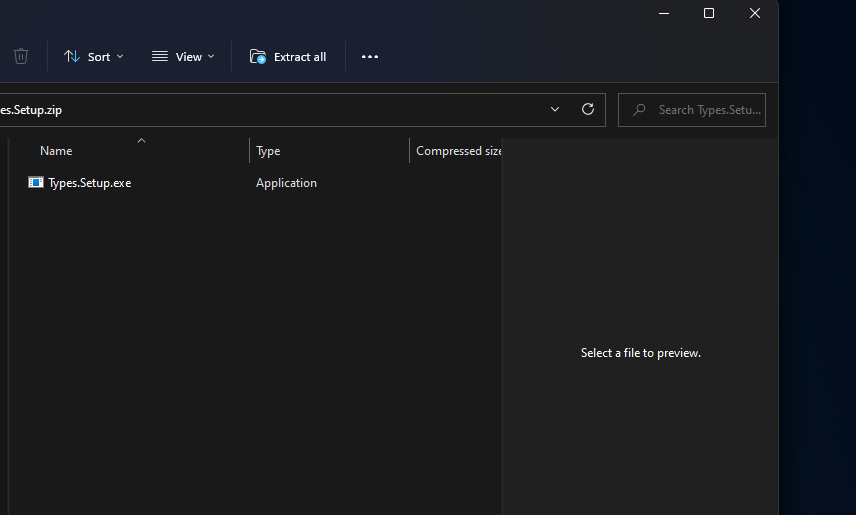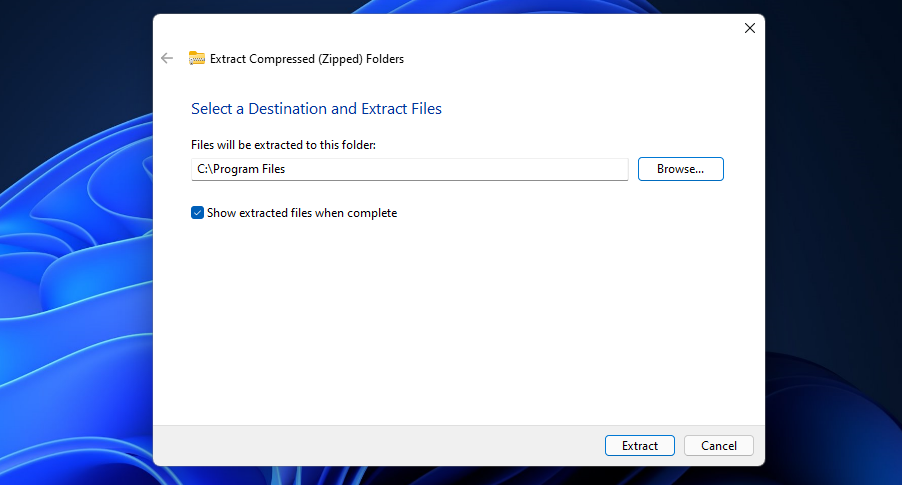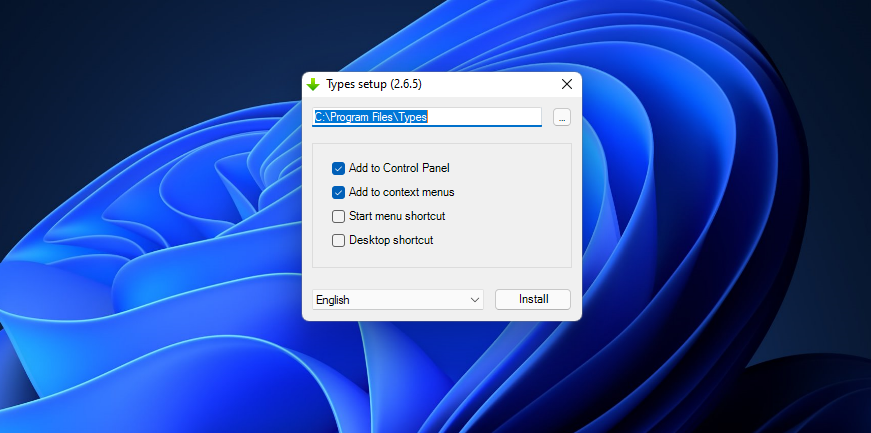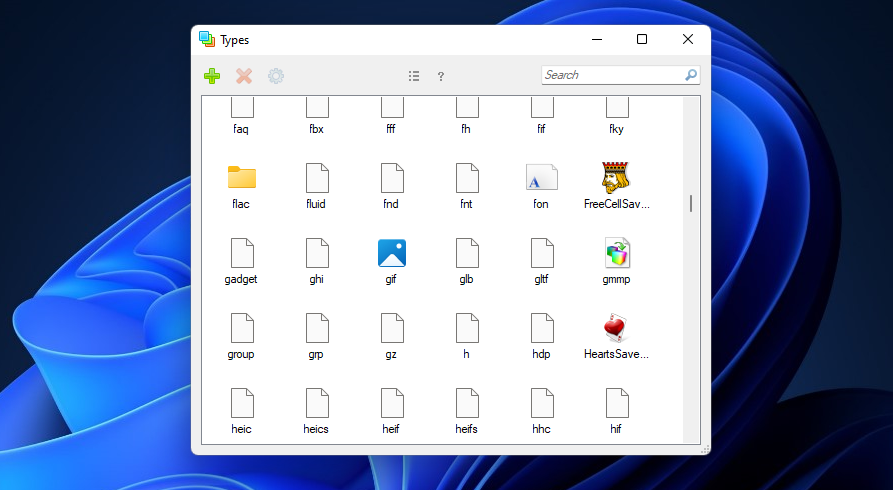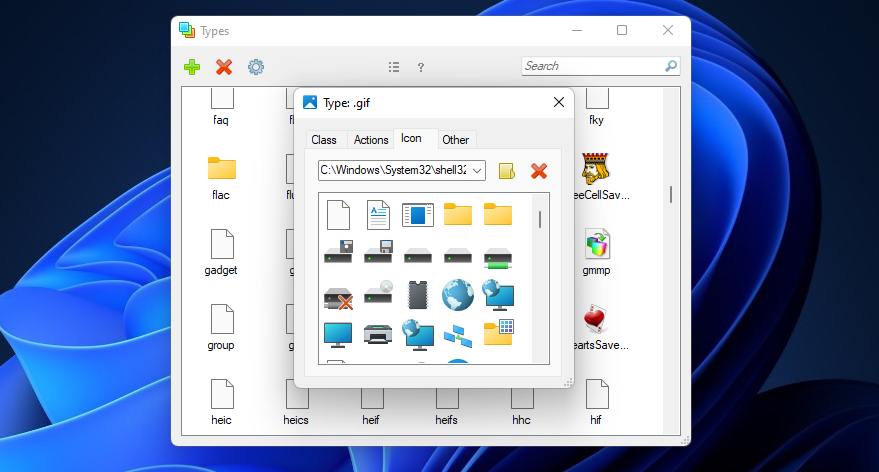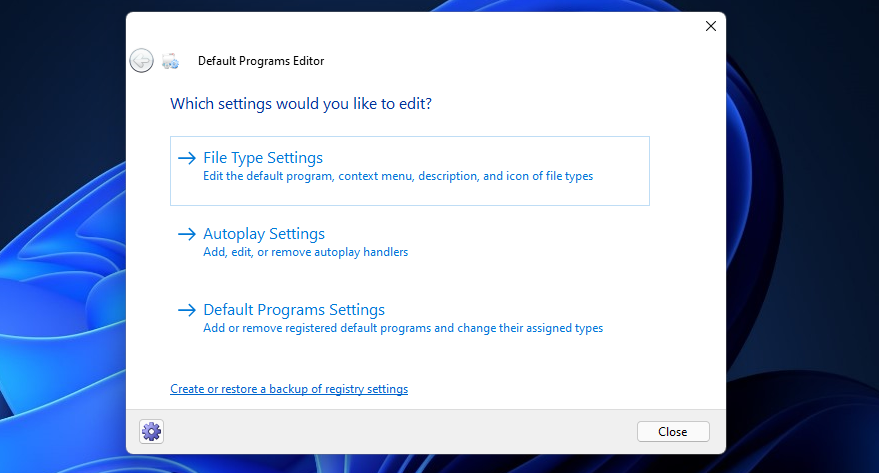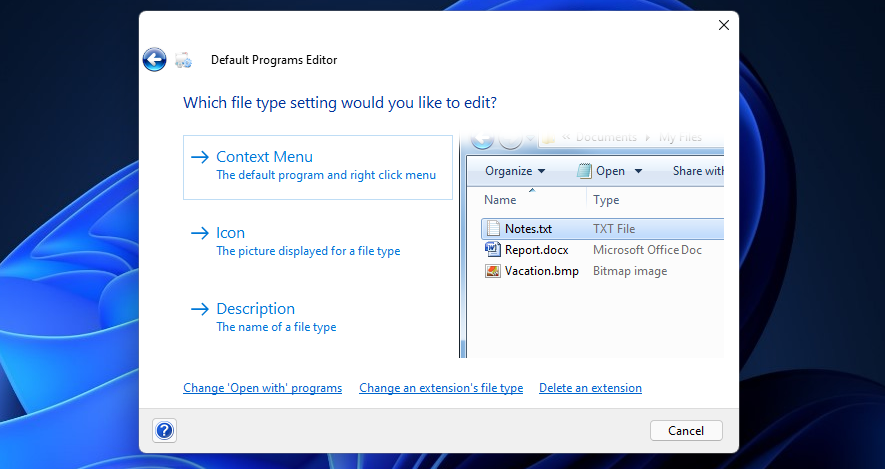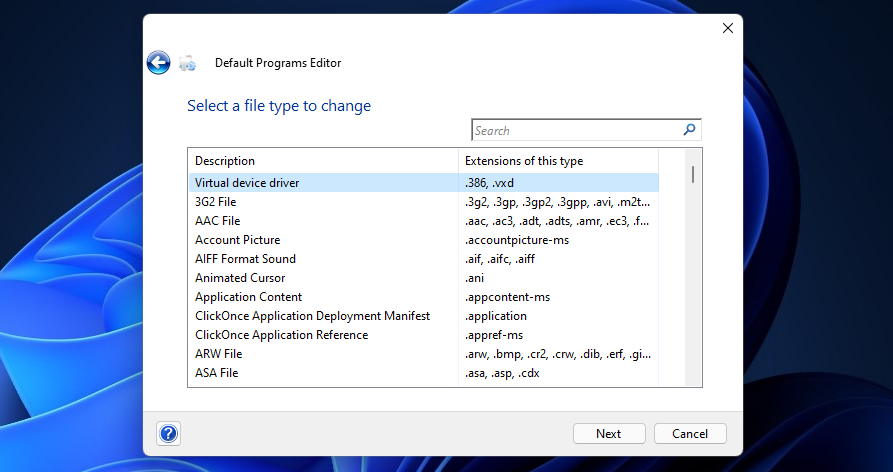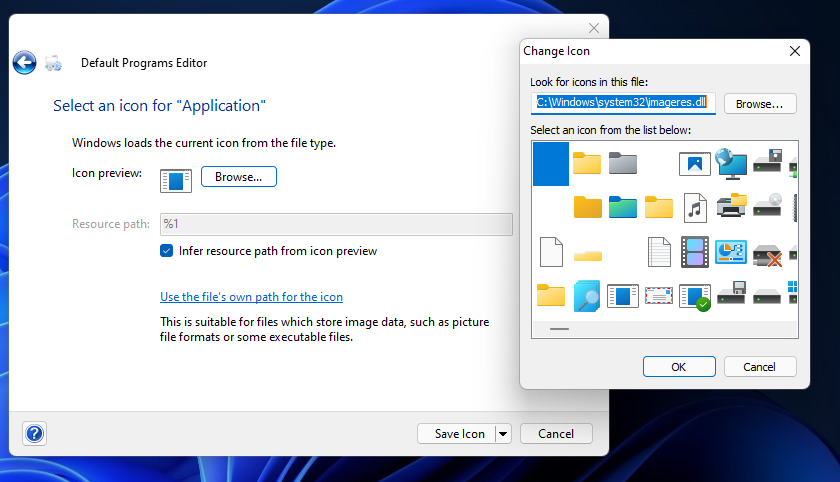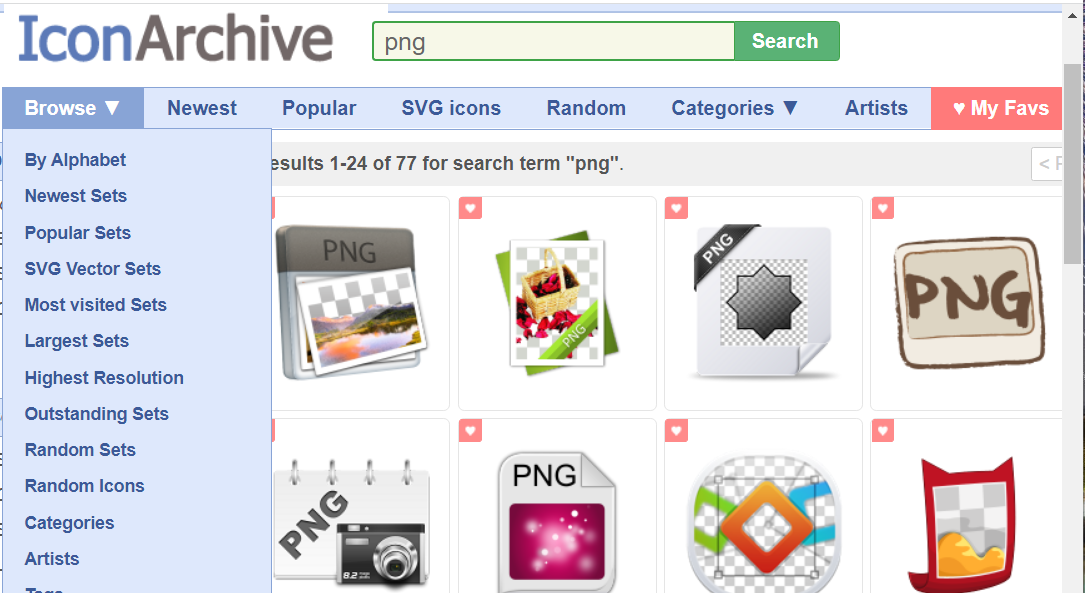Icons make different software packages, folders, and file formats visually identifiable. You can change icons for shortcuts and folders in Windows 11. However, Windows doesn’t include any built-in options to customize icons for different file formats, such as PDF, PNG, JPG, MP3, TXT, etc.
Nevertheless, you can still change icons for file formats with some third-party software. Types and Default Programs Editor are two desktop apps that include options for changing file format icons in Windows. Below we look at how you can change file format icons with those software packages.
How to Change Icons for File Formats With Types
Types is a freeware (more specifically, donationware) desktop app that runs on all Windows platforms dating back to XP. It’s a very lightweight program that hardly takes up any drive storage space (66 KB). You can change icons with Types like this.
- Open the Types page on Softpedia.
- Click the Download Now button, and select the Softpedia Mirror (US) option.
- Press the Win + E hotkey, and open the folder that includes the Types ZIP in File Explorer.
- Double-click the compressed Types ZIP archive.
-
Click Extract all on File Explorer’s command bar.
-
Select the Show extracted files option, and press the Extract button.
-
Double-click Types.Setup.exe to open the window in the snapshot directly below.
- Select the Desktop shortcut checkbox.
- Click the … button to change the installation directory if you prefer.
- Press the Install button.
- Then double-click the Types desktop shortcut.
-
Double-click a file format for which to change the icon. You can find a specific format by entering the file extension in the search box.
-
Select the Icon tab on the Types window.
- Choose an alternative icon from the System32 folder. Alternatively, you can click the Select Icon file button to choose one in a different folder.
If Types doesn’t include the format you want to change the icon for, click the + button. Type the format in the text box. Then click the Add option, and select the added format in the window.
How to Change Icons for File Formats With Default Programs Editor
Default Programs Editor is another freely available program you can change file format icons with. It’s compatible with Windows platforms from XP up to 11. Default Programs Editor is also a portable app you can add to USB sticks. This is how to change file format icons with that software.
- Open the Default Programs Editor webpage in a browser.
- Click Download Now to save the app’s ZIP archive.
- Double-click the Default Programs Editor ZIP archive in File Explorer.
- Extract the ZIP for Default Programs Editor as outlined in steps five and six of the previous method.
- Then double-click Default Programs Editor.exe in the extracted folder to open the software.
-
Click File Type Settings in the Default Program Editor’s window.
-
Select the Icon option.
-
Choose a file format to customize the icon for in the list, and press the Next button.
-
Click Browse to open a Change Icon window.
- You can select a different icon in the default System32 folder. Or click Browse to select one in a different folder.
- Click OK on the Change Icon window.
- Press the Save Icon button.
Default Programs Editor also packs in other options. You can select Context Menu to customize context menu options for file formats. Select Autoplay Settings to configure autoplay choices for various media types. The Default Programs Setting option enables you to modify the file extensions associated with software packages.
Where to Get New Icons for File Formats
If you want to find different icons for file formats beyond the System32 folder, check out IconArchive.com. That website includes a multitude of icons you can download and add to file formats with Types or Default Programs Editor. Enter a keyword in IconArchive’s search box to find icons on that website. Select a file, and click ICO to download it.
Open Types or Default Programs Editor to change a file format’s icon. Click Select Icon file in Types or Browse in Default Programs Editor to select the folder you saved the icon in. Then you can select the downloaded icon from there.
Add Better Icons to File Formats With Types or Default Programs Editor
It’s quick and straightforward to change file format icons with both Default Programs Editor and Types. As Default Programs Editor packs in more extensive options, some users may prefer that software. Whichever you choose to do it with will enable you to jazz up files in Windows 11 with more appealing icons from IconArchive and other sources. You can even design your own icons for file formats with art and image-editing software if preferred.