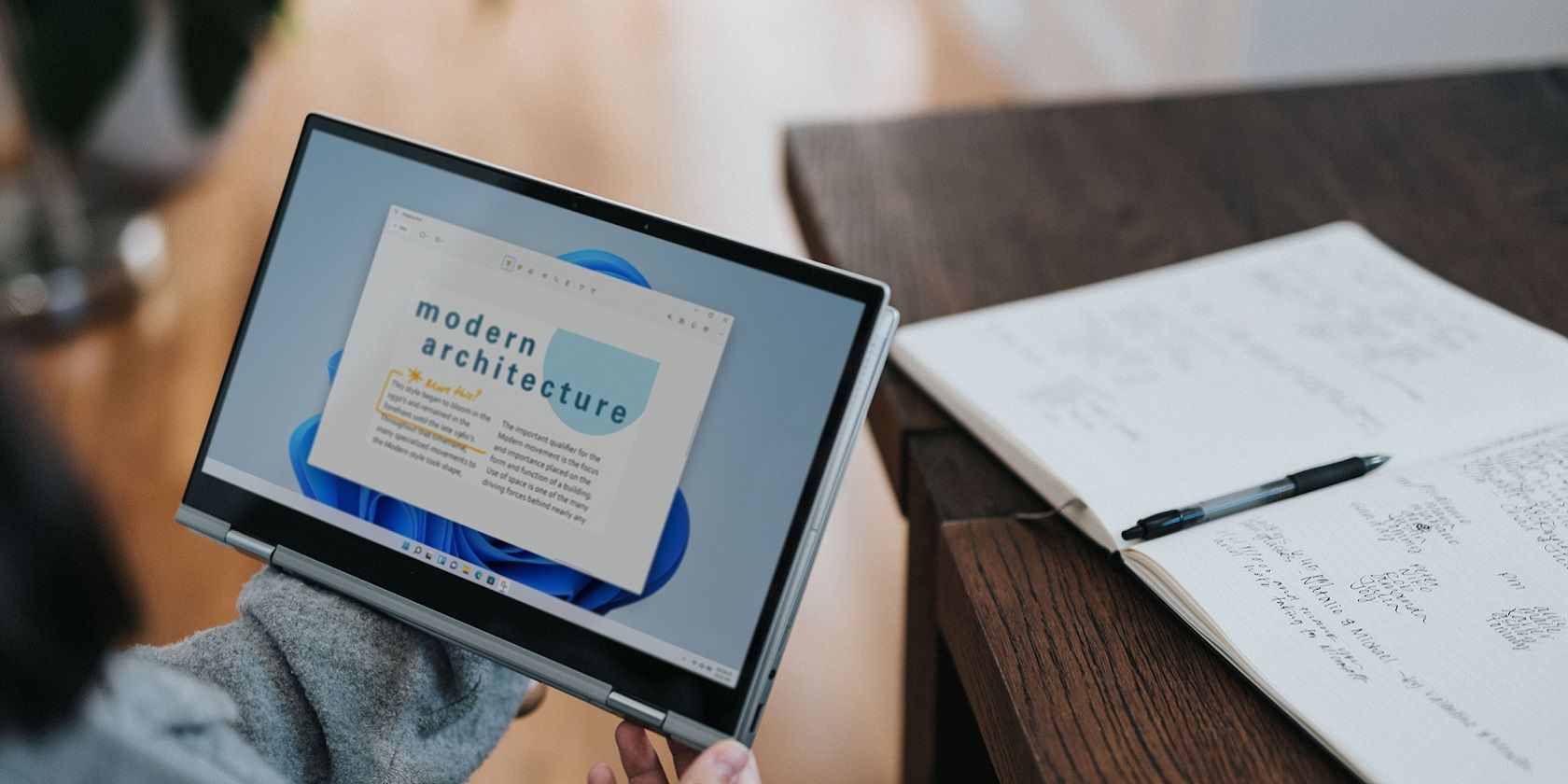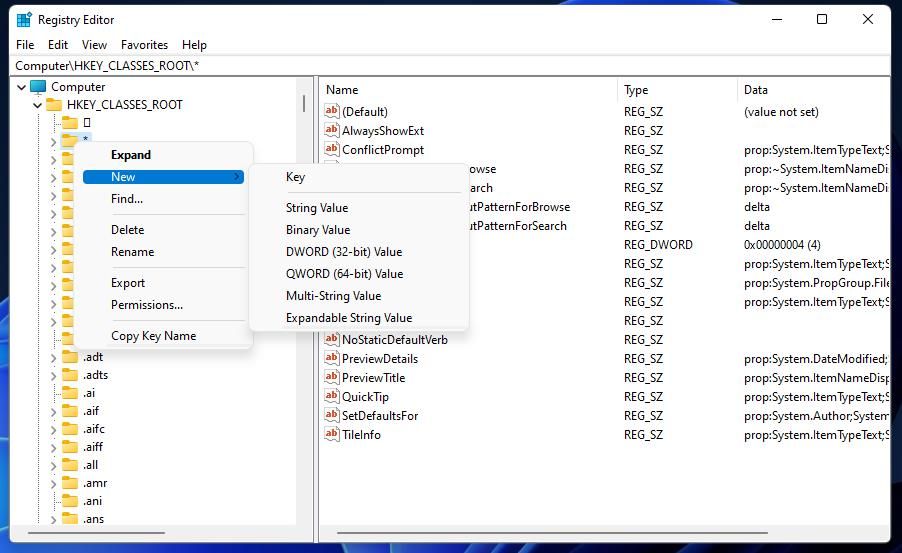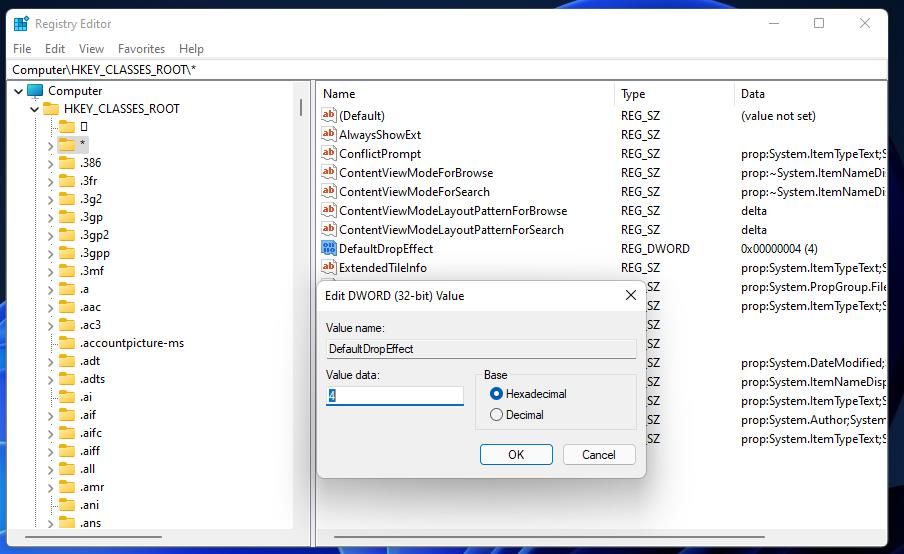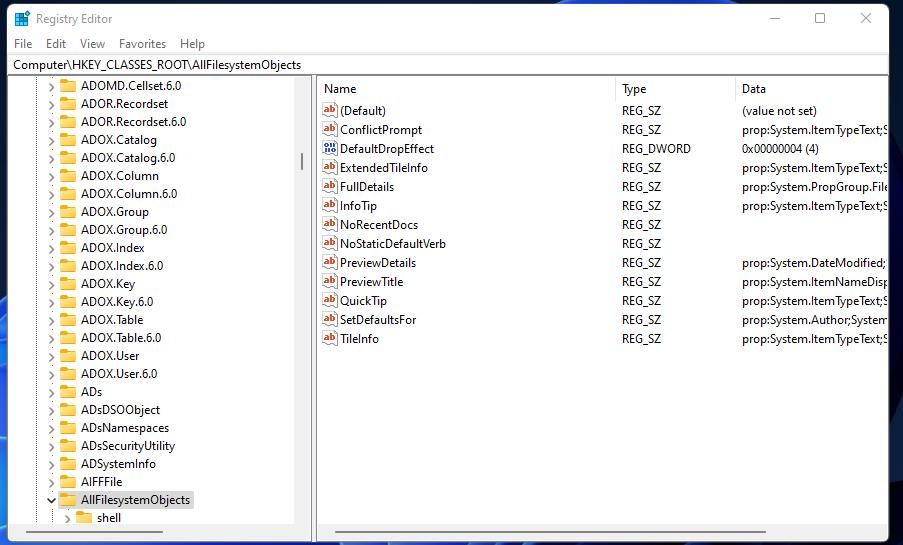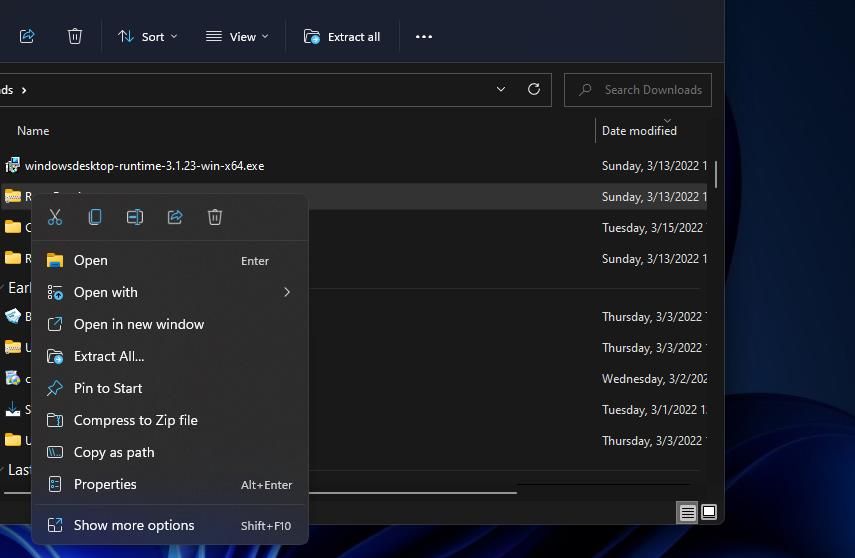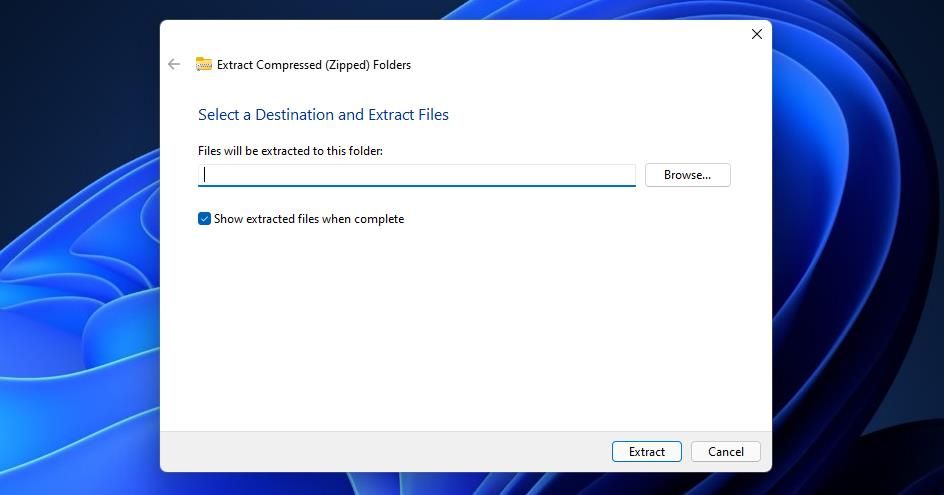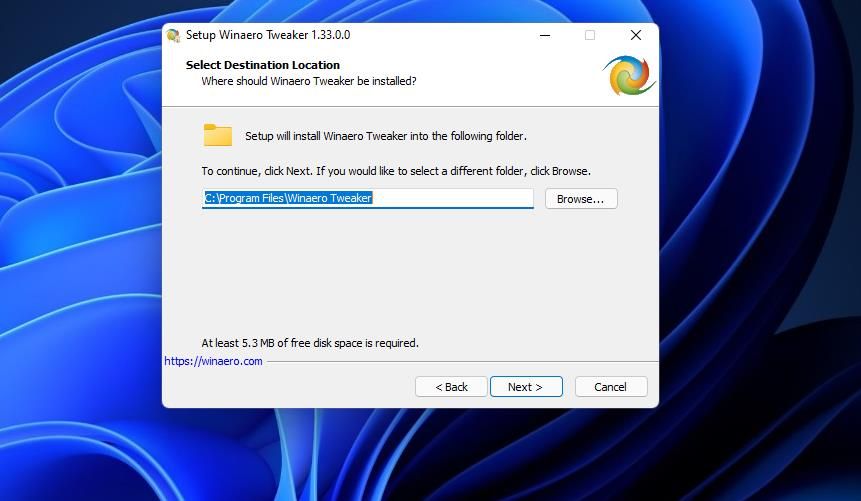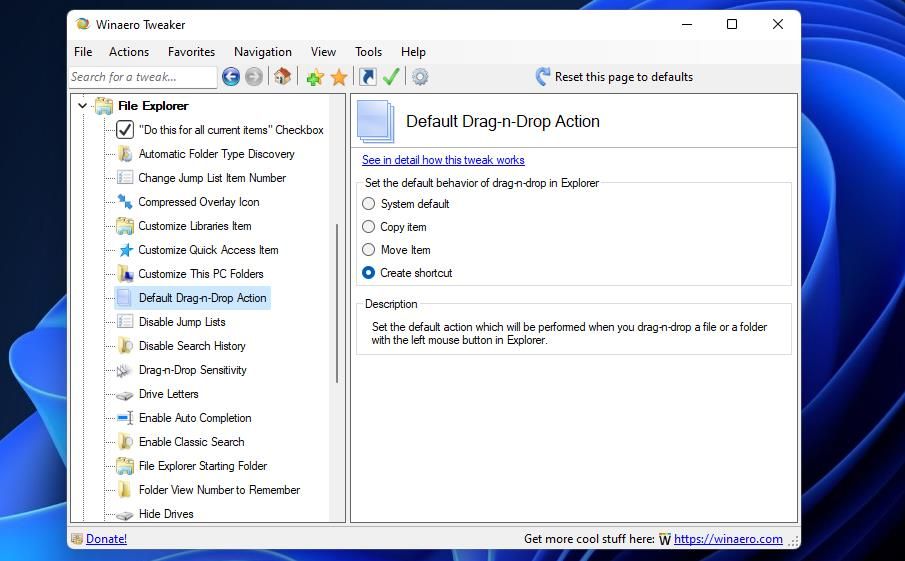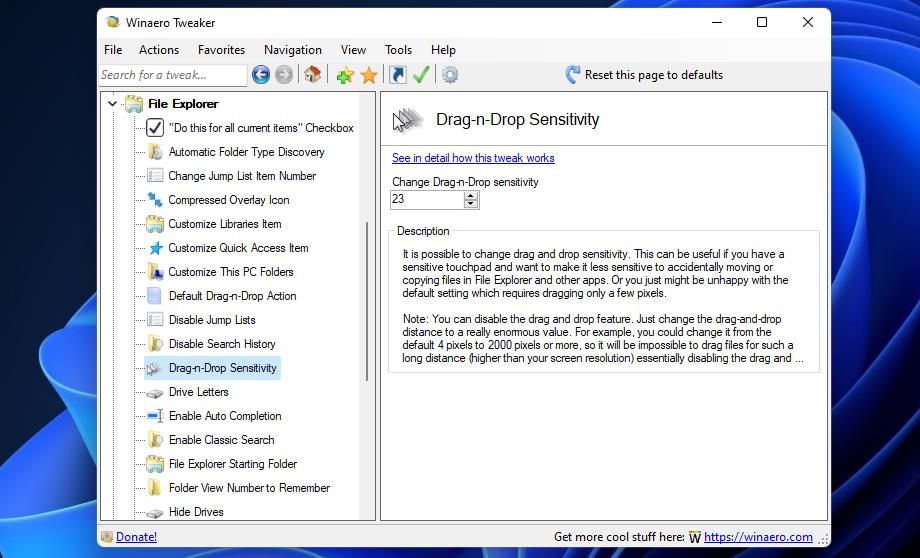Many users will often drag and drop files within Windows 11’s File Explorer app by holding the left mouse button. When you drag a file to a different hard drive location, the default action is to move the file. However, dragging a file to a folder on a different drive will copy it.
Would you prefer to change that default drag-and-drop file action in Windows 11? If so, the good news is that there’s not one, but three different ways you configure the drag and drop behavior to suit your preference. This is how you can change drag and drop in Windows 11/10.
How to Change Drag-and-Drop File Actions by Pressing Keyboard Shortcuts
Windows 11 has three keyboard shortcuts for a triumvirate of drag-and-drop actions you can press to activate them. Pressing the required key whilst holding the left mouse button will activate a specific file action. These are the three drag-and-drop keys you can press:
- Ctrl + hold left mouse button: Copies file to the target location.
- Shift + hold left mouse button: Moves file to the target location.
- Alt + hold left mouse button: Creates shortcut link for file at the target location.
So, try dragging and dropping some files with those keys. Press and hold one of those keys just before left-clicking a file to drag. Then the file will drop depending on whatever action key you pressed.
How to Change Drag-and-Drop File Actions by Editing the Registry
If you want to permanently reconfigure the drag-and-drop action, however, you’ll need to modify the registry by adding two DefaultDropEffect DWORDS to a couple of keys. Then you can adjust those DWORDs' values to change the default drag-and-drop file behavior. You can manually apply that registry tweak like this.
- Press the Win + X keys both at the same time.
- Click the Run option on the Power User menu.
- Type regedit in Run’s Open box. Then click the OK button to bring up the Registry Editor.
- Input Computer\HKEY_CLASSES_ROOT\* within the registry key address bar, and press the Enter key.
- Right-click the * key and select the New context menu option.
-
Click DWORD (32-bit) Value on the submenu.
- Input DefaultDropEffect in the DWORD’s text box.
- Double-click the DefaultDropEffect DWORD you added to the registry.
-
Then input one of these three alternative numbers in the Value data box: 1 (for copying file), 2 (for moving file), or 4 (for creating file link shortcut).
- Press the OK button to save the new DWORD value.
- Open the HKEY_CLASSES_ROOT\AllFilesystemObjects key within the Registry Editor.
- Right-click the AllFilesystemObjects registry key to select the New and DWORD options for it.
-
Input the same DefaultDropEffect title for the new DWORD.
- Repeat steps eight to 10 for the AllFilesystemObjects registry key’s DefaultDropEffect DWORD. Make sure input the same value in the Value data box you entered for step nine.
When you’re done, the AllFilesystemObjects and * keys should both have the same DefaultDropEffect DWORDs with matching values. Close the Registry Editor, and open File Explorer’s window. Then try dragging a file to another folder. The file will drop as you configured it to with the DWORD values.
You can always change the drag-and-drop action again by modifying the values of both the DefaultDropEffect DWORDs. To restore the original default behavior, right-click the DefaultDropEffect DWORDs in the Registry Editor to select Delete.
How to Change Drag-and-Drop File Actions With Winaero Tweaker
If you prefer not to manually tweak the registry, you can change the default drag-and-drop file behavior with Winaero Tweaker instead. Winaero Tweaker is a freeware program that’s chock-a-block with customization options for Windows 11’s context menu, File Explorer, boot and login, desktop and taskbar, and more besides. This is how you can modify drag and drop with that customization software.
- First, open the website for Winaero Tweaker in your browser.
- Click "Download Winaero Tweaker" on the homepage of that website.
- Press the Win + E hotkey to open File Explorer and then the folder where Winaero Tweaker’s ZIP file was downloaded to.
-
To unzip the Winaero Tweaker ZIP, right-click it and select Extract All.
- If it’s not checked by default, select the checkbox for the Show extracted files when complete option.
-
Press the Extract button to finish.
- An extracted folder will open in which you should double-click the Winaero setup file.
- Click Next twice, and select the radio button for the I accept the agreement option.
-
Select Next again to the folder destination step. There you can click Browse to choose an installation folder if preferred.
- Continue clicking Next to get to the installation step. Press the Install button there to add the software to the specified directory.
- Select the Run Windows Aero Tweaker checkbox. Clicking Finish will then launch the software.
- Scroll down Winaero Tweaker’s left sidebar to double-click its File Explorer category.
-
Select the Default Drag-n-Drop Action option.
- Then select the Copy item, Move item, or Create shortcut radio button according to preference.
- Close Winaero Tweaker’s window.
Winaero Tweaker will have now applied the above registry tweak for whatever drag-and-drop option you selected. So, go ahead and try out some dragging and dropping in File Explorer. Now dragging-and-dropping files will always copy, move, or create shortcuts for them depending on how you configured it to in Winaero.
You can easily switch back to the original default drag-and-drop action. Simply select the System default radio button for Winaero Tweaker’s Drag-n-Drop Action option. Or you can click Reset this page to defaults for that option.
Incidentally, you might also notice a related Drag-n-Drop Sensitivity option in Winaero Tweaker’s File Explorer category. That option enables you to modify the drag-and-drop mouse sensitivity, which has a default value of four pixels. To change that setting, select Drag-n-Drop Sensitivity in the left side sidebar. Then click the up or down buttons for that option’s value box to increase or decrease the sensitivity. You’ll also need to click Sign out now in Winaero to apply that setting.
Drag-and-Drop Files to Your Heart’s Content
So, that’s how you can change how the action of the drag-and-drop file action works for you in Windows 11/10. It’s relatively quick and straightforward to configure dragging and dropping to always move, copy, or create shortcuts for items with the second and third methods above. Choose whatever action for dragging and dropping you prefer.