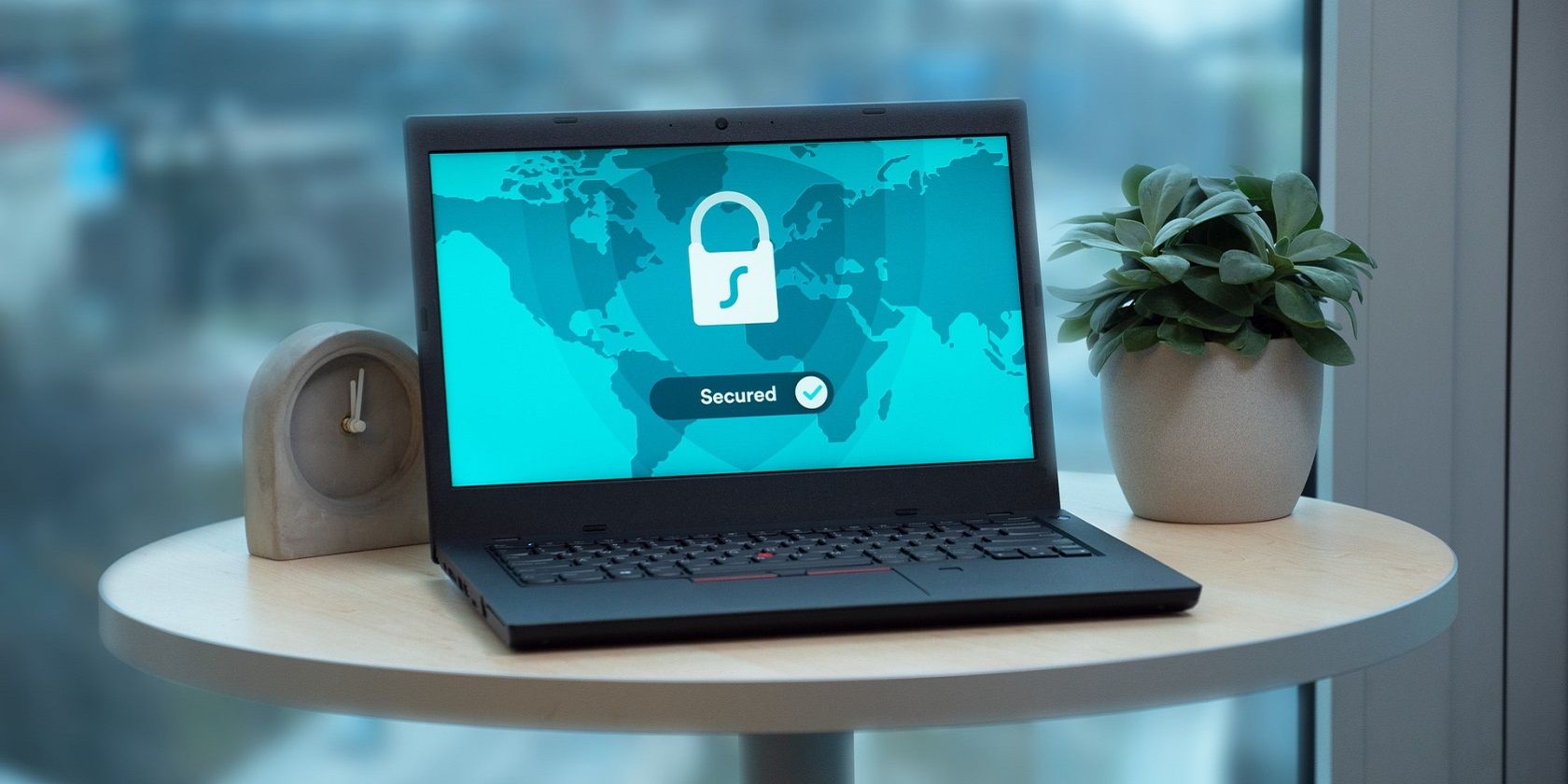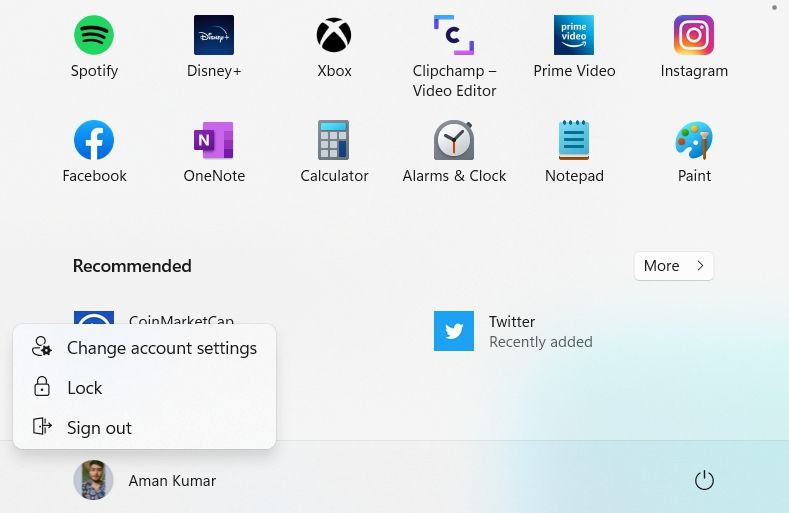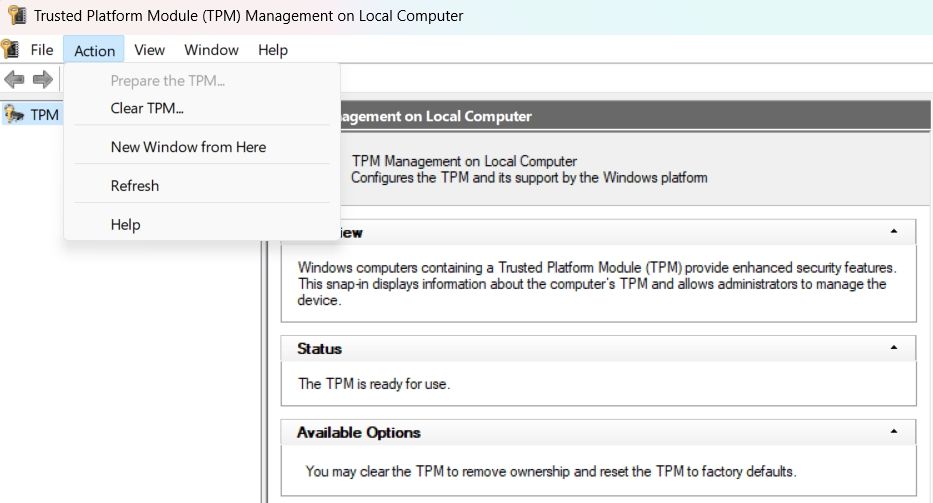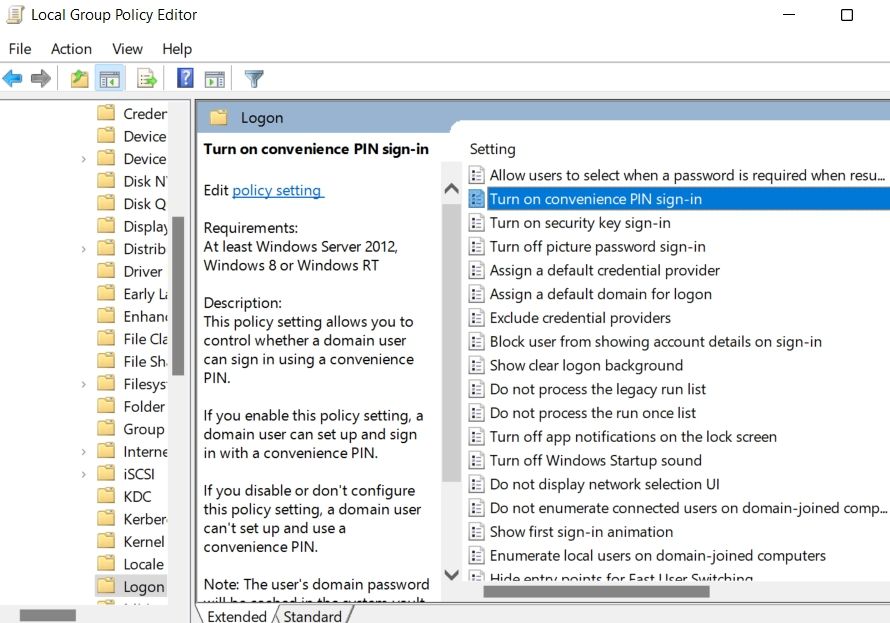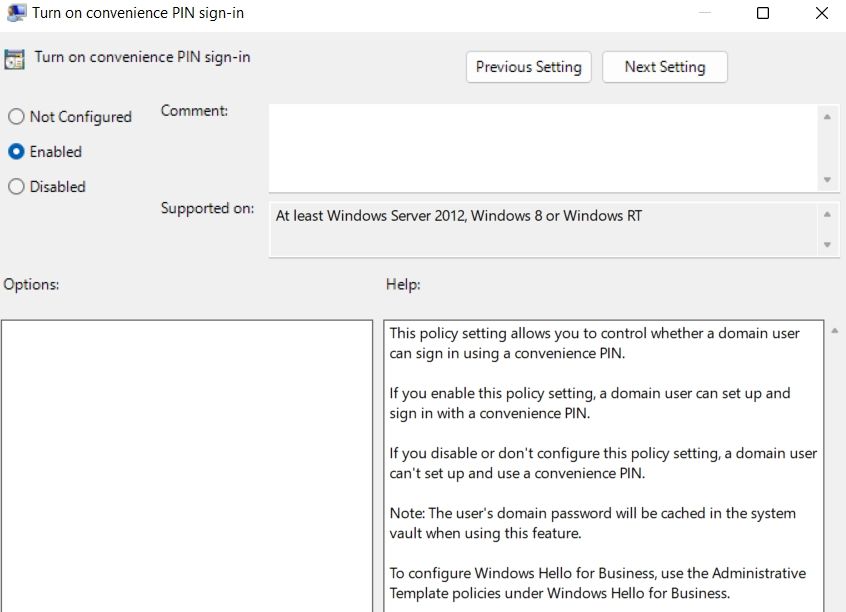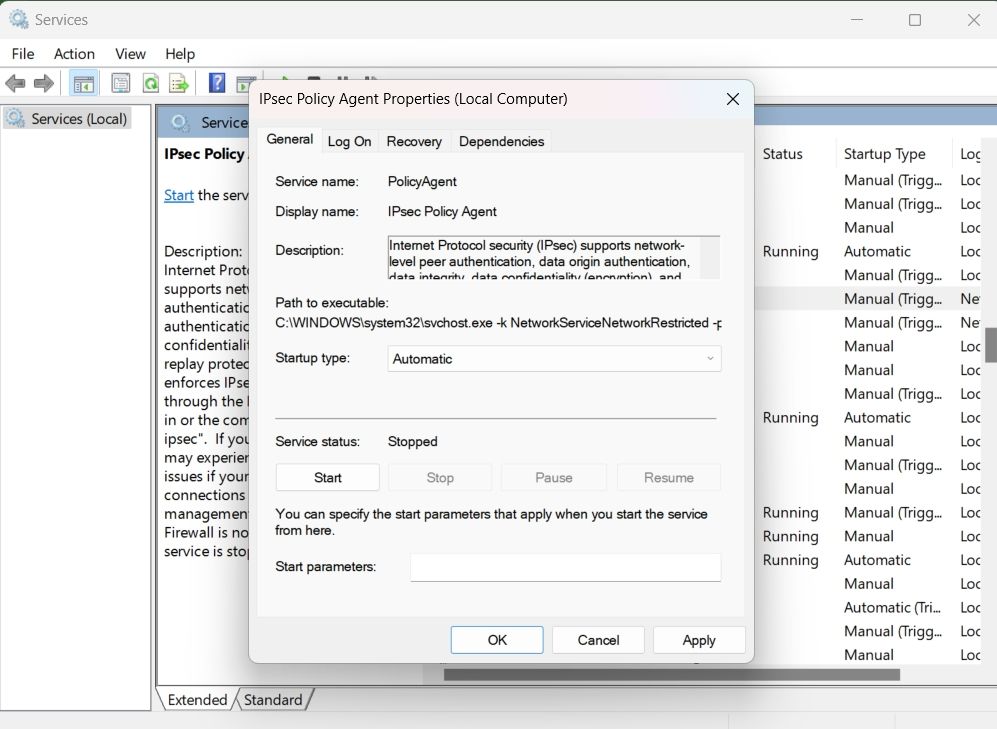Windows 11 offers different ways to sign in to the device, but one of its most advanced methods is Windows Hello. It lets users log on using biometric authentication, such as with a fingerprint. However, while setting up Windows Hello, you might encounter the error 0x80090011.
Thankfully, it's easy to troubleshoot this error code. Just follow the below fixes to eliminate the problem for good.
What Causes the Windows Hello Error Code 0x80090011?
The Windows Hello error code 0x80090011 mainly appears when the container or key is not found. But there are many more reasons that can be responsible for the cause. Let's check them out first before getting into the fixes.
- If there's any inconsistency in the Azure AD, you will likely face the issue.
- The problem can appear due to a corrupt Ngc folder.
- A sudden system crash or shutdown can trigger this error message, too.
- And finally, the 0x80090011 error can appear if TPM is disabled on the system.
Now, let's dive into all the potential fixes that can eliminate the error code.
1. Sign into Your Microsoft Account Again
For many users, the error code turned out to be a temporary glitch in their Microsoft accounts. As such, consider signing out and into your Microsoft account. Here's how to do it:
- Press the Win key to launch the Start Menu.
- Click on the account name at the bottom left corner.
-
Choose Sign out from the context menu.
- You will be directed to the Windows lock screen.
- Select your account, enter the password, if any, and click on the Sign-in option.
That's it. Try to set up Windows Hello and check if you still face the issue.
2. Rejoin Azure AD
Microsoft Azure Active Directory, or Azure AD, is a part of Microsoft Entra. It is a cloud-based identity that gives administrators the power to manage end-user identities.
Unfortunately, thjis Windows Hello error is common among users who have joined Azure AD. If you joined Azure AD in the past, try leaving and rejoining it again. Here's how to do it.
- Open Settings using Win + I hotkeys.
- Click on System > About.
- Choose Disconnect from the organisation option.
- Click on Continue to confirm your selection.
- Enter the alternate account info and click on OK.
Next, follow the onscreen instructions to restart your PC and log in with the alternate account. After that, rejoin the Azure AD and set up the Windows Hello PIN.
3. Clear the Ngc Folder
The Ngc folder on Windows PC features data related to Windows PIN. If the folder's content gets corrupt, you will struggle to log into your computer using the PIN code.
You will have to clear the content of the Ngc folder to solve the problem. Here's how.
Note: Before getting started, ensure that you are using an administrator account.
- Open the Run dialogue box using Win + R hotkeys.
-
Type the following location and press Enter.
C:\Windows\ServiceProfiles\LocalService\AppData\Local\Microsoft -
Right-click on the Ngc folder and choose Delete from the context menu.
- Confirm your selection by clicking on Yes on the pop-up.
Next, reboot the system and check if the problem continues.
4. Change the TPM Settings
TPM or Trusted Platform Module uses cryptographic keys to keep your system safe and secure. To use Windows Hello, you must ensure that the TPM hardware-layer encryption is enabled. You can enable it by accessing the TPM management window.
Here's how.
- Open the Run dialogue box, type tpm.msc and press Enter.
- If UAC pops up, click on Yes.
-
Click on Action at the top bar and choose Prepare the TPM option.
To save the changes, reboot the system. If the "Prepare the TPM" option is greyed-out, don't worry; that just means that TPM is already configured on the system.
5. Enable the Convenience PIN Sign-In Feature
The next solution on the list is to enable the convenience PIN sign-in feature in the Local Group Policy editor. If this policy is disabled, you will not be able to set up or use a convenience PIN.
Here's how to set up a convenience PIN sign-in:
- To open Local Group Policy Editor, type gpedit.msc in the Run dialogue box and press Enter.
- Head towards Local Computer Policy > Computer Configuration > Administrative Templates > System > Logon.
-
Locate and double-click on Turn on convenience PIN sign-in.
-
Click on Enable.
- Click on Apply > OK.
6. Turn On the IPsec Policy Agent
The error can appear if the IPsec Policy Agent service is not running. Try changing the startup type and running status of IPSec to see if that fixes the issue. Here's how.
- Open the Start Menu, type Services, and press Enter.
- Locate and double-click on IPsec Policy Agent.
- Change the Startup type to Automatic.
-
Click on Start under Service status.
- Click on Apply > OK to save the changes.
Now reboot the system and check for the problem. If it continues, try the next solution on the list
7. Update Windows
Microsoft rolls out new updates to fix minor issues and enhance overall system performance. And from what it looks like, the Windows Hello error code 0x80090011 can result from an outdated Windows version.
If there is a new version of Windows available, try downloading it to see if that fixes this error. Here's how.
- Open Settings > Windows Update.
- Click on Check for Updates.
Windows will now look for and download any pending update.
8. Disable Your Antivirus and Run a Malware Scan
Sometimes an overzealous antivirus can cause the error to pop up. As a solution, try disabling the program.
If that doesn't work, do a virus scan and see if it hits any positives. If you use Window's built-in antivirus, you can run an offline scan using Microsoft Defender and check if it detects any malware.
Windows Hello Error Code 0x80090011, Fixed
As Windows Hello uses biometric security, it is one of the best ways to keep the data secure from unauthorized access. But while setting up Windows Hello, you might encounter error code 0x80090011.
You can solve this error code by following the above fixes. But in the worst-case scenario, you will have to reset the Windows PC if nothing works.