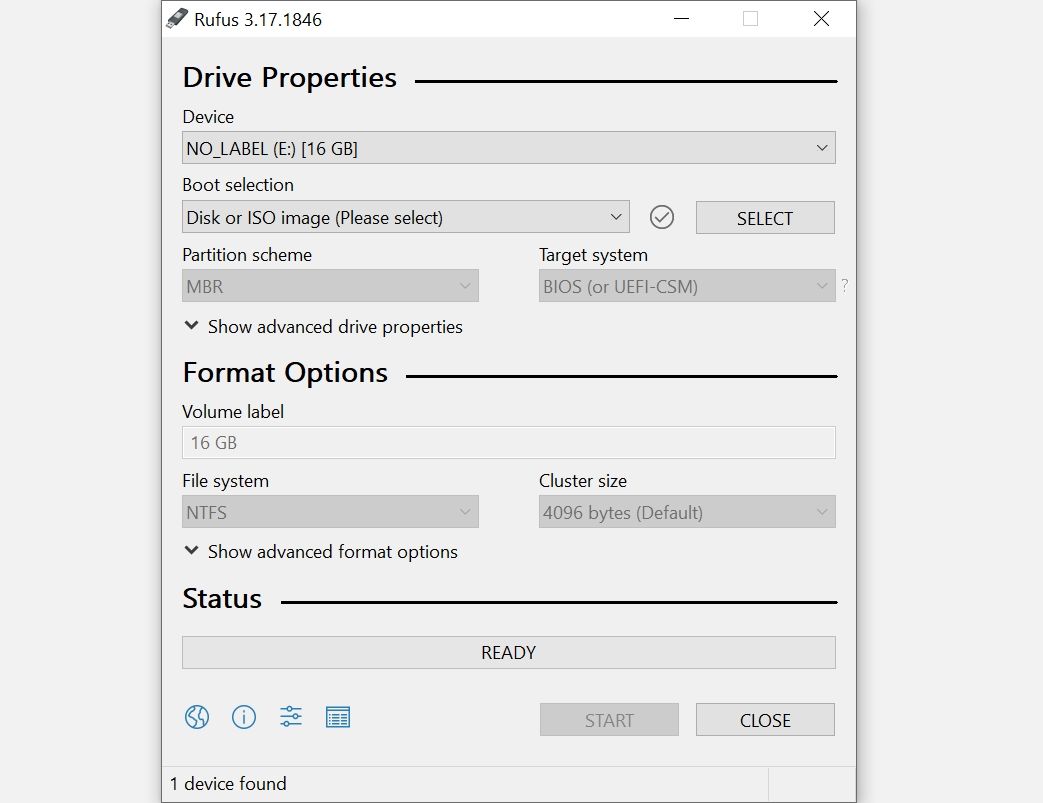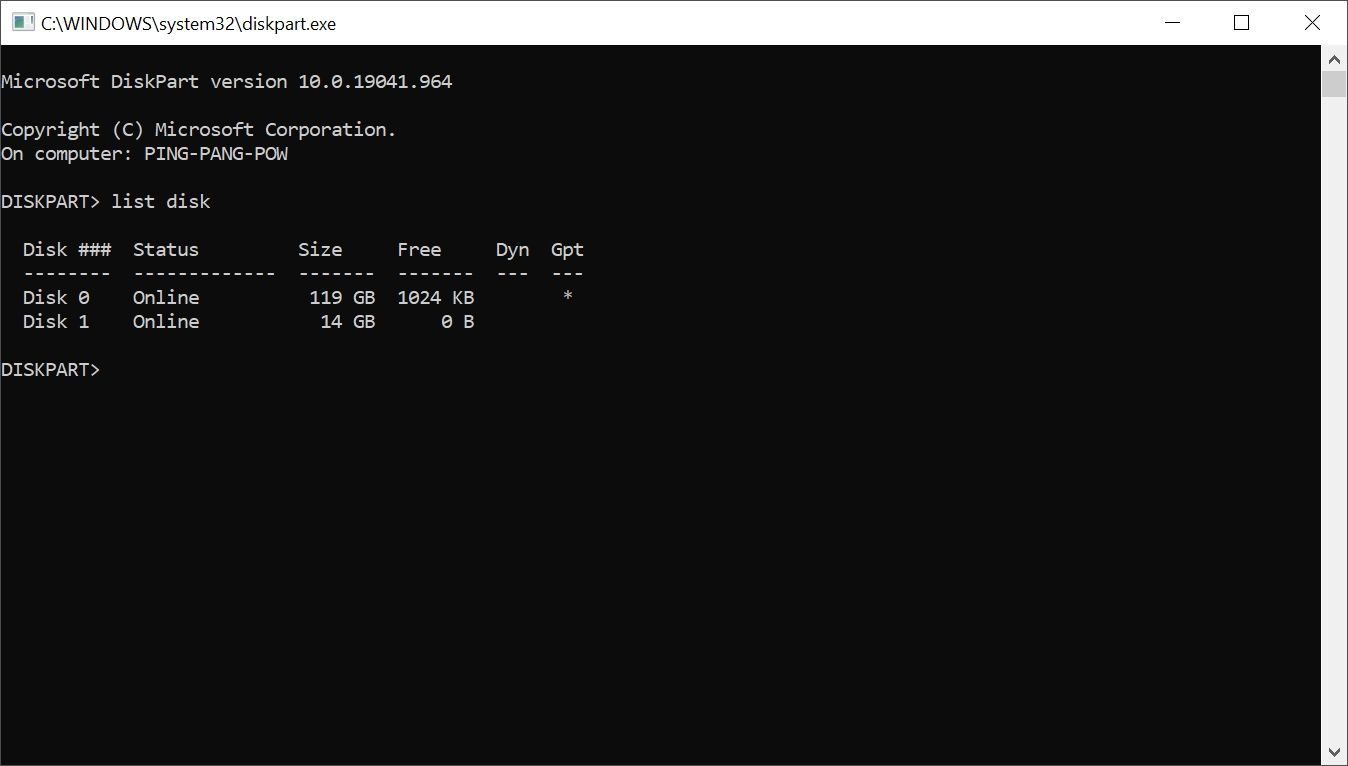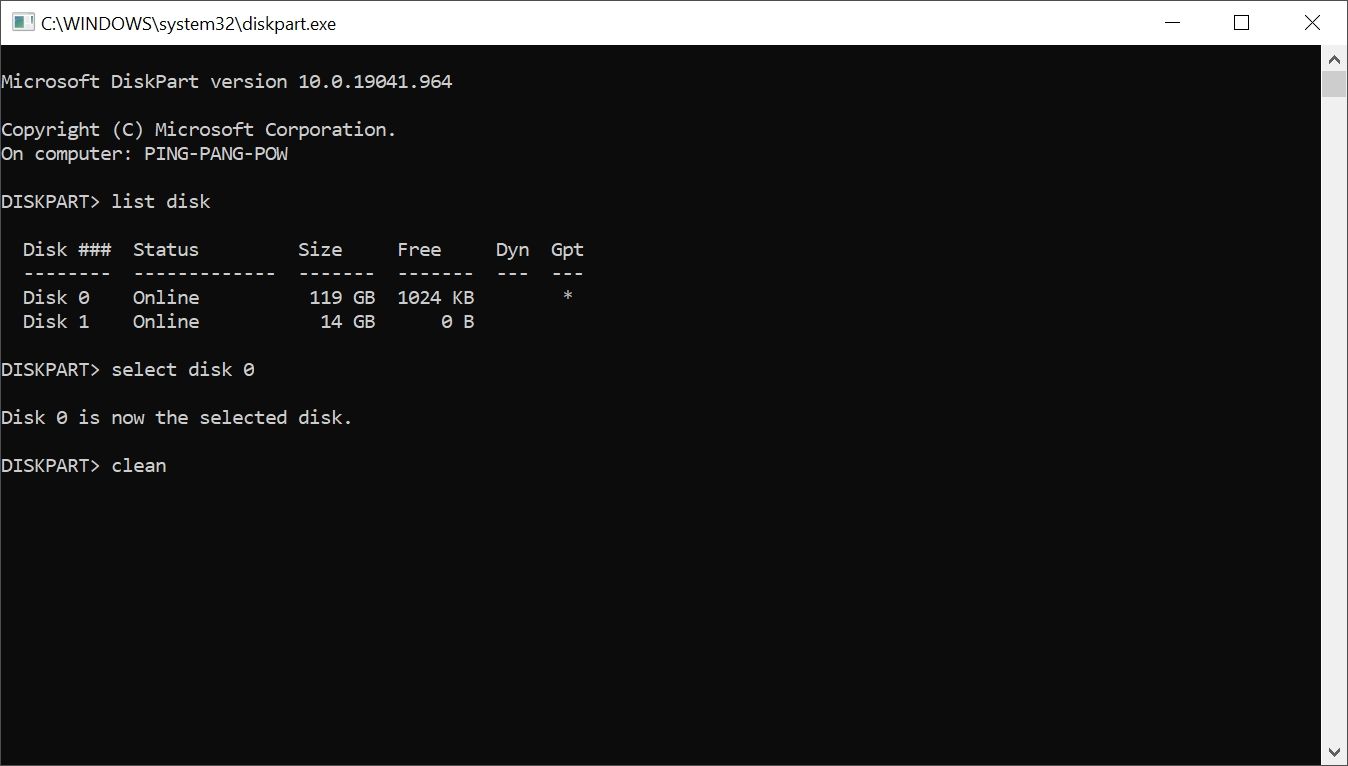Microsoft Windows is fairly easy to install, even if you're a novice user. However, this doesn't mean that there aren't things that can go wrong.
In Windows 10, one of the most common installation hurdles is the "We couldn't create a new partition" error. There are multiple reasons why this error appears; however, you can easily fix it by using the following methods.
1. Disconnect All Other External and Internal Storage Devices
One of the most common reasons behind partition errors is interference from other connected peripherals. Thus, the first step you should take when diagnosing the error is to remove all external and internal storage devices except the primary hard disk drive (HDD) and the USB you're using to install Windows.
This includes external HDDs, Solid State Drives (SSDs), USB drives, and SD cards. To err on the side of caution, also remove any external USB Wi-Fi and Bluetooth adaptors.
If removing the internal HDDs is too much of a hassle, you can disable them using the BIOS. While the steps differ across various motherboard manufacturers, the process should be similar to this:
- Press F2 or DEL as soon as you see the manufacturer's logo when powering on your computer. The exact keys differ across manufacturers.
- Once you're inside the BIOS, look for a menu that lists all the devices connected to your computer.
- Disable all storage devices except the one that you'll install Windows on.
- Reboot your computer.
How to Use Third-Party Software to Create a Windows Bootable Device
Sometimes, the "we couldn't create a new partition" error can be caused by an improperly created Windows Bootable Device. This is usually the fault of the Windows Media Creation tool. To eliminate this possibility, create the bootable device using third-party software. There are plenty of programs for creating a Windows bootable USB from an ISO.
As an example, we will be using Rufus, an open-source bootable USB creating program:
- Download Rufus.
- Download the Windows Media Creation tool. If you already have it downloaded, simply run it. You will need it to download the Windows ISO file.
- Accept the license agreements in the Media Creation Tool.
- In the next window, click Create installation media. Click Next.
- Select the relevant version and edition of Windows on the next page. Click Next.
- Now, select the ISO File option. Click on Next.
- Choose the download location of the ISO file.
- After the ISO file has finished downloading, run Rufus.
- Under Device, select the relevant USB drive from the drop-down menu.
- Under Boot Selection, pick the Disk or ISO File option.
- Click Select, then browse for the Windows ISO file you just downloaded.
- Click on Start.
- Rufus will create a bootable USB drive for you.
How to Set the Hard Drive as the First Boot Device
Typically, when installing Windows, your USB or CD will be the first boot device. But there are instances where doing this can lead to Windows confusing the USB drive or CD for a hard drive, leading to the "we couldn't create a new partition" error.
Luckily, this can be easily resolved by selecting the hard drive as the first boot device:
- Disconnect the USB or CD containing Windows from your computer.
- Enter the motherboard's BIOS using Step 1 from the section above.
- Now, look for the boot menu in the BIOS. You can refer to the motherboard's manual to find it easily.
- Under the menu that lists the boot devices, ensure that the hard drive is at the top, i.e.it is the first boot device.
- After doing this, connect the Windows USB or CD, and restart your computer.
- As soon as your computer reboots, press F8, F10, F11, or F12 enter the boot menu. Depending on your motherboard, it could be any of the aforementioned keys. Refer to the manual.
- Select the USB or CD as the boot device from this menu.
- Proceed to install Windows.
Use Diskpart to Create a New Partition
The diskpart utility can be used to create a new partition while installing Windows. It is run using the Command Prompt during the installation process of Windows.
Do remember to back up your data before attempting the following steps, since they will completely wipe out the hard drive.
Here's how you can use Diskpart to create a new partition:
- As soon as you get the "We couldn't create a new partition" error, close the setup wizard. Then click on the Repair option.
- Now, go to Advanced Tools and then click on Command Prompt.
- In the Command Prompt console, type start diskpart, and press Enter.
- After this, type list disk, and hit Enter. This will display a list of hard disk drives (HDD) connected to your computer.
- Find the relevant number that is next to the hard drive you want to partition. Type select disk x (here, replace x with the number of your hard drive).
-
Now, you'll have to type a chain of commands that will be listed below. Remember to press Enter after typing each command.
- clean
- create partition primary
- active
- format fs=ntfs quick
- assign
- After the process is complete, close Command Prompt. You can type exit in the console to do so.
- Restart the Windows installation process.
How to Convert the Windows Partition to the GPT Format
GPT Partitions have fewer limitations compared to the default MBR format. Thus, it is worthwhile to convert the partition to the GPT format and then install Windows. Here too, you will have to make use of the Diskpart utility. The only caveat is that converting the partition format from MBR to GPT will delete all your files, so ensure you back up all important data before proceeding.
Here's how you can convert your Windows Partition to the GPT format:
- Follow steps 1 and 2 from the section above to open Command Prompt.
- Type in start diskpart in the Command Prompt console, and press Enter.
- After this, type list disk and press Enter.
- Now, enter select disk x, where x corresponds to the number next to your hard drive listing.
- You'll have to completely wipe the hard drive before proceeding. To do so, type clean and press Enter.
- Lastly, type convert gpt and press Enter.
- Wait for the process to complete, then try reinstalling Windows.
The Partition Error, Now Resolved
Using the methods listed above, you can easily fix the "we couldn't create a new partition" error and smoothly install Windows. However, you could face other common Windows installation errors as well. So it's best to be aware of the steps you can take to solve them as well.