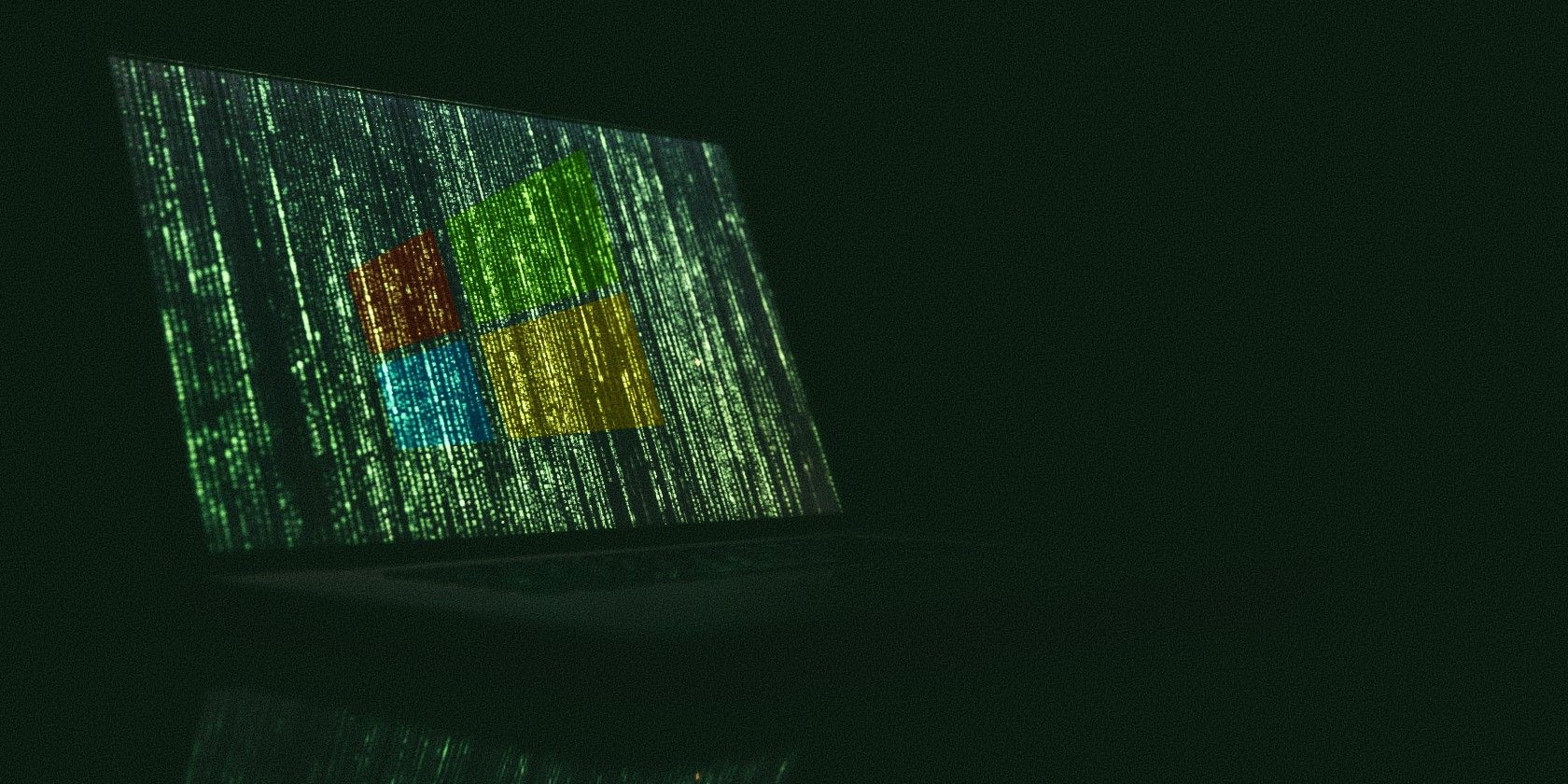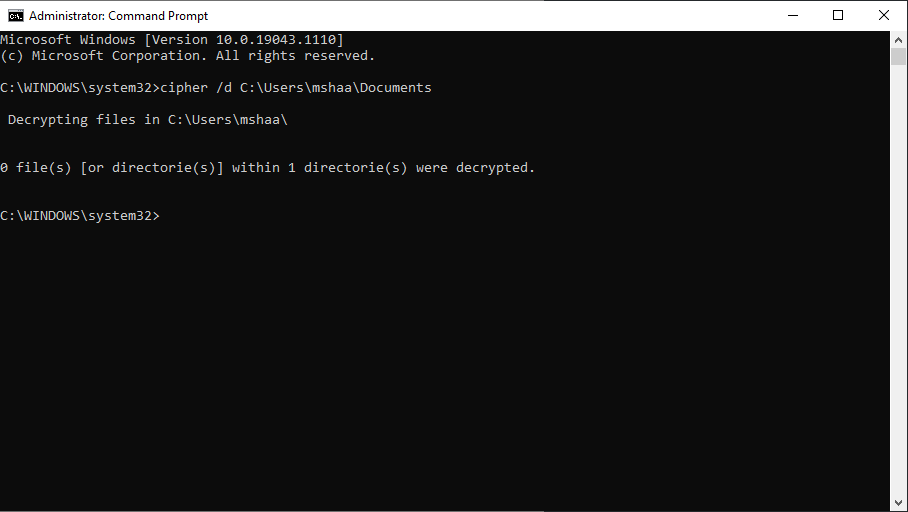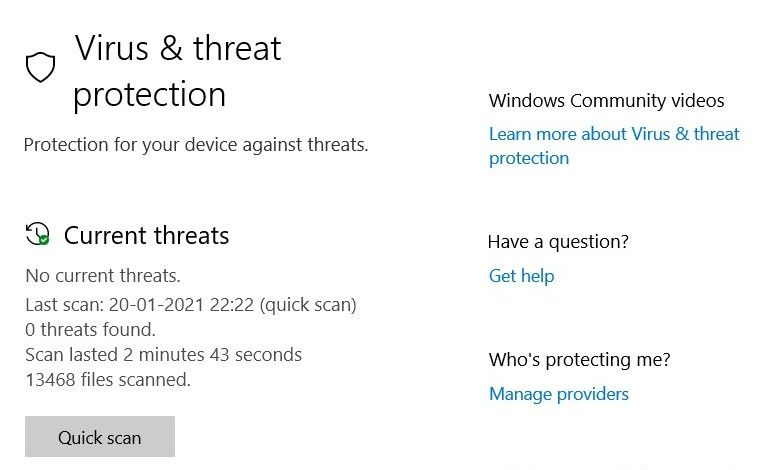In today’s world of pervasive hacking and data theft, keeping your files encrypted is one of the few possible ways to protect them from being misused. But there's a caveat: you too might want to access these files in the future. And this is where you'll need decryption.
In fact, sometimes your files will get encrypted without permission, such as during a malware attack. Luckily, there are ways to recover such encrypted files. Let’s cover all of them.
1. Decrypt Your Files With Command Prompt
You can decrypt your encrypted files and folders on Windows with the Command Prompt, a command-line interpreter referred to as cmd.exe or cmd.
This works if you previously encrypted the file using the Cipher command, and you're using the exact same PC and copy of Windows as you did when you encrypted it. If you're on a different PC or you recently reinstalled Windows, you can't decrypt your files again.
To get started, open an elevated Command Prompt. To do this, type command prompt in the Start menu search bar and open the Command Prompt as an administrator. If you don't see the search bar, start typing and it should appear.
Now it's time to run some code and decrypt your files. To decrypt only the parent folder, type the following command:
cipher /d “Path”
To decrypt a folder along with all the subfolders and files, use the following command, replacing "path" with the complete path of the folder you want to decrypt:
cipher /d /s:"Path"
2. Decrypt Files From Properties
If you've encrypted your files with EFS, then you can easily decrypt them from the Properties section. Right-click on the encrypted file and select Properties.
In the General tab, select Advanced. Now, uncheck the Encrypt contents to secure data radio box and click on OK. You'll see another dialog box asking if you want to Apply changes to this folder or Apply changes to this folder, subfolders and files.
Choose whichever you want and select OK. Your files will be decrypted in a few seconds.
3. Remove Malware With Windows Defender
The above steps are all well and good if you encrypted your files to begin with, what if you didn’t carry out the encryption? Sometimes, a malware attack will encrypt your files without your permission to lock you out of your own documents.
In a worst-case scenario, you're dealing with a ransomware attack. Ransomware is a specific type of malware that blocks your access to the device or some particular information and then demands a ransom to unlock it.
In this article, we’ll focus on malware that still allows you to log into your PC. If you can't log in and you suspect that you’re dealing with ransomware, take a look at our guide on what ransomware is, and how to remove it. The guide will lead you to some ransomware decryption tools that can unlock your files again.
For removing regular malware, you should scan your PC with Windows Defender. To get started, open the Settings > Updates & Security > Windows Defender. From there, click on the Open Windows Defender Security Center.
Next, click on Virus and Threat Protection > Quick Scan. Windows Defender will quickly scan your PC for problems. You can also run a complete scan.
If the problem persists, try one of the best free antivirus solutions and see if it finds anything.
Once the antivirus finds the malware, take note of the name of the virus. Then, search online for a decryption tool for that strain of malware. Unfortunately, you can't decrypt the files yourself, so you need to seek professional help to get your files unlocked again.
Decrypting Your Windows 10 Files
Encryption is a good way to protect your data from falling into untrustworthy hands; however, as with most complex things, encryption is a double-edged sword; and, it can turn counter-productive if you can't access your files later on. We hope that you were able to decrypt your Windows files through one of these methods.