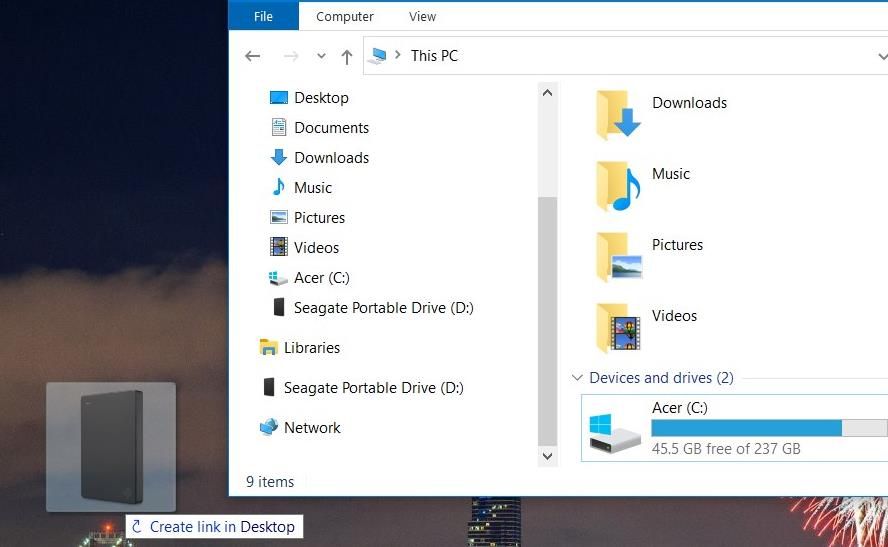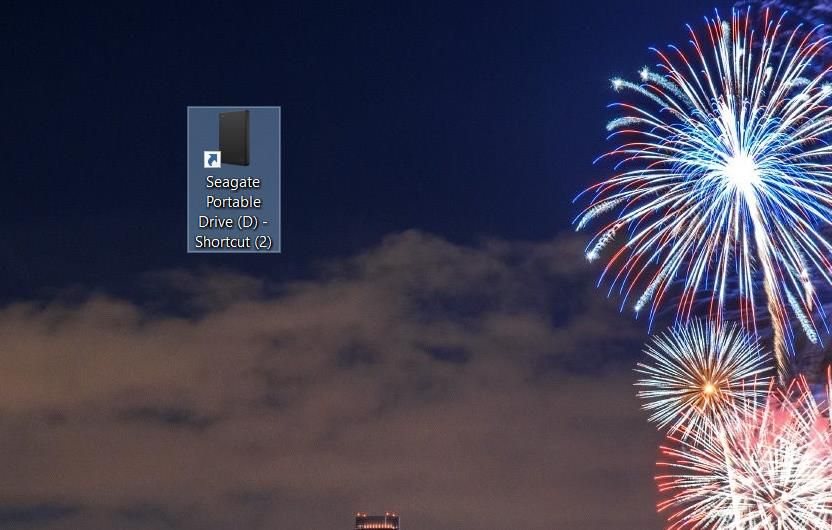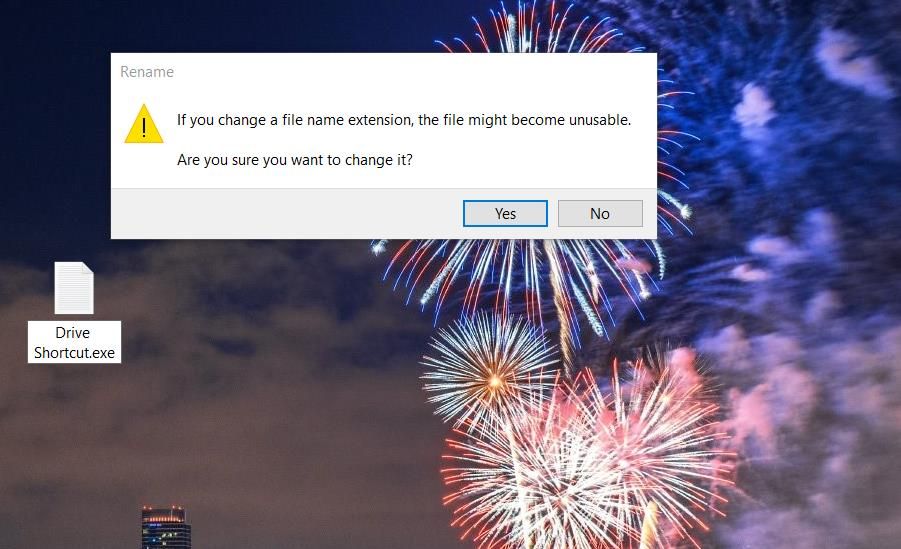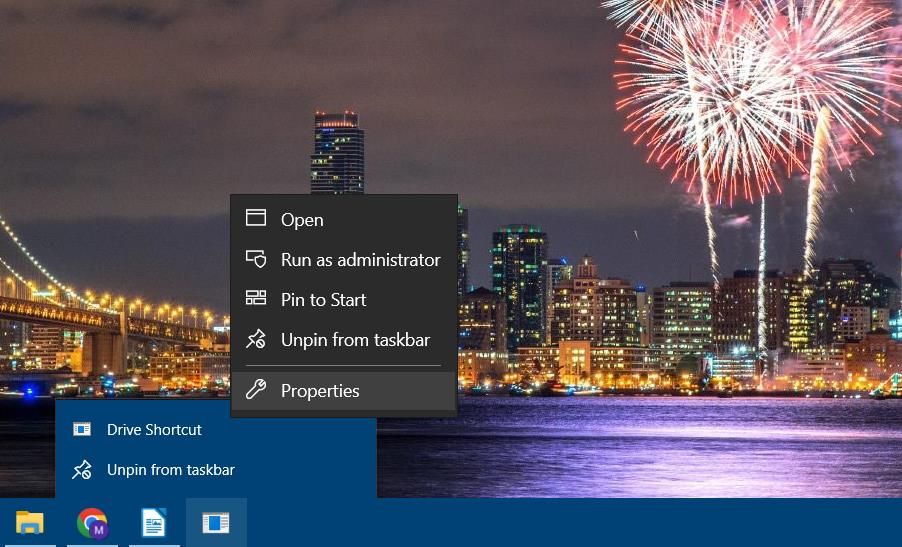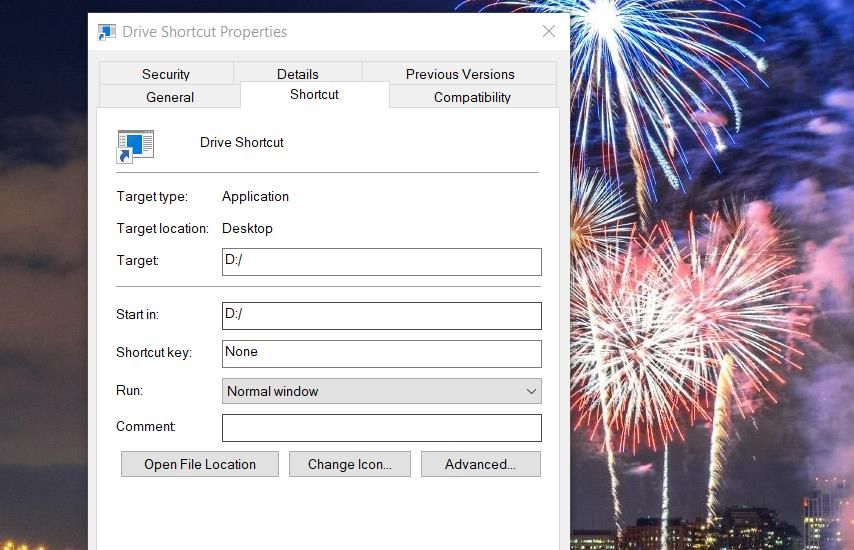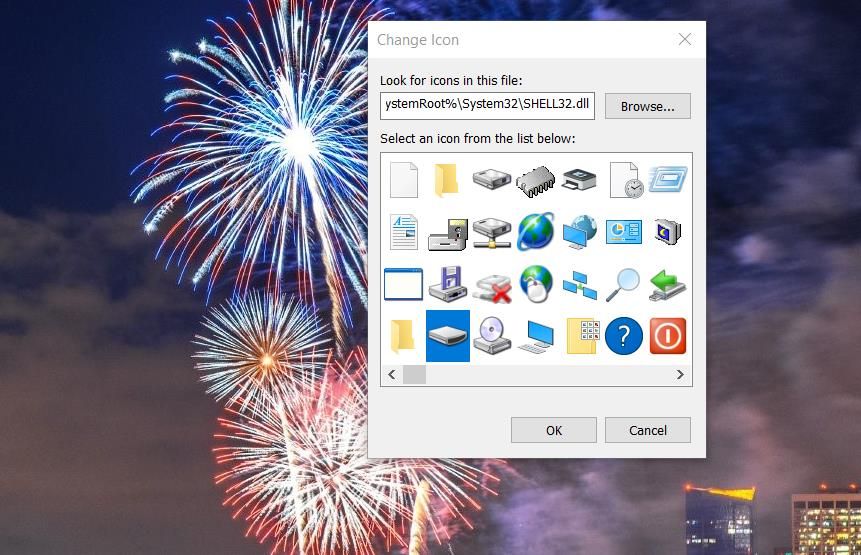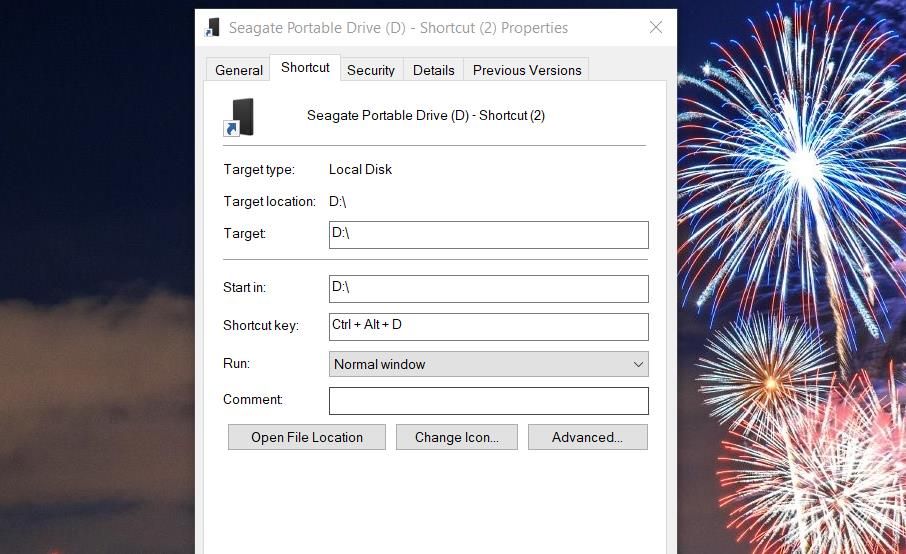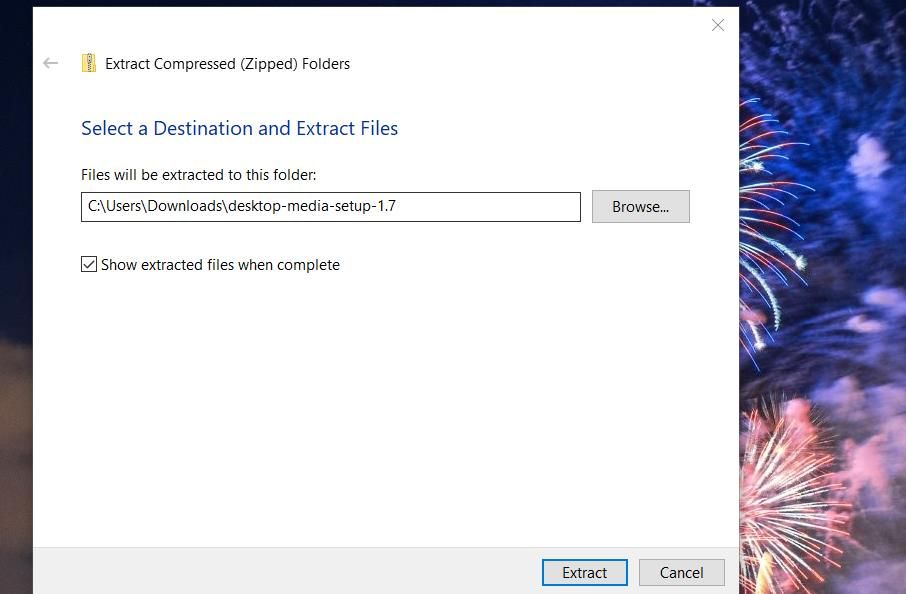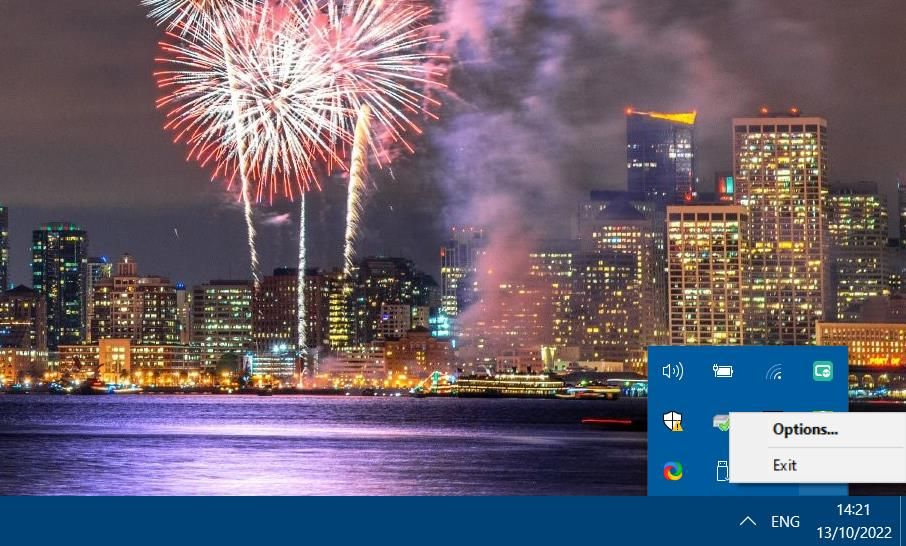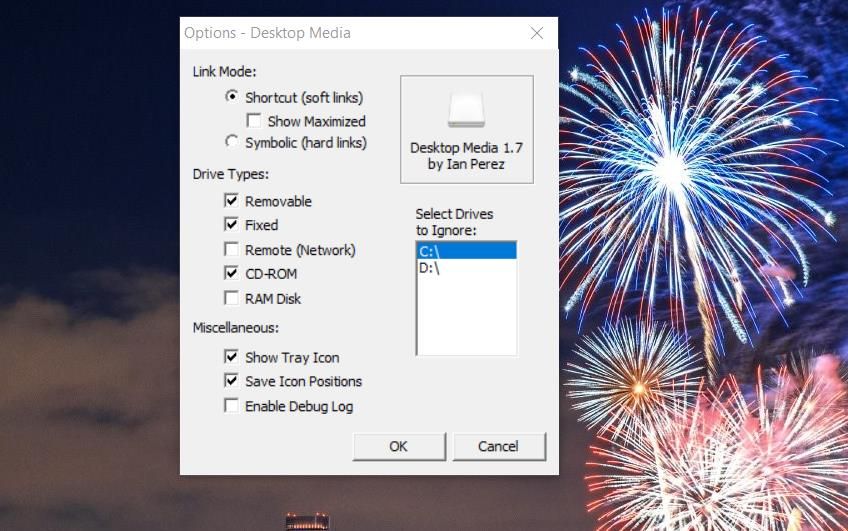Many users utilize USB flash and external hard drives with Windows PCs for extra file and software storage. To access such drives, users will usually manually open Explorer and then select them from there. However, you can create more direct ways to open USB storage devices in Windows 10 by setting up shortcuts for them. Here we’ll be looking at how you can create desktop, taskbar, and keyboard shortcuts for opening USB drives in Windows 10.
How to Add USB Drive Shortcuts to the Desktop
It’s quite straightforward to add shortcuts that open USB drives to the desktop. However, Explorer's context menu for USB storage devices doesn’t include a Send to submenu. Nevertheless, you can still create desktop shortcuts for USB drives with this drag-and-drop method:
- First, connect your USB drive to your PC.
- Press the Windows button + E to bring up the File Explorer folder navigator.
- Click Restore down at the top right of Explorer if its window is maximized
- Left-click your USB storage device in Explorer’s sidebar and hold the mouse button.
-
Drag the USB drive onto the desktop area until you see a Create link in Desktop tooltip.
- Release the left mouse button to add a USB drive shortcut to the desktop.
You can now double-click the USB drive shortcut on the desktop to access its storage device within File Explorer. That shortcut will have its default drive icon. However, you can change its icon as covered in our guide for customizing icons in Windows 11/10.
You can also pin that USB drive desktop shortcut to the Start menu. Right-click the shortcut and select Pin to start. Then you'll see a drive shortcut tile on Windows 10's Start menu.
How to Add USB Drive Shortcuts to the Taskbar
You can also add a USB drive shortcut to Windows 10’s taskbar, but not in the usual way. The Pin to taskbar context menu option isn't available for non-software shortcuts. However, you can still add a USB drive to the taskbar by creating an EXE file on the desktop like this:
- Open up File Explorer, and click its View tab.
- Make sure the File name extensions checkbox is selected.
- Right-click anywhere within your desktop wallpaper to select New and Text Document.
- Right-click the text file on the desktop and select Rename.
- Clear the current name, and then enter Drive Shortcut.exe.
-
Click Yes on the Rename dialog box.
- Right-click Drive Shortcut.exe and select its Pin to taskbar option.
You should now have an icon sitting on the taskbar. Now we need to give it a job to do:
- Next, right-click Drive Shortcut.exe on the taskbar.
-
Right-click Drive Shortcut on its Jump List to select Properties.
- Erase what’s in the Target box, then input X:\ in the Target box. Replace the X with your drive’s actual letter.
-
Repeat the previous two steps for the Start in box.
- Select Apply to save the new shortcut settings.
- Click OK to exit the Shortcut tab.
- Now click your drive’s taskbar shortcut. It will open the drive specified for it in the Target and Start in boxes.
The drive won’t have an icon, but you can add one to it. Return to the Shortcut tab for the taskbar shortcut, as instructed in steps eight and nine above. Then click the Change Icon button. You’ll find some suitable drive icons at this location:
%SystemRoot%\System32\SHELL32.dll
You can delete the EXE shortcut added to the desktop. Click that shortcut once to select it. Then press the Del key to send it to the Recycle Bin.
How to Create a USB Drive Hotkey
A hotkey for opening a USB drive is another type of shortcut you can set up in Windows. To do that, create a USD drive desktop shortcut first. Then go through these steps to give that shortcut a hotkey:
- Right-click the USB drive’s desktop shortcut and select Properties.
- Then select the Shortcut key box with your cursor.
-
Press a letter to establish a Ctrl + Alt key combination. For example, pressing the D key will assign a Ctrl + Alt + D hotkey.
- Click Apply to save your USB drive’s new hotkey.
- Press OK to close the Shortcut tab’s window.
You can now open the USB drive by pressing whatever Ctrl + Alt hotkey you added to its desktop shortcut. The drive’s desktop shortcut must remain in place for its assigned hotkey to work. Deleting that shortcut will erase the assigned hotkey along with it.
How to Set Up USB Drive Shortcuts With Desktop Media
Desktop Media is third-party software that automatically creates desktop shortcuts for USB drives. The shortcuts it creates are only visible when there are external drives connected to your PC. You can also set up shortcuts for CD-ROM, network, and RAM drives with that software. This is how you can add a USB drive shortcut with Desktop Media:
- First, open this Desktop Media page on Softpedia.
- Click the Download Now and Secure Download (US) options in Softpedia.
-
Unzip the file and double-click desktop-media-setup-1.7.exe to open the "Setup Desktop Media" window.
- Keep on clicking Next to reach the wizard’s Install option.
- Select Desktop Media’s Install option.
- Run the Desktop Media software after exiting the setup wizard.
-
Right-click the Desktop Media system tray icon and select Options.
-
Make sure you have the Removable and Fixed options selected on the window below. Alternatively, you can select all the Drive Types checkboxes.
- Then plug a USB drive into a slot on your PC to create a shortcut.
- Select OK on the "Options - Drive Media" window.
Now you’ll see a shortcut for the connected USB drive on the desktop. Clicking that shortcut will open its USB drive in Explorer. That shortcut will disappear when you remove the drive.
Desktop Media must be running in the background for its drive shortcuts to be visible. So, it’s probably better to have the software automatically start so that you won't need to run it manually. You can select a Start with Windows option in Desktop Media’s setup wizard to add it to the startup. Alternatively, add the program to the Startup folder at this location:
shell:startup
Gain More Direct Access to Your USB Drives
Establishing shortcuts for your USB drives will enable you to jump straight into them from your desktop or taskbar in Windows 10. Or you can place USB drives at your fingertips with hotkeys. Add whatever type of USB drive shortcut you prefer.