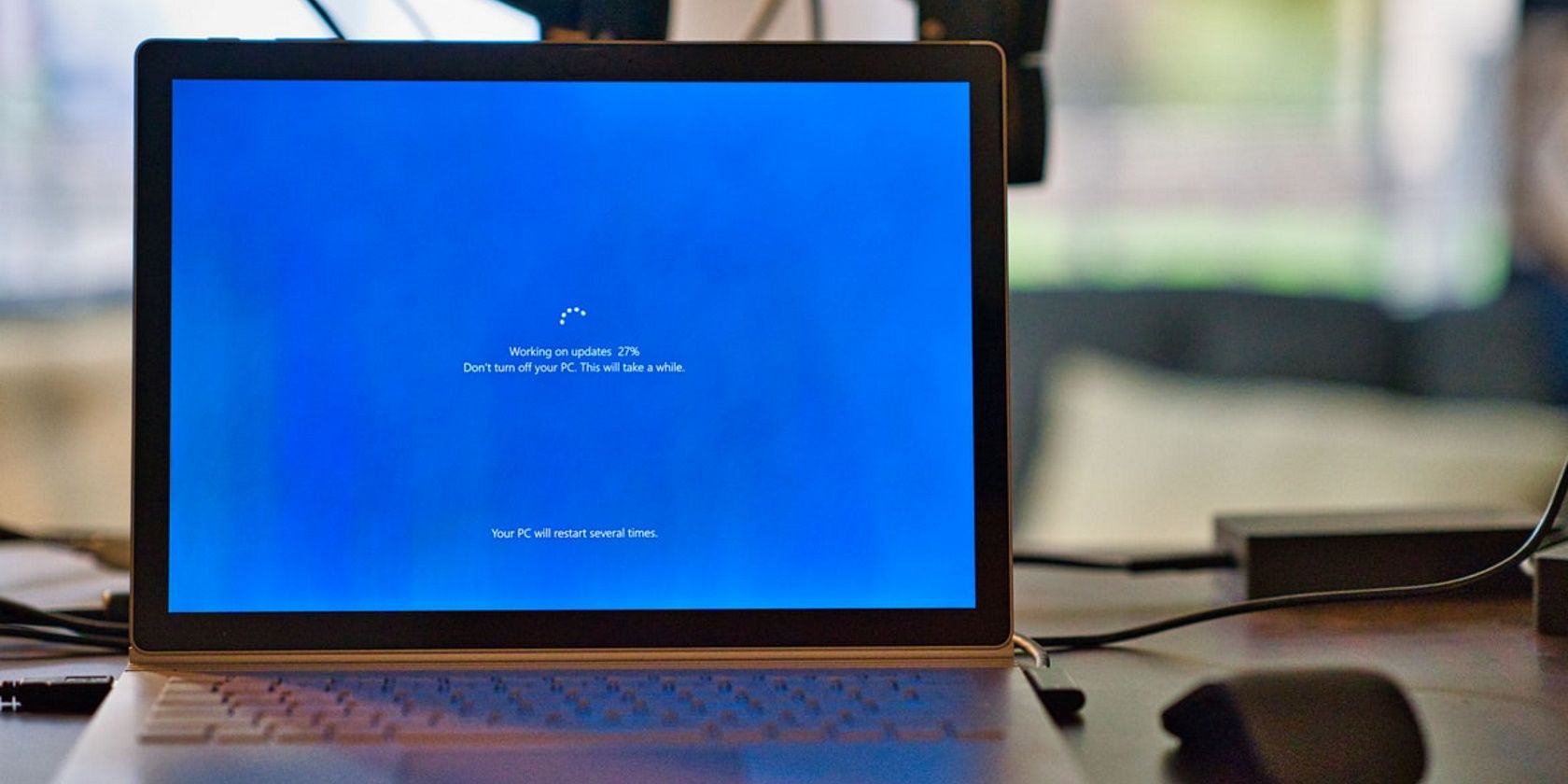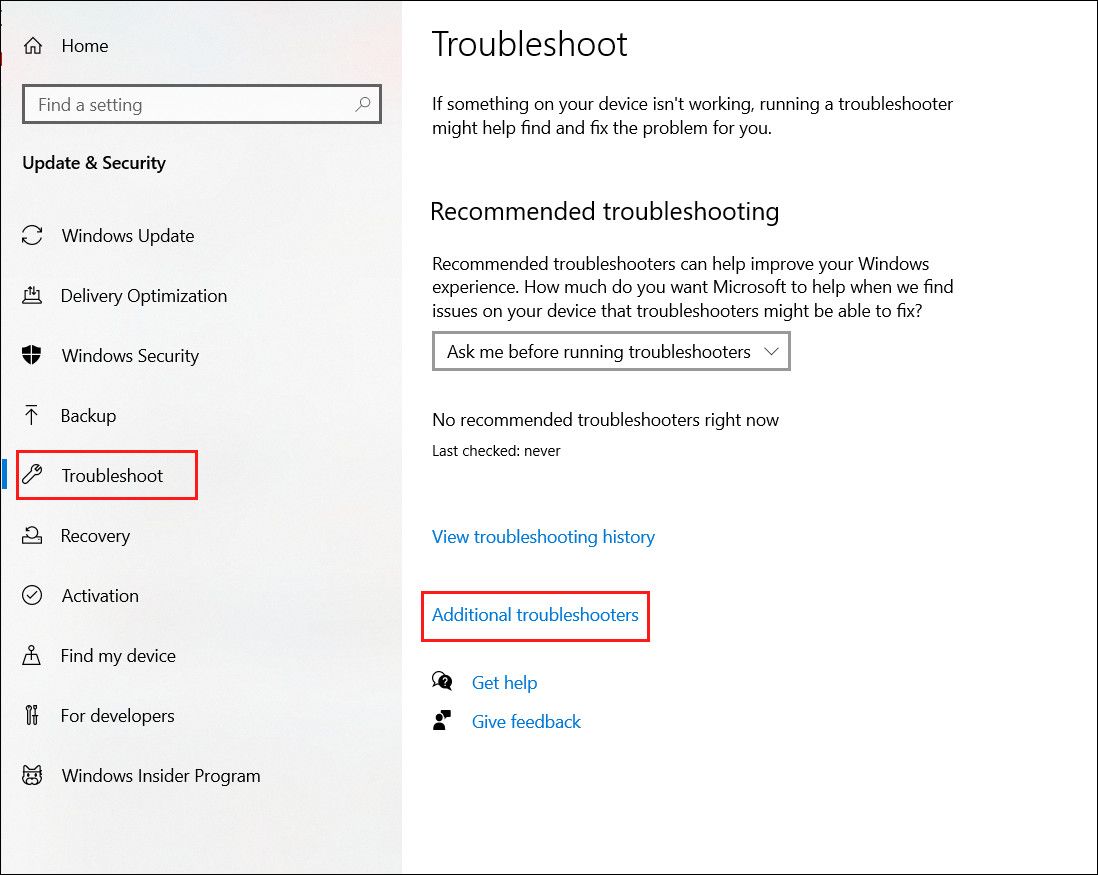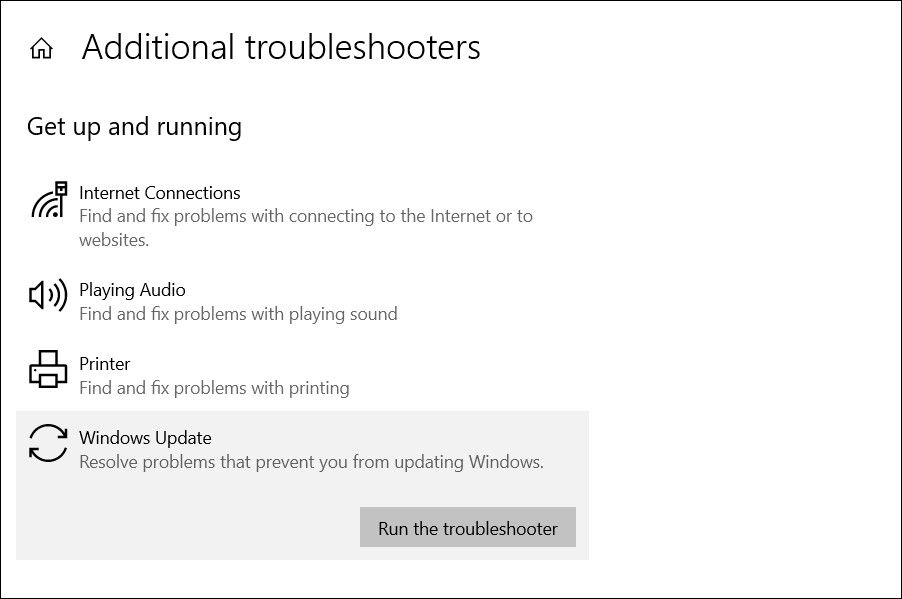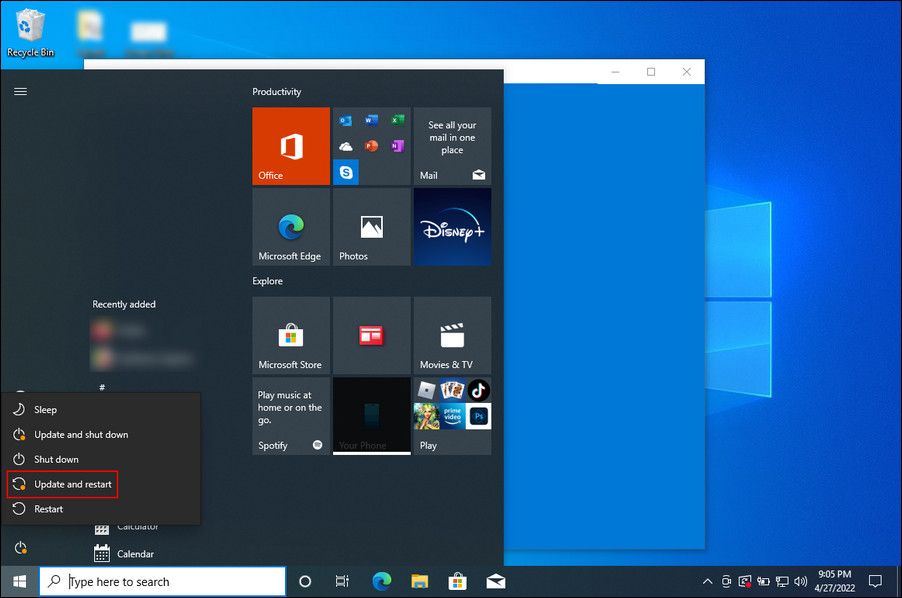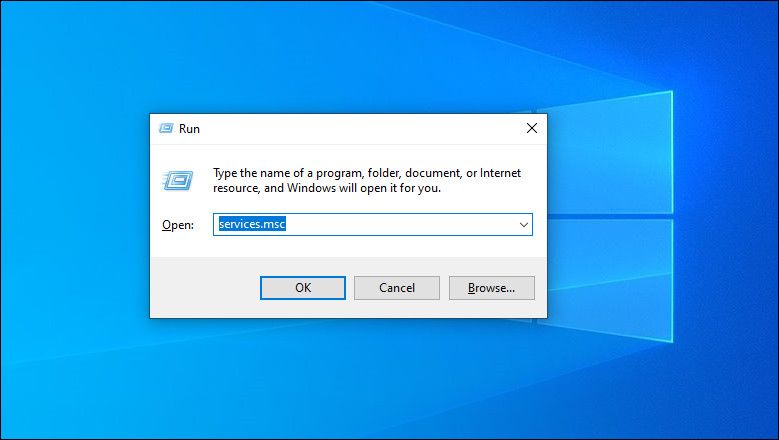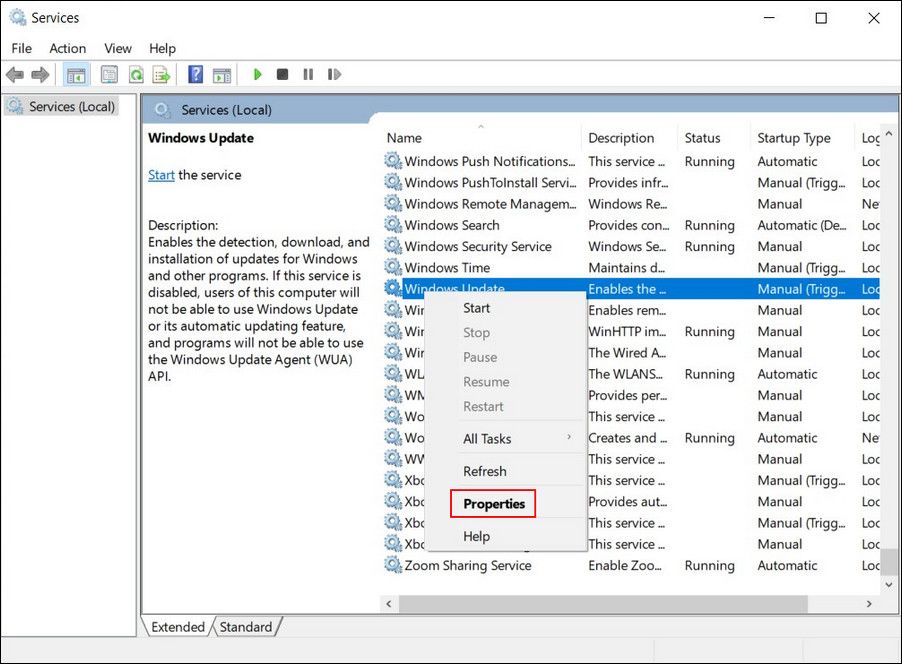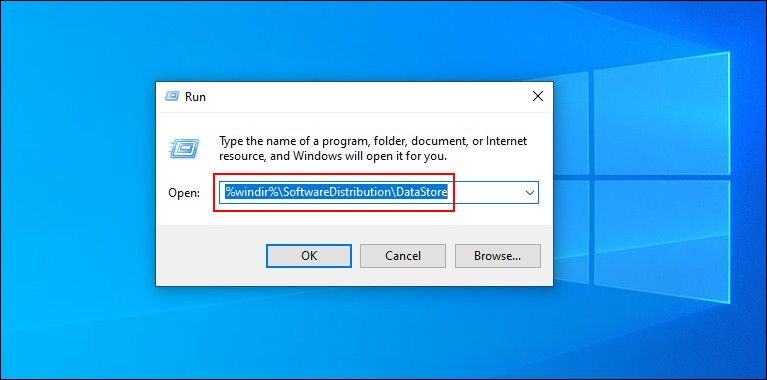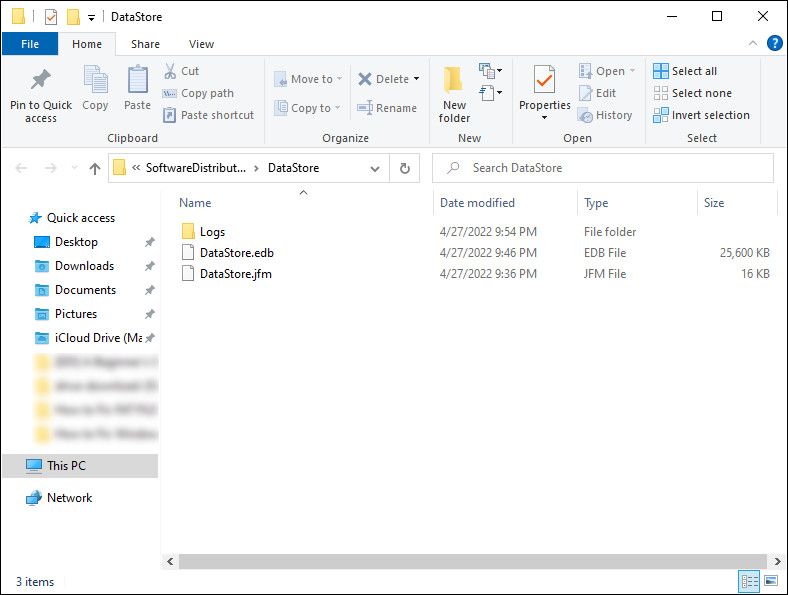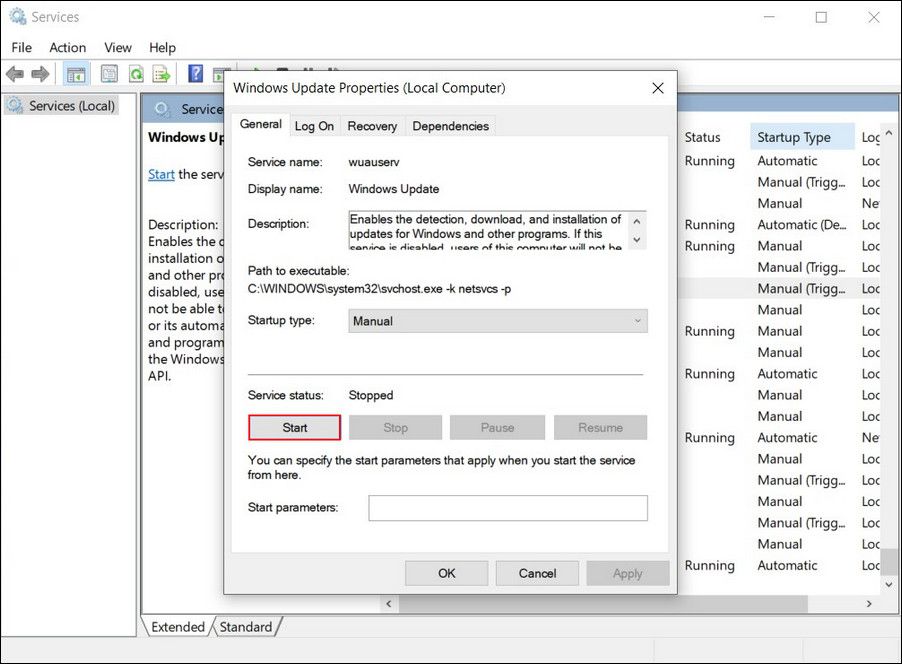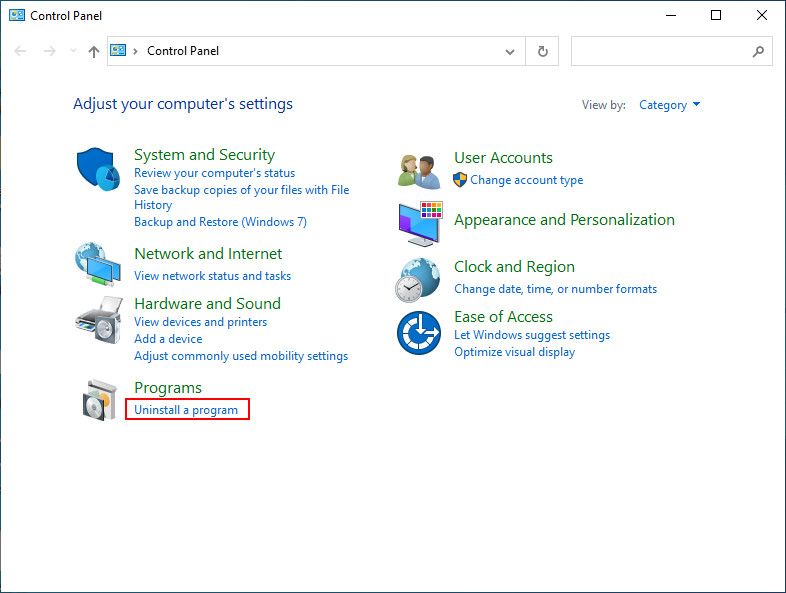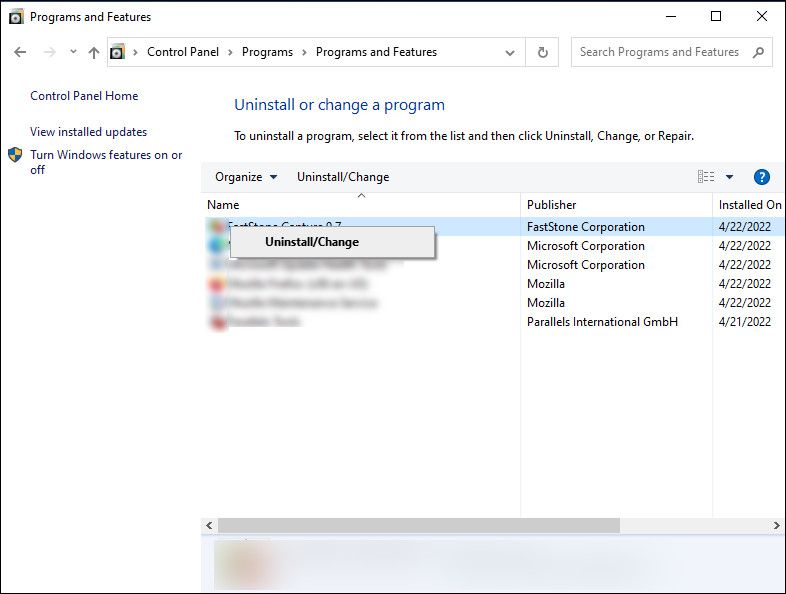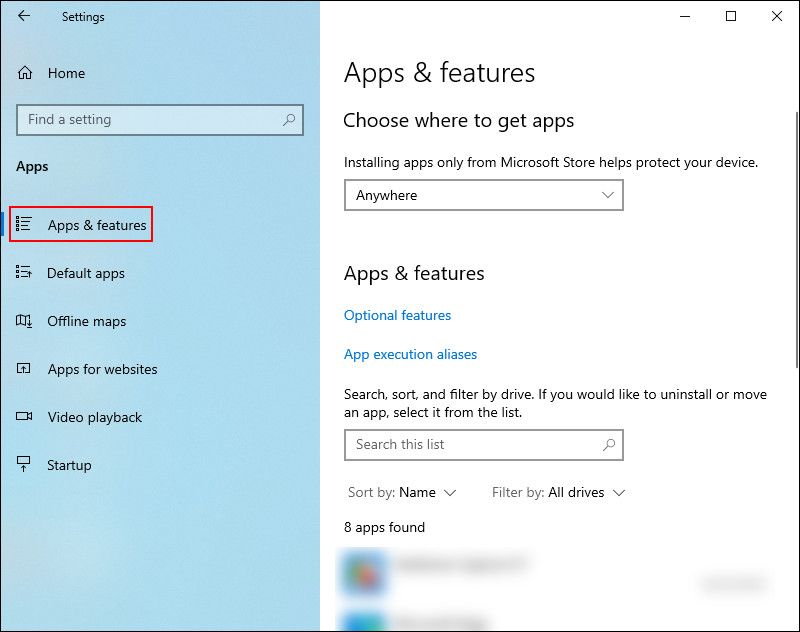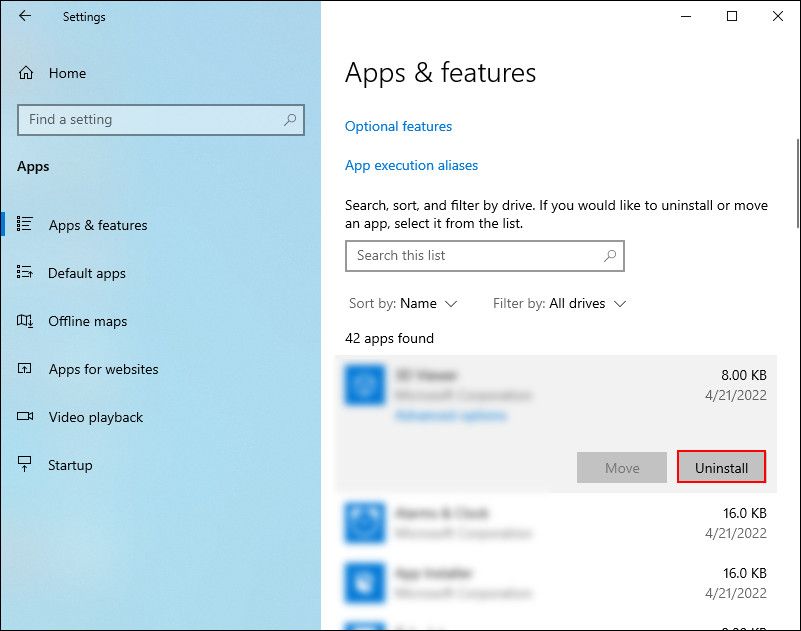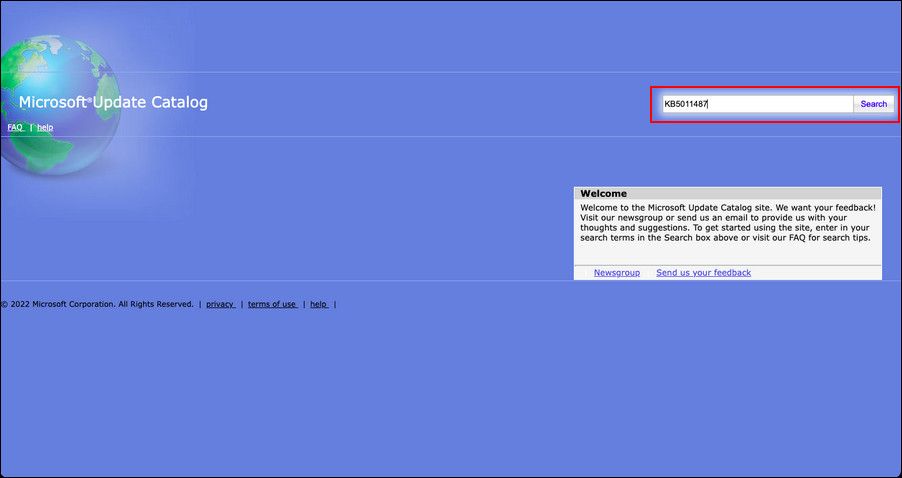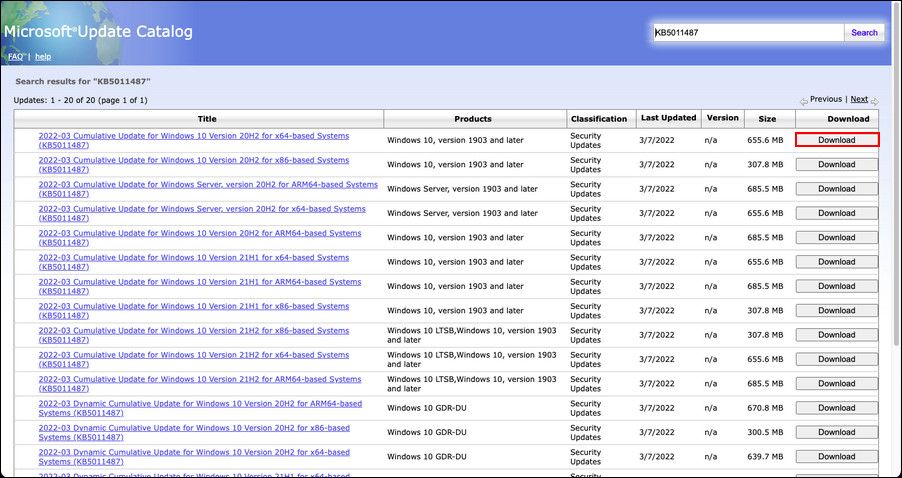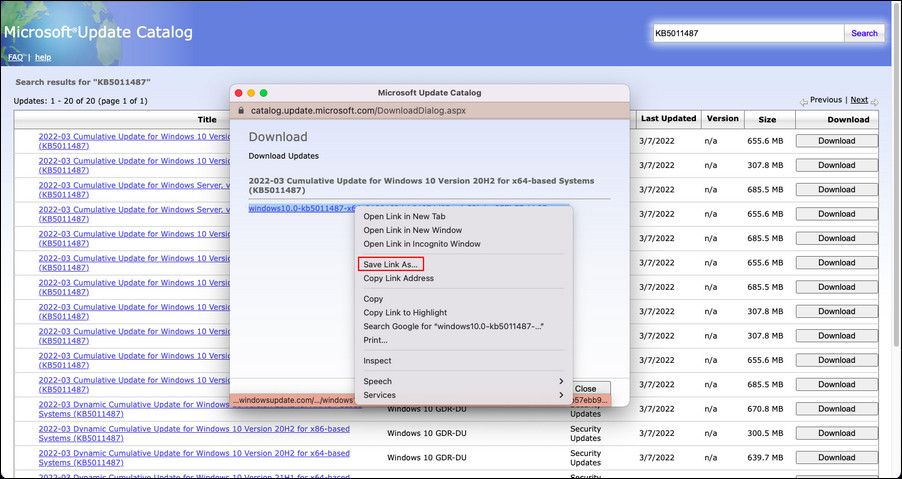A Windows 10 update failure can take many forms and occur at various stages of the updating process. Typically, they will have an error code along with a description to help you troubleshoot the issue.
The Windows update error 0x800706b5 is one such error, which has been known to cause the system to hang after an update has been installed, while in other cases, it appears as soon as the users attempt to update their systems. Whatever the situation might be, the troubleshooting methods below are going to help you get rid of this error for good.
1. Run Windows Update Troubleshooter
Microsoft is very well aware of the issues its users face regularly and this is why each Windows version is equipped with a handful of dedicated troubleshooting utilities. Among these is the Windows Troubleshooter, which involves troubleshooters for a bunch of problems like Windows update errors, network issues, and even hardware problems.
To fix issues with the Windows updates, your system comes with a Windows Update Troubleshooter that scans the system for potential problems, identifies the issues, and then fixes them with little to no user input.
Before we proceed with the more complicated troubleshooting methods, we recommend you run the Windows Update Troubleshooter as in most cases, it will fix the issue.
Follow these steps to proceed:
- Press Win + I simultaneously to open Windows Settings.
- Head over to the Update & Security section.
-
Choose Troubleshoot from the left panel in the following window and click on Additional troubleshooter on the right side of the window.
-
Locate Windows Update and click on the Run the troubleshooter button under it.
- The troubleshooter will begin scanning the system for potential issues. If it identifies any issues, it will notify you with the option to apply the fix. If this scenario is applicable, click on Apply this fix.
Once the fix is applied, check if you can install the updates now.
2. Choose the Update and Restart Option
You might have seen an "update and restar" option in the Start menu of your taskbar whenever there are pending updates that need to be installed. Some users were able to fix the issue by choosing this option instead of attempting to install the updates from Windows Settings.
While this might seem too simple to work, we recommend you give it a shot by following these steps:
- Click on the Windows icon on your taskbar.
-
Choose Update and restart. Windows will now automatically install the updates and restart your system.
Upon reboot, hopefully, the updates will be installed already.
3. Restart Windows Update Service
Windows also comes with a service utility that manages all its functional services. If any of these services becomes infected by a temporary glitch or suffers from corruption, the process related to it will stop working properly, causing issues like the one at hand.
Fortunately, since these errors are temporary, you can get rid of them by simply restarting the service in most cases. In this method, we will be restarting the Windows Update Service and deleting the Windows Update cache to fix the error code 0x800706b5.
- Open a Run dialog by pressing Win + R.
-
Enter services.msc in the dialog and click OK.
- In the Services window, right-click on the Windows Update service.
-
Choose Properties from the context menu.
-
In the Properties dialog, click on the Stop button under Service status.
-
Now, open a Run dialog again and this time, navigate to %windir%\SoftwareDistribution\DataStore.
-
Delete the contents of the DataStore folder.
-
Once done, launch Windows Services again and in the Properties dialog of Window Update service, click on the Start button.
- Hit Apply > OK to save the changes and check if the issue is resolved.
4. Reset Windows Update Components
You might also encounter the error code 0x800706b5 if your Windows Update components are corrupt. These components are essential for the Windows update service to function properly.
Resetting these components can fix the error for you, as doing so reverts the components to their original, default state. However, if the issue persists even after resetting the components, jump to the next method below.
5. Uninstall Recently Installed Apps
If the error at hand started occurring after you installed a new program on your PC, there is a good chance that the newly installed application is interfering with the processes of your operating system and preventing it from performing certain operations like installing the latest updates.
If this scenario applies you to, we encourage you to go ahead and uninstall the application by following these steps:
- Type Control Panel in the search area of the taskbar and click Open.
-
Click on Uninstall a program under Programs and features.
-
In the following window, locate and right-click on the recently installed application and choose Uninstall from the context menu.
- Wait for the program to uninstall completely and try installing the updates again.
Alternatively, you can also uninstall the applications using Windows Settings.
- Press Win + I together to open Windows Settings.
-
Select Apps and then choose Apps & features from the left pane.
- Locate and click on the targeted application.
-
Click on the Uninstall button and wait for the process to complete. You can now try installing the updates.
In case you are using a security application on your PC, you can also try uninstalling any third-party antivirus program that you might be using. This is because these programs also have the tendency to interfere with the legitimate operations of your system.
6. Manually Install the Update
Finally, if you are in a hurry and do not have the time to troubleshoot the error, you can always install the update manually on your system. By manually, we mean installing it via Microsoft Update Catalog instead of Windows Settings.
Here is how you can do that:
- Head over to the Microsoft Update Catalog.
-
In the search field in the top right corner, type the KB code of the required update and click Search.
-
Click on the Download button associated with the update.
-
In the following dialog, right-click on the download link and choose Save Link As from the context menu.
- Select where you want to download the update package and click on Save.
- Finally, navigate to the location you chose in the File Explorer and double-click on the file to install the update.
Windows Update Errors, Now Resolved
The fixes above should help you resolve the Windows update error 0x800706b5. Aside from the fixes we have discussed above, you might also be able to resolve such issues by performing an in-place upgrade in Windows.